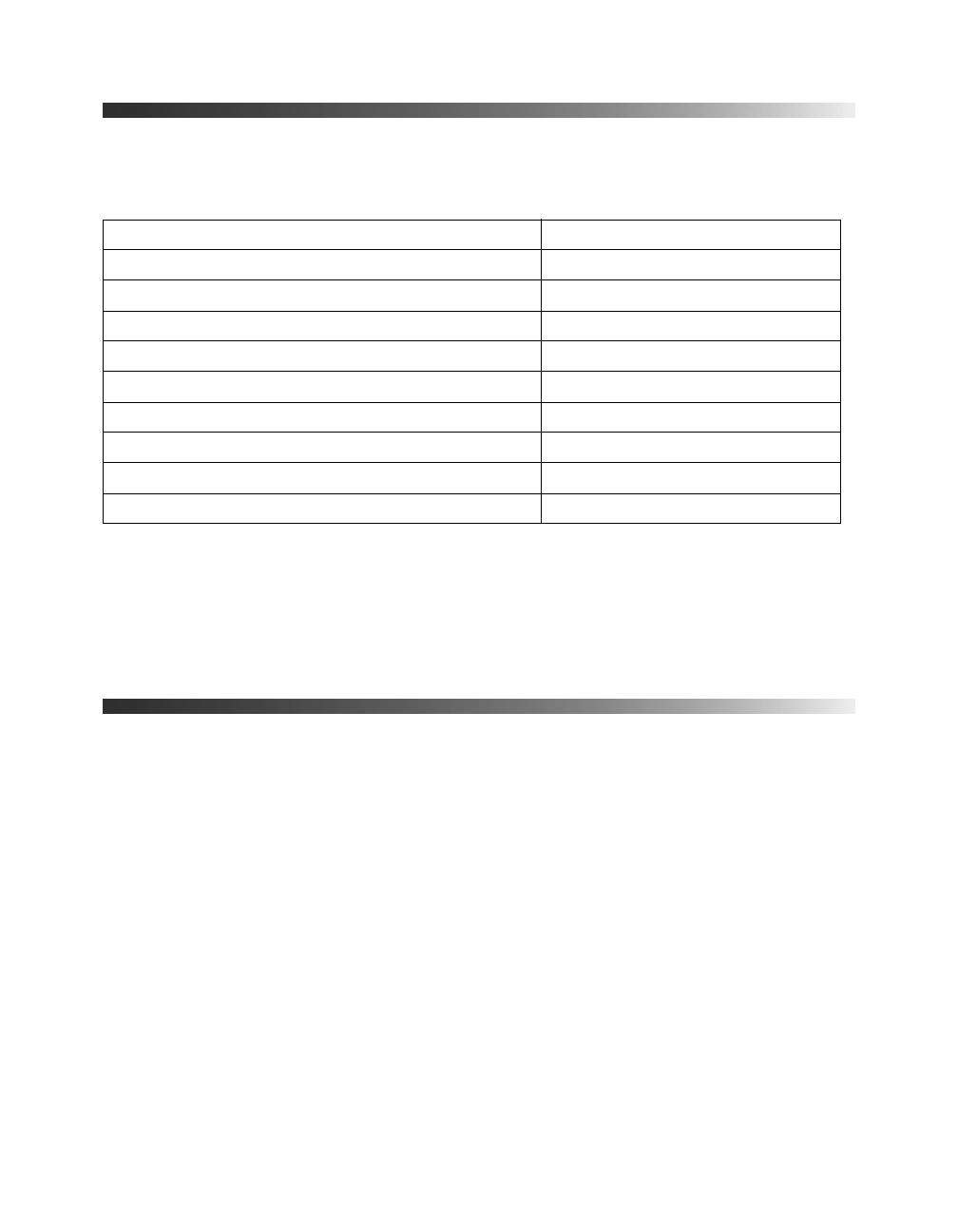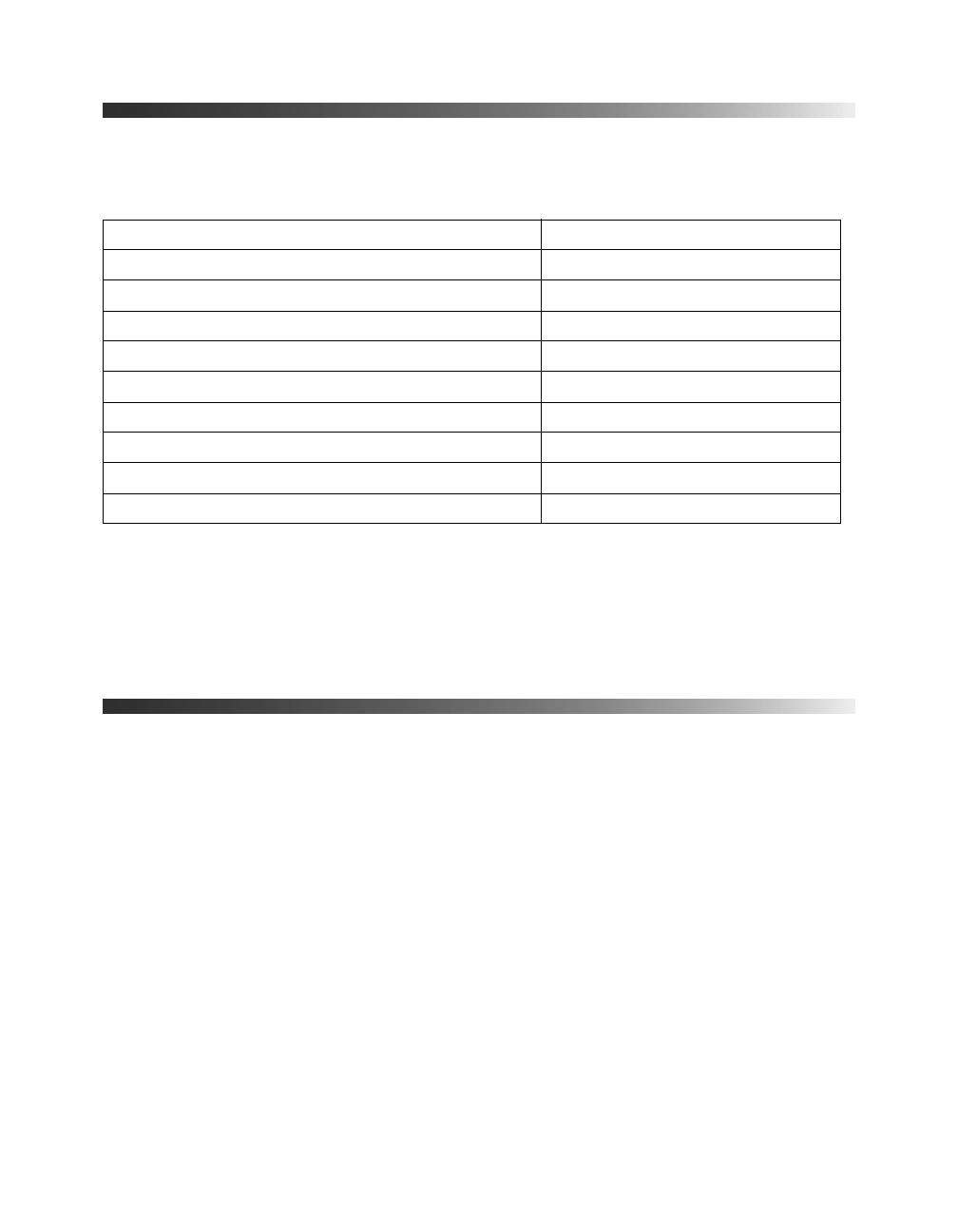
Introduction 9
Optional Accessories
Epson provides the following optional accessories for the projector:
In addition to the accessories listed above, 1-year and 2-year extended service plans are
available. You can purchase these plans and other accessories from an authorized EPSON
reseller. To find the nearest reseller, please call 800-GO-EPSON (800-463-7766). To
purchase online, visit www.epsonstore.com (U.S. sales) or www.epson.ca (Canadian sales).
Registration and Warranty
Your projector comes with a basic three-year carry-in warranty. For details, see the Quick
Setup sheet.
In addition, Epson offers free Extra Care
SM
Home Service. In the unlikely event of an
equipment failure, you won’t have to wait for your unit to be repaired. Instead, Epson will
ship you a replacement unit anywhere in the United States, Canada, or Puerto Rico. See your
Extra Care Home Service brochure for details.
To register, simply follow the registration instructions on the CD, or register online at
epson.com/webreg. Registering also lets you receive special updates on new accessories,
products, and service.
Product Part number
Replacement lamp V13H010L69
Air filter replacement V13H134A39
Kensington security lock (anti-theft device) ELPSL01
Projector mount CHF2500
Computer cable (6 feet [1.8 meters]) F3H982-06
3D active shutter glasses V12H483001
External 3D IR emitter V12H484001
Fixed Anamorphic Lens Kit ELPFALKED
Motorized Anamorphic Lens Kit ELPALK3