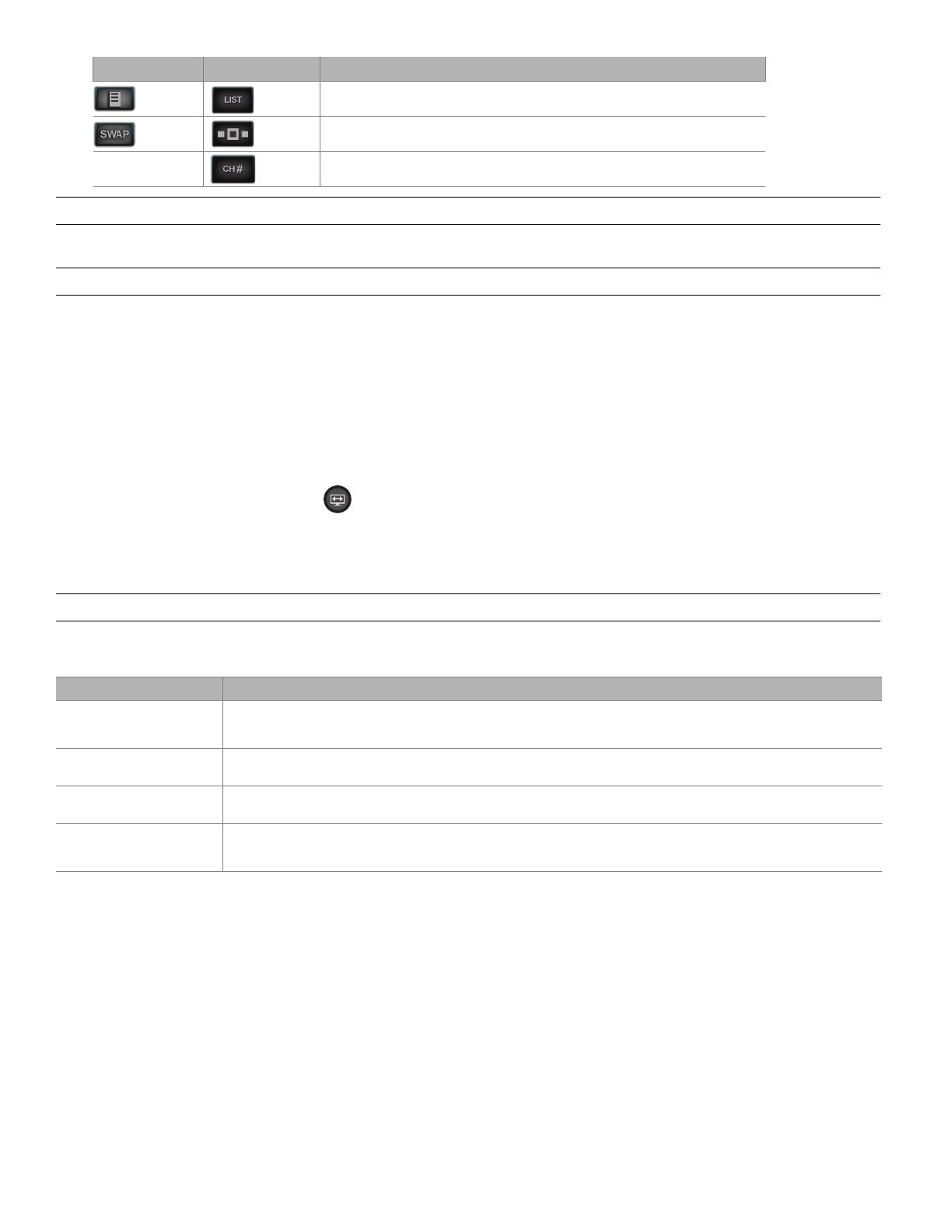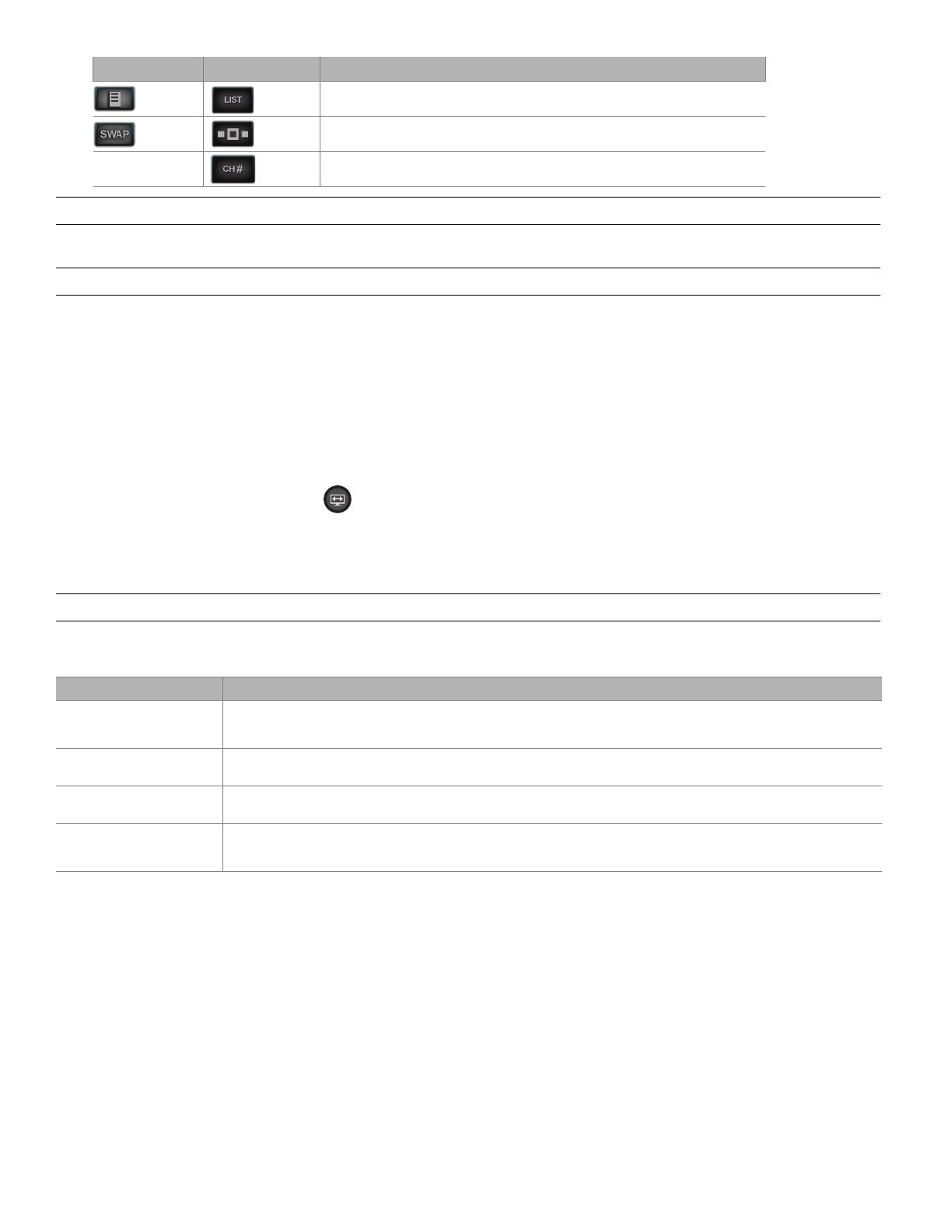
English – 2
Note: The More buttons may appear to be larger than with previous software versions.
3D Video Features
Note: The 3D video features do not apply to VIDEOWAVE
TM
systems.
Your Bose
®
LIFESTYLE
®
system is now compatible with 3D video. You need only to connect a 3D TV and a 3D-capable Blu-ray Disc™
player, game console, cable box, or other source device to your LIFESTYLE
®
system to start enjoying 3D movies, broadcasts, or games.
When connected to the appropriate 3D source(s) and a 3D TV, your LIFESTYLE
®
system automatically displays 3D video.
Please see your source device and TV owner’s guides for additional information.
This guide identifies and explains specific LIFESTYLE
®
system displays that have been added or modified to accommodate 3D video.
For instructions on 2D operation, please refer to the Setup and Operating Guides that came with your LIFESTYLE
®
system. For
additional help in solving problems, contact Bose Customer Service. See the address sheet included in the carton.
Before you can enjoy the 3D viewing experience, you must connect a 3D-capable TV and source device to your LIFESTYLE
®
system.
For instructions on connecting devices, please refer to the Setup Guide that came with your LIFESTYLE
®
system.
No video format choices when viewing 3D video
When displaying 3D video, the Image View button does not display a menu of video formatting choices. This is because the shape
of the video cannot be changed when watching 3D video.
Updated system options
Three of the system options have been modified to accommodate 3D video. They are in the table below. All other system options are
the same as in the Operating Guide.
Note: A/V Sync is replaced by 2D A/V Sync and 3D A/V Sync.
Updated OPTIONS
Factory settings are in bold type.
Displays a playlist of recorded programs on a PVR.
Switches tuners in a multi-tuner device.
Allows you to enter a 3-digit channel number
(Japan only).
Old button(s) New button(s) Function
Option Available Settings
Source Overscan
(2D only)
On .............................Applies video overscan to the current video source
Off ............................. Video source unaffected
When a 3D source is playing, “Not Available” will be displayed instead of an overscan value.
2D A/V Sync
(2D only)
Adjusts the audio delay to synchronize audio with the 2D video
–2 to Normal to +5
3D A/V Sync
(3D only)
Adjusts the audio delay to synchronize audio with the 3D video
–2 to Normal to +5
Video Output
(2D only)
Changes the resolution (Standard/720p/1080i/1080p) of the video signal sent to your TV (only settings supported by
your TV appear as options).
When a 3D source is playing, the output resolution will always match the resolution of the connected 3D source.
DefJam_Booklet.auto.fm Page 2 Friday, June 3, 2011 2:10 PM