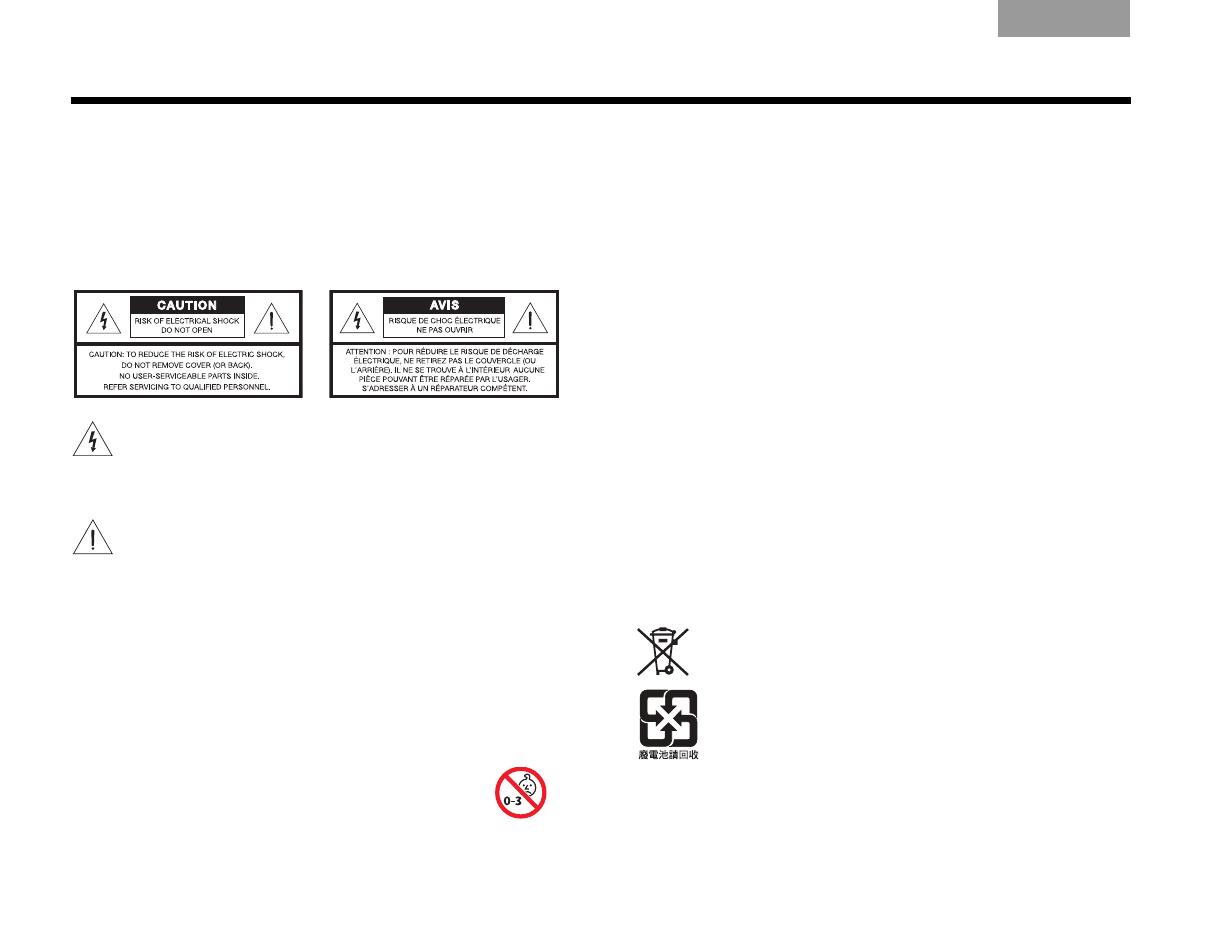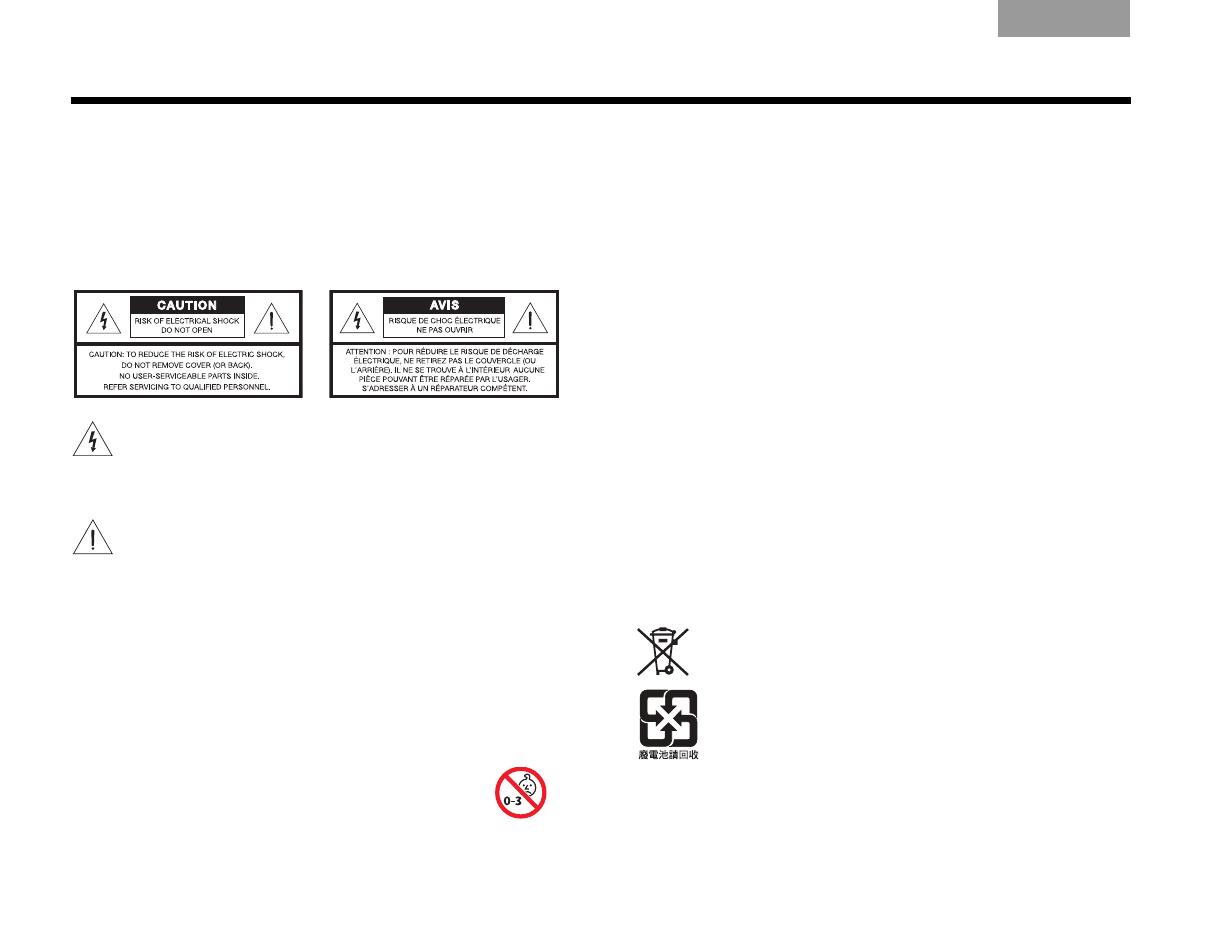
ii
EnglishTAB 6TAB 8 TAB 7 TAB 3TAB 5 TAB 2TAB 4
Please read this guide
Please take the time to follow the instructions in this guide
carefully. They will help you set up and use your system properly
so you can enjoy its advanced features. Please save all safety
and operating instructions, including this guide, for future
reference.
All Bose
®
products must be used in accordance with local, state,
federal, and industry regulations.
The lightning flash with arrowhead symbol within an
equilateral triangle alerts the user to the presence of
uninsulated, dangerous voltage within the system
enclosure that may be of sufficient magnitude to constitute
a risk of electric shock.
The exclamation point within an equilateral triangle alerts
the user to the presence of important operating and
maintenance instructions in this guide.
WARNINGS:
• To reduce the risk of fire or electrical shock, do not expose the
product to rain or moisture.
• Do not expose this apparatus to dripping or splashing, and do
not place objects filled with liquids, such as vases, on or near
the apparatus. As with any electronic products, use care not to
spill liquids into any part of the system. Liquids can cause a
failure and/or a fire hazard.
• Do not place any naked flame sources, such as lighted candles,
on or near the apparatus.
• Contains small parts that may be a choking hazard.
Not suitable for children under age 3.
CAUTIONS:
• Make no modifications to the system or accessories.
Unauthorized alterations may compromise safety,
regulatory compliance, and system performance, and
may void the warranty.
• Long-term exposure to loud music may cause hearing damage.
It is best to avoid extreme volume when using headphones,
especially for extended periods.
Notes:
• Where the mains plug or appliance coupler is used as the
disconnect device, such disconnect device shall remain
readily operable.
• The product must be used indoors. It is neither designed nor
tested for use outdoors, in recreation vehicles, or on boats.
• This product is intended to be used only with the power supply
provided.
• The product label is located on the bottom of the product.
• The speaker wire and interconnect cables included with this
system are not approved for in-wall installation. Please check
your local building codes for the correct type of wire and cable
required for in-wall installation.
Additional safety information
See the additional instructions on the Important Safety
Information sheet enclosed in the shipping carton.
Batteries
Please dispose of used batteries properly, following
any local regulations. Do not incinerate.
SAFETY INFORMATION
00.Amaryllis_OperatingGuide.book Page ii Wednesday, July 14, 2010 2:09 PM