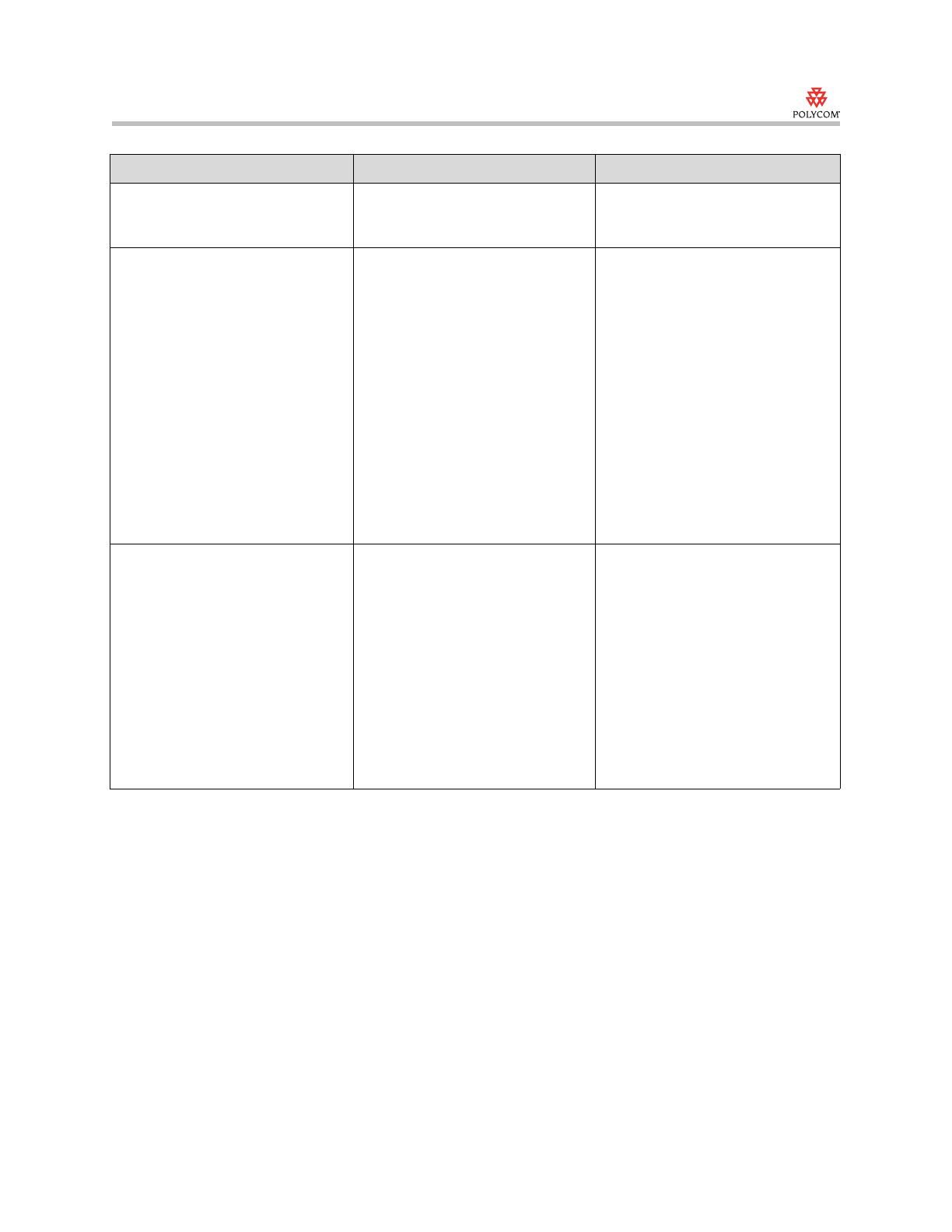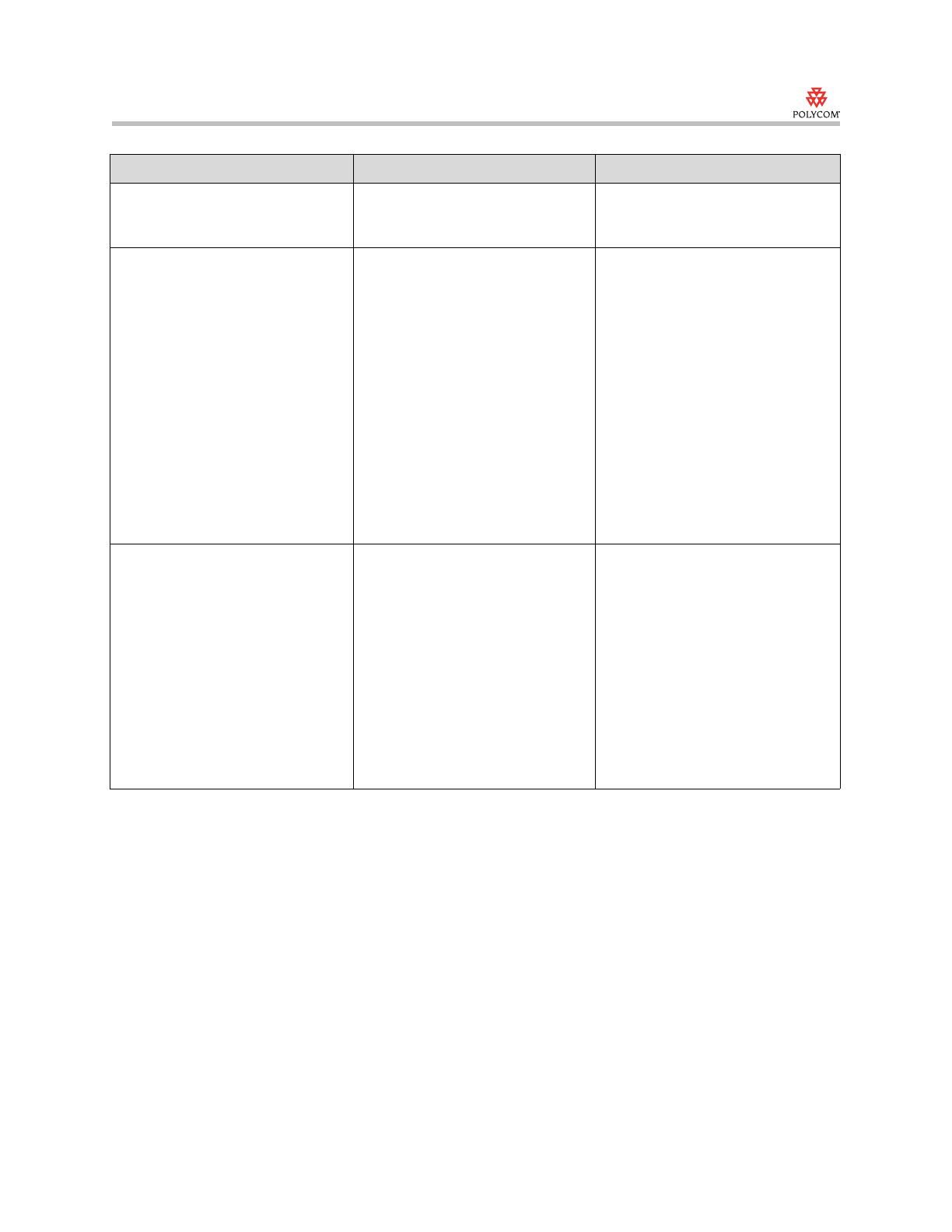
Selecting Audio and Video Devices for Use with Polycom PVX
11
Copyright Information
© 2006 Polycom, Inc. All rights reserved.
No part of this document may be reproduced or transmitted in any form or by any
means, electronic or mechanical, for any purpose, without the express written
permission of Polycom, Inc.
Polycom, Inc. retains title to, and ownership of, all proprietary rights with respect to the
software contained within its products. The software is protected by United States
copyright laws and international treaty provision.
The audio volume level increases or
decreases slightly when you start
the Polycom PVX application.
This is normal operation. The audio returns to its normal level
automatically.
When using a SoundStation2 or
SoundStation2W with the Computer
Calling Kit, the volume from the
SoundStation2 or SoundStation2W
is too loud or too soft.
The speaker volume is not adjusted
correctly.
Adjust your Windows volume control
settings:
1. Click Start and go to Settings >
Control Panel > Sounds and
Audio Devices.
2. Click the Volume tab.
3. In the Speaker Settings section,
click Speaker Volume.
4. In the Speaker Volume dialog
box, adjust the volume, and
then click OK.
5. In the Device Volume section,
click Advanced.
6. Adjust the Line In volume, and
then choose Options > Exit.
The audio is delayed (lip sync is off). The camera is using a large
percentage of the CPU.
Note: This can happen with new
cameras (such as the Logitech
QuickCam Fusion or the Logitech
QuickCam Pro 5000).
Determine whether the camera has
built-in echo cancellation. If it does,
disable echo cancellation using the
camera's configuration software.
If the camera is using other special
features (such as face tracking), use
the camera’s configuration software
to disable these features.
If you are using Windows XP, you
can use PVX internal echo
cancellation instead. To do this, go
to Setup > Audio and set Echo
Cancellation to Internal.
Symptom Problem Solution