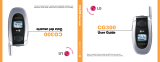12
Safety Information
Other Medical Devices
If you use any other personal medical device, consult the manufacturer of
your device to determine if it is adequately shielded from RF energy. Your
doctor may be able to assist you in obtaining this information.
Use While Driving
Check the laws and regulations on the use of phones in the area where you
drive. Always obey them.
When using your phone while driving, please:
•
Give full attention to driving and to the road. Using a phone may be
distracting in certain circumstances. Discontinue a call if you
cannot concentrate on driving.
•
Use handsfree operation, if available.
•
Pull off the road and park before making or answering a call if
driving conditions so require.
Responsible driving best practices can be found in the “Wireless Phone
Safety Tips” at the end of this guide and/or at the Motorola website:
www.motorola.com/callsmart
.
Operational Warnings
For Vehicles With an Air Bag
Do not place a phone in the area over an air bag or in the air bag
deployment area. Air bags inflate with great force. If a phone is placed in
the air bag deployment area and the air bag inflates, the phone may be
propelled with great force and cause serious injury to occupants of the
vehicle.
Gas or Petrol Stations
Obey all posted signs with respect to the use of radio equipment in gas or
petrol stations. Turn off your wireless device if instructed by authorized
staff.
13
Safety Information
Potentially Explosive Atmospheres
Turn off your phone prior to entering any area with a potentially explosive
atmosphere. Do not remove, install or charge batteries in such areas.
Sparks in a potentially explosive atmosphere can cause an explosion or fire
resulting in bodily injury or even death.
Note:
The areas with potentially explosive atmospheres referred to above
include fueling areas such as below decks on boats, fuel or chemical
transfer or storage facilities, areas where the air contains chemicals or
particles, such as grain, dust or metal powders. Areas with potentially
explosive atmospheres are often but not always posted.
Blasting Caps and Areas
To avoid possible interference with blasting operations, turn OFF your
phone when you are near electrical blasting caps, in a blasting area or in
areas posted “Turn off electronic devices.” Obey all signs and instructions.
Damaged Products
If your phone or battery has been submerged in water, punctured or
subjected to a severe fall, do not use it until you take it to a Motorola
Authorized Service
to determine if it has been damaged. Do not attempt to dry it with an
external heat source, such as a microwave oven.
Batteries and Chargers
Batteries can cause property damage and/or bodily injury such as burns if a
conductive material such as jewelry, keys or beaded chains touch exposed
terminals. The conductive material may complete an electrical circuit (short
circuit) and become hot. Take care when handling a charged battery,
particularly when placing it inside a pocket, purse or other container with
metal objects.
Use only Motorola Original™ batteries and chargers.
Caution:
To avoid risk of personal injury, do not dispose of your battery in a
fire.
14
Safety Information
Your battery, charger or phone may contain symbols, defined as follows:
Choking Hazards
Your phone or its accessories may include detachable parts, which may
present a choking hazard to small children. Keep your phone and its
accessories away from small children.
Seizures/Blackouts
Some people may be susceptible to epileptic seizures or blackouts when
exposed to flashing lights, such as when watching television or playing
video games. These seizures or blackouts may occur even if a person never
had a previous seizure or blackout.
If you have experienced seizures or blackouts or if you have a family history
of such occurrences, please consult with your doctor before playing video
games on your phone or enabling a flashing-lights feature on your phone.
(The flashing-light feature is not available on all products.)
Symbol Definition
Important safety information will follow.
Your battery or phone should not be disposed of in
afire.
Your battery or phone may require recycling in
accordance with local laws. Contact your local
regulatory authorities for more information.
Your battery or phone should not be thrown in the trash.
Your phone contains an internal lithium ion battery.
032374o
032376o
032375o
032377o
032378o
Li Ion BATT
15
Safety Information
Parents should monitor their children's use of video game or other features
that incorporate flashing lights on the phones. All persons should
discontinue use and consult a doctor if any of the following symptoms
occur: convulsion, eye or muscle twitching, loss of awareness, involuntary
movements or disorientation.
To limit the likelihood of such symptoms, please take the following safety
precautions:
•
Do not play or use a flashing-lights feature if you are tired or
need sleep.
•
Take a minimum of a 15-minute break hourly.
•
Play in a room in which all lights are on.
•
Play at the farthest distance possible from the screen.
Repetitive Motion Injuries
When you repetitively perform actions such as pressing keys or entering
finger-written characters, you may experience occasional discomfort in
your hands, arms, shoulders, neck or other parts of your body. Follow these
instructions to avoid problems such as tendonitis, carpal tunnel syndrome
or other musculoskeletal disorders:
•
Take a minimum 15-minute break every hour of game playing.
•
If your hands, wrists or arms become tired or sore while playing,
stop and rest for several hours before playing again.
•
If you continue to have sore hands, wrists or arms during or after
play, stop playing and see a doctor.
1. The information provided in this document supersedes the general safety
information in user’s guides published prior to January 28, 2005.