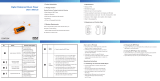Page is loading ...

User’s Guide
Flash Sport MP3 Player
Amp128/256

2
Copyright/Trademarks
© 2004 Rave-MP. All rights reserved.
Rave-MP shall not be liable for any errors contained herein or for any damages arising out of or related to
this document or the information contained herein, even if Rave-MP has been advised of the possibility of
such damages. This document is intended for informational and instructional purposes only. Rave-MP reserves
the right to make changes in the specifications and other information contained in this document without
prior notification. Rave-MP disclaims any obligation to update the information contained herein. Rave-MP is a
registered trademark of GoVideo.
MPEG Layer-3 audio coding technology licensed from Fraunhofer IIS and Thomson Multimedia.
This product includes technology owned by Microsoft Corporation and cannot be used or distributed without
a license from Microsoft Licensing, Inc. Microsoft, Windows Media, and the Windows Logo are trademarks or
registered trademarks of Microsoft Corporation in the United States and/or other countries.
All other product names may be trademarks of the companies with which they are associated.
Unpacking
• Rave-MP Sport Player
• Carrying Case with Arm Band
• Sport Clip Earbuds
• AAA Battery
• USB Cable
• Installation CD
• Quick Start Guide
• Customer Service Card
• Bonus Track List

3
Table of Contents
Using the FM Tuner ...................... 20
Switching to FM Tuner Mode ..............
20
Searching for FM Stations ..................
21
Saving Presets ...............................21
Selecting Presets ............................
21
FM Radio Recording & Playback ....... 22
Recording FM
Broadcasts ..................22
Playing Your FM Radio Recordings ........
22
Voice Recording & Playback ............ 23
Recording Your Voice .......................
23
Playing Your Voice Recordings ............
23
Adjusting Equalizer Settings ........... 24
Setting the 5-Band Equalizer ..............
24
Selecting a Preset EQ Setting .............
24
4 - Customizing Your Player
Inside the Settings Menu ............... 25
Shuffle/Repeat Options ....................
25
Power Options ...............................25
Contrast Options ............................
26
Resume Playback Options .................
26
Player/Storage Information ............ 27
About Firmware Upgrades .................
27
5 - Need Help?
Troubleshooting .......................... 28
Technical Specifications ................ 29
Rave-MP Limited Warranty ............. 30
Important Safety Instructions ......... 32
Product Care ............................. 33
FCC Compliance .......................... 34
1 - Getting Started
Welcome ................................... 4
Player Overview .......................... 5
LCD Overview ............................. 7
Inserting the Battery ..................... 8
Connecting the Earbuds ................ 8
Installing the Software ................... 9
2 - Loading Your Tunes
Connecting the Player to your
Computer .................................
10
Using Windows Media Player ........... 11
Adding Tracks to your Media Library .....
12
Ripping Tracks from your CDs .............
12
Transferring Tracks to the Player ........13
Using Other Music Management
Applications ...............................
14
Using the Player as a
Removable Drive ......................... 15
Safely Disconnecting the Player ....... 16
3 - Using the Player
Basic Operations ......................... 17
Powering On the Player ....................17
Basic Playback ............................... 17
Adjusting the Volume .......................17
Locking
the Keys ............................17
About Menu Navigation ....................
17
Main Menu Overview .................... 18
Playing Albums, Artists & Genres ..... 19

4
1 - Getting Started
Welcome
Congratulations on your purchase of this Rave-MP portable MP3 player. Not only does
this versatile unit fit in the palm of your hand and play all your favorite MP3 and
WMA files, it also has a built-in FM tuner (with recording capability), doubles as a
removable drive, and even records and plays back voice recordings.
Cool Features
• MP3 and WMA playback
• PC & Mac support
• Rugged yet refined design
• 128x64 Mono Backlit LCD
• 128 or 256MB onboard
• SD/MMC Expansion slot
• FM Tuner / FM Recording / Voice Recording
• 5 Band Adjustable EQ with Presets
• Carrying case with arm band
• 18+ hour battery life
• Sport Earbuds
• WMA 9/DRM compatible and USB 2.0
Compatible

5
Player Overview
1 Stereo Headphone Jack - Connects to the supplied earbuds or other headphones
equipped with a 1/8” (3.5mm) stereo mini-plug.
2 Microphone - Speak here when using the built-in voice recorder.
1
5
6
7
8
9
4
3
10
2

6
3 Battery/Memory Card Cover - Remove to install a single AAA battery (alkaline or
NiMH). Also remove to install an optional MMC or SD memory card (up to 512MB).
4 LCD Screen - Displays the current status of the player; see page 7.
5 VOLUME +/- Buttons - Adjust the volume.
6 MENU Button - Displays the player’s main menu. While in Menu mode, press
to return to Play mode.
7 HOLD Switch - Locks the controls to prevent accidental operation.
8 POWER Button - Turns the player on. Press and hold to turn the player off.
9 Control Pad - Controls playback and selects menu options:
• PLAY/PAUSE
- Starts and pauses playback.
• STOP
- Stops playback.
• PREV - Skips to the previous track (or to the start of the current track). Press
and hold to scan backwards.
• NEXT
- Skips to the next track. Press and hold to scan forwards.
• ENTER - Makes selections in the menu system.
10 Mini-USB Port - Connects the player to your computer using the supplied USB
cable.

7
Indicators:
1 EQ Setting - Displays current EQ mode (Normal, Rock, etc.)
2 Shuffle - Displays current Shuffle mode (On or Off).
3 Repeat - Displays current Repeat mode (Repeat One, Repeat All, or Off).
4 Hold - Displays current Hold status (On or Off).
5 Battery Level - Displays current Battery status (Full, Medium or Low).
6 Track Info - Displays current Title, Artist, and Album.
7 Progress Bar - Graphically displays elapsed playback time.
8 Track Status - Displays:
• Elapsed Time
• Volume Level
• Playback Status Icon (Play, Pause, Stop, etc.)
• Current Track Number/Total Number of Tracks
LCD Overview
Alien Crime Syn
Forever is Rock
Ten Songs in the Key Of
02:23 VOL18
6/77
ROCK
2 3 4 5
6
7
8
1

8
Rio USB Cable
Earphone Plug
AAA Battery
Inserting the Battery
1 Remove the battery cover as shown.
2 Insert the supplied AAA battery, paying
attention to the correct polarities (+ and -).
3 Replace the cover.
Connecting the Earbuds
• Connect the supplied earbuds as shown.

9
Installing the Software
1 Turn on your computer and insert the
Installation CD into the CD-ROM drive.
2 The Welcome screen is displayed.
3 Install the driver (Windows 98SE only).
• No driver is required for Windows ME, XP,
2000 or Mac OSX.
4 Install Windows Media Player 9.
• If you do not already have Windows Media
Player 9, you will be prompted to install it
or update your current version.
5 Browse the Installation CD to check out:
• Bonus Music Tracks
• User’s Guide (PDF)
• Adobe Reader
6 Installation is complete!
• You’re now ready to connect the player to your computer...
System Requirements
• Intel Pentium® II 300 MHz
or above
• 128 MB RAM minimum
• 150 MB available hard
drive space
• USB port
• CD-ROM drive
• Operating Systems
Supported: Windows
98SE/ME/2000/XP/Mac
OSX

10
2 - Loading Your Tunes
Connecting the Player to your Computer
In order to download tracks to the player, you must first connect the player to your
PC or Mac using the supplied USB cable.
1 Connect the smaller end of the supplied USB cable to the mini-USB port on the
player as shown.
2 Connect the larger end of this cable to any available USB port on your computer.
• The player will power on automatically.
• If this is the first time you have connected the player to a PC running Windows
ME, 2000, or XP, your PC will detect “New hardware” and install the required
drivers automatically.
3 The USB icon appears on the player’s LCD screen.
4 You’re now ready to load your tunes...
Notice For Windows 98SE Users
• If you connect the player to a PC running Windows 98SE, you must first install
the Windows 98SE driver; see page 9.

11
Using Windows Media Player
You can use Windows Media Player 9.0 to manage your music files, copy tracks from
your audio CDs, transfer tracks to the player, and more. The following is an overview
of the options on the Windows Media Player taskbar:
1 Now Playing - Watch/listen to currently playing media.
2 Media Guide - Search for media (music, movies, etc.) online.
3 Copy from CD - Burn CD Audio tracks to WMA format.
4 Media Library - Create playlists and manage your media files.
5 Radio Tuner - Tune into streaming radio stations.
6 Copy to CD or Device - Copy tracks to your player or to a recordable CD.
7 Premium Services - Subscribe to an online music service, where you can browse
and purchase tracks for your player.
8 Skin Chooser - Choose a look and feel for your Windows Media Player.
4
5
6
7
8
3
2
1

12
Adding Tracks to your Media Library
Windows Media Player will automatically gather all MP3 and/or WMA files on your PC
into a media library, where they can be played, edited, burned to CD, or copied to
your Rave-MP player:
1 Click Tools > Search for Media Files (or press F3).
2 In the “Add to Media Library by Searching
Computer” dialog box, browse to the drive and
folder where your music files are stored.
3 Click Search.
4 Windows Media Player will automatically add all
tracks in the selected folder(s) to your media
library.
5 When searching is complete, click Close.
Ripping Tracks from your CDs
You can also use Windows Media Player to build your media
library by encoding your Audio CDs in WMA format:
1 Insert an Audio CD.
2 Click Copy from CD.
• The contents of the CD will be displayed.
• By default, all tracks are checked.
3 Click the check mark next to any track you do not wish to rip to WMA format.
4 Click the Copy Music button to begin encoding the selected tracks.
• NOTE: You can change your track encoding options by selecting Tools > Options
> Copy Music.
5 When finished, Windows Media Player will automatically add the new tracks to
your media library.

13
Transferring Tracks to the Player
To copy files from your PC to the player:
1 Make sure the player is powered on and connected to your
PC using the supplied USB cable.
2 Click Copy to CD or Device.
3 Under “Items on Device,” select “Removable Disk” to view the contents of the
player.
4 Under “Items to Copy”, browse to the folder containing the tracks you want to
add to the player.
5 Click the checkbox(es) next to the desired track name(s).
6 Click Copy.
7 The selected track(s) are copied to the player.
• When you’re finished copying files, see page 16 to safely unplug the player.

14
Using Other Music Management Applications
In addition to Windows Media Player 9.0, the Rave-MP player is compatible with
other music management applications.
If you prefer, you can use these applications to manage your music files, burn your
CDs, load your music, etc.
• NOTE: Many online music stores offer their own music management applications,
which may or may not be compatible with the player. The player is NOT
compatible with iTunes.

15
Using the Player as a Removable Drive
If you prefer, you can simply drag and drop files to the player, which appears as a
removable hard drive on your PC or Mac.
• NOTE: The player will not play DRM-protected files (such as those purchased
from online music stores) unless they are copied to the player via Windows Media
Player or the music management software compatible with your online music
store.
1 Make sure the player is powered on and connected to your computer using the
supplied USB cable.
2 Double-click the “My Computer” icon on your Windows desktop. The player
appears as a “Removable Disk” icon with its own drive letter.
• On a Mac, the player appears as
a drive on the desktop.
3 Double-click the disk icon to view
its contents.
4 Drag and drop your music files
from your computer to the player.
• You can also copy and paste files
to the player using any standard
Windows method.
5 When you’ve finished copying files,
see page 16 to safely unplug the
player.

16
Safely Disconnecting the Player
If you are using Windows ME/2000/XP, it is recommended that you safely unplug the
player as follows:
1 Double-click the “Safely Remove Hardware” icon in the Windows toolbar.
2 Select the player from the list of Hardware Devices.
3 Click Stop.
4 Click OK to confirm.
5 Click Close.
6 It is now safe to unplug the player from
your PC.
• NOTE: Make sure all file transfers are
complete before disconnecting the player.

17
3 - Using the Player
Basic Operations
Powering On the Player
• To turn on the player, press POWER .
• To turn off the player, press and hold POWER
.
Basic Playback
• To play the current track, press PLAY/PAUSE .
• To pause playback, press PLAY/PAUSE
again.
• To stop playback, press STOP
.
• To skip to the previous track (or to the start of the current track), press
PREV .
• To skip to the next track, press NEXT
.
• To scan backward within a track, press and hold PREV
.
• To scan forward within a track, press and hold NEXT
.
Adjusting the Volume
• To adjust the volume, press VOLUME+/-.
Locking the Keys
• To temporarily lock the keys and
prevent unwanted operation, slide
the HOLD button toward the lock
icon.
About Menu Navigation
• To navigate the menu system, use
the Control Pad as shown at right.
UP
DOWN
RIGHTLEFT
ENTER
MENU
Menu Navigation Keys

18
Main Menu Overview
Press MENU to open the Main Menu and access these special features:
Main Menu
About
Play Music
Tuner
Voice
Equalizer
Settings
Play Music
Play All
Albums
Artists
Genre
Tracks
Settings
Playback
Power
Contrast
Resume
About
PlayerCal Tjader
Storage
FM Tuner
Tuner
Recordings...
Voice Recordings
Record
Recordings...
Equalizer
Normal
5-Band EQ
Rock
Jazz
Classical
Pop
p.19
p.20-22
p.23
p.24
p.25-26
p.27

19
Playing Albums, Artists & Genres
The Play Music menu includes a variety of ways to
browse and play your music.
1 Press
MENU .
2 Select Play Music and press ENTER.
3 Select from the following options:
• Play All
- Plays all tracks on the player in order.
• Albums
- Lists all albums on the player.
- Select an album and press ENTER.
- Select Play All to play the entire album, or select a track and press ENTER to
play only that track.
• Artists
- Lists all artists on the player.
- Select an artist and press ENTER.
- Select Play All to play all tracks by that artist, or select an album and press
ENTER to view the contents of that album.
• Genres
- Lists all genres on the player.
- Select a genre and press ENTER.
- Select Play All to play all tracks in that genre, or select a track and press
ENTER to play only that track.
• Tracks
- Lists all tracks on the player.
- Select Play All to play all tracks, or select a track and press ENTER to play
only that track.
Play Music
Play All
Albums
Artists
Genre
Tracks

20
Using the FM Tuner
Switching to FM Tuner Mode
1 Press MENU .
2 Select Tuner and press ENTER.
3 Select Tuner again and press ENTER.
4 The FM Tuner LCD is displayed:
Indicators:
1 Strong Signal - Appears if a strong FM radio signal is received.
2 FM Frequency Slider - Graphically displays FM radio band.
3 Current Frequency - Displays current radio station frequency.
4 Volume Level - Displays current volume level.
5 FM Tuner Mode - Displays current Tuner mode (Manual or Preset). Press
ENTER to toggle between Tuner modes.
VOL18
90 95 100 105
MANUAL
100.30MHz
1
3
4
2
5
/