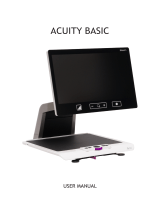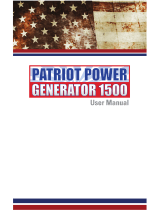SCANNER USER’S GUIDE
VISIONEER PATRIOT H60
&
VISIONEER PATRIOT H80
COPYRIGHT INFORMATION
© 2018 Visioneer, Inc. All rights reserved. The Visioneer brand name and OneTouch® logo are registered trademarks of Visioneer, Inc.
Changes are periodically made to this document. Changes, technical inaccuracies, and typographic errors will be corrected in subsequent
editions. Information is subject to change without notice and does not represent a commitment on the part of Visioneer.
Document Version: 05-0935-100 (July 2018)
This product is covered by one or more of the following patents: 6,064,778, 6,480,304, 7,715,061, 10/838,364, 7,397,587.WO 02/25571,
7,617,985, 11/140,653, 10/787,912
Reproduction, adaptation, or translation without prior written permission is prohibited, except as allowed under the copyright laws. Copyright
protection claimed includes all forms of matters of copyrightable materials and information now allowed by statutory or judicial law or
hereinafter granted, including without limitation, material generated from the software programs which are displayed on the screen such as
styles, templates, icons, screen displays, looks, etc.
The software described is furnished under a licensing agreement. The software may be used or copied only in accordance with the terms of
such an agreement. It is against the law to copy the software on any medium except as specifically allowed in the licensing agreement. No
part of this document may be reproduced or transmitted in any form or by any means, electronic or mechanical, including photocopying,
recording, or information storage and retrieval systems, or translated to another language, for any purpose other than the licensee's personal
use and as specifically allowed in the licensing agreement, without the express written permission of Visioneer.
ISIS® is a registered trademark of EMC
2
® Corporation in the United States and/or other countries.
Adobe®, Adobe® Acrobat®, Adobe® Reader®, and the Adobe® PDF logo are registered trademarks of Adobe Systems Incorporated in the United
States and/or other countries.
Post-It® is a registered trademark of 3M in the United States and/or other countries.
Microsoft is a U.S. registered trademark of Microsoft Corporation. Windows™ is a trademark and SharePoint® is a registered trademark of
Microsoft Corporation.
Kensington® is a registered trademark of ACCO Brands Corporation.
ZyINDEX is a registered trademark of ZyLAB International, Inc. ZyINDEX toolkit portions, Copyright © 1990-1998, ZyLAB International, Inc.
All other products mentioned herein may be trademarks of their respective companies and are hereby acknowledged.
VISIONEER'S LIMITED PRODUCT WARRANTY
Please go to www.visioneer.com, select your product, and then click the “Warranty Program” link to view the warranty terms and conditions for
your scanner.
RESTRICTED RIGHTS LEGEND
Use, duplication, or disclosure is subject to restrictions as set forth in contract subdivision (c)(1)(ii) of the Rights in Technical Data and
Computer Software Clause 52.227-FAR14. Material scanned by this product may be protected by governmental laws and other regulations,
such as copyright laws. The customer is solely responsible for complying with all such laws and regulations.
ROHS AND WEEE COMPLIANCE
This product is compliant with RoHS Regulations of the European Parliament and Council Directive on the Restrictions of the Use of Certain
Hazardous Substances in Electrical and Electronic Equipment (2002/95/EC), and with the Waste Electrical and Electronic Equipment (WEEE)
Directive (2002/96/EC).