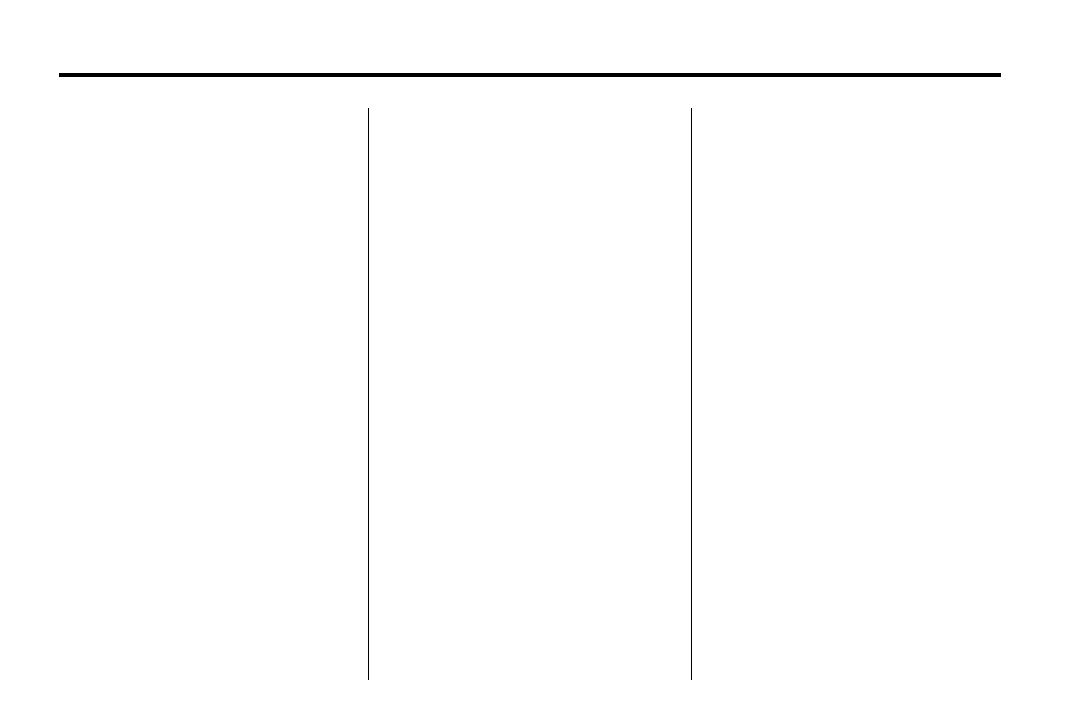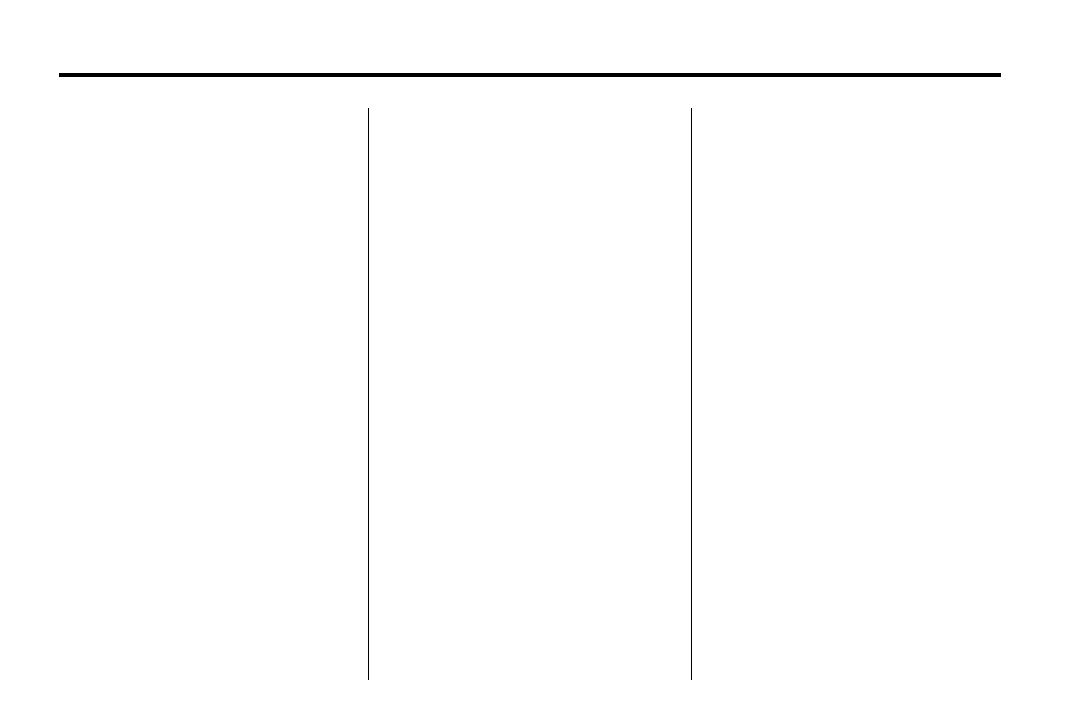
Acadia/Acadia Denali, Enclave, Traverse Infotainment System - 2013 - CRC - 1/
3/13
18 Infotainment System
3. Select the number of pages to
display.
Recalling a Preset Station
To recall a preset station from a
favorites page, do one the following:
.
Press the FAV screen button at
the top bar to display the preset
pop-up. Press one of the preset
screen buttons to go to the
selected preset station.
.
In the AM, FM, or XM (if
equipped) main page, press one
of the preset screen buttons to
go to the selected preset station.
HD Radio Technology
HD Radio Technology is the
DIGITAL evolution of AM and FM
radio. HD Radio Technology is a
free service that offers new features
like static-free sound, more
programming choices on local FM
HD2/HD3/HD4/HD5/HD6/HD7
channels, on-screen information
such as artist and song title, as well
as album art if the station is
broadcasting it. Some HD Radio
stations broadcast station art and
album art as part of the HD service.
HD Radio station art is stored in the
radio and may take up to
five minutes to learn for each station
that supports station art. Album art
is broadcast at the beginning of
songs. If tuning into the middle of a
song, the art may not be available.
HD Radio Technology Station
Access
To access HD Radio stations:
1. Tune the radio to the station.
If the station is broadcasting HD
Radio Technology, the radio will
automatically switch to digital
audio and will have an orange
HD logo.
2. Press
© SEEK or SEEK ¨ to
tune to the previous or next HD
sub channel.
There might be a delay before the
station starts playing while the
signal is processed.
The HD Radio channel number is
indicated next to the logo.
HD Radio channels can be saved
as favorites. Songs can be tagged
for download to a connected
iPhone
®
, or iPod touch
®
. See
AM-FM Radio on page 14 or USB
Port on page 36.
For a list of all channels, see
www.hdradio.com.
HD Radio Technology
Troubleshooting
Digital Audio Delay: Wait for the
signal to process. This can take up
to eight seconds.
Volume Change, Audio Skip,
Echo, Digital Audio Lost: Station
signal strength may be weak or the
station is out of range. Verify proper
reception on another channel.
If listening to channel HD1 and the
signal is losing reception, the radio
will go back to the main non-HD
Radio station.