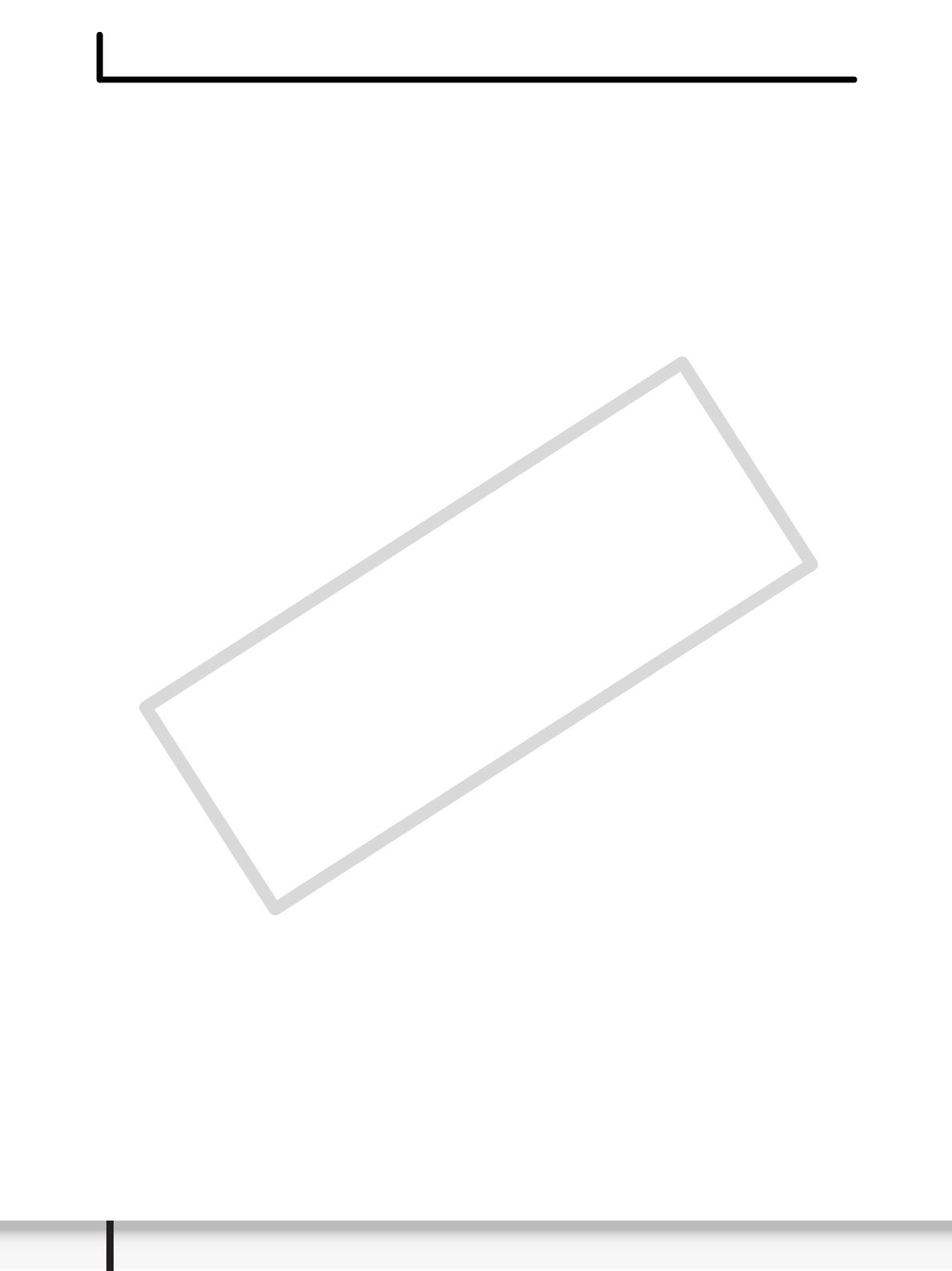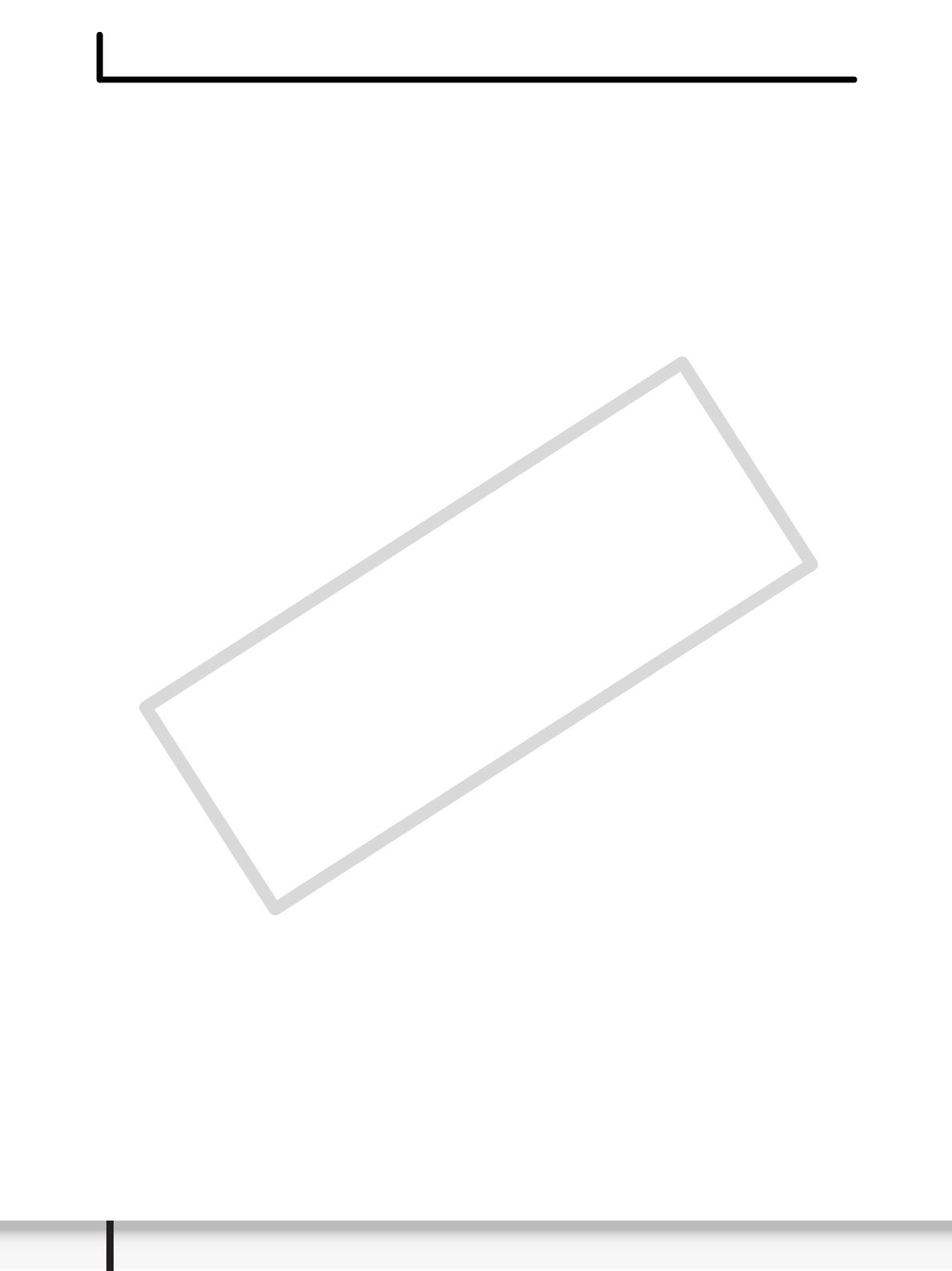
2
Contents
Contents
Read This First ........................................................................................................... 4
Checking Supplied Accessories ............................................................................ 4
System Requirements ............................................................................................... 5
What is Digital Video Software? ............................................................................... 6
Windows ..................................................................................................................... 7
CameraWindow ..................................................................................................... 7
[Acquire Images] Tab ........................................................................................ 7
[Print] Tab .......................................................................................................... 8
[Set to Camera] Tab .......................................................................................... 9
Camera Browser Window ............................................................................... 10
Main Window ........................................................................................................11
[Image Viewer] Window ....................................................................................... 15
[Red Eye Correction] Window ......................................................................... 16
[Auto Adjustment] Window .............................................................................. 17
[Color/Brightness Adjustment] Window ........................................................... 17
[Sharpness] Window ....................................................................................... 18
[Trim Image] Window ...................................................................................... 18
[Insert Text] Window ........................................................................................ 19
Installing the Digital Video Software ...................................................................... 20
Before Downloading Still Images ........................................................................... 24
Connecting the Camcorder to a Computer .......................................................... 24
Settings on the camcorder .............................................................................. 24
Connecting the camcorder ..............................................................................
24
Downloading S
till Images........................................................................................ 26
Starting CameraWindow ...................................................................................... 27
Using the Computer to Download Still Images (CameraWindow) ....................... 28
Auto-Downloading ........................................................................................... 28
Auto-Downloading Settings ............................................................................. 29
Downloading the Selected Still Images from the CameraWindow .................. 32
Using the Camcorder to Download Still Images (Direct Transfer Function) ........ 35
Setting the Direct Transfer Download Destination Folder ............................... 35
Direct Transfer ................................................................................................ 36
Using a Card Reader/Writer ................................................................................ 37
Auto-Downloading ........................................................................................... 38
Auto-Downloading Settings ............................................................................. 38
Downloading the Selected Still Images from the ZoomBrowser EX ............... 40
Printing Still Images................................................................................................. 41
Printing Still Images without Downloading Them................................................. 41
Printing Still Images Already Downloaded to the Computer ................................ 46
[Photo Print] .................................................................................................... 46
[Index Print] ..................................................................................................... 48
Organizing Images................................................................................................... 50
Applying Star Ratings and Keywords................................................................... 50
Classifying the Images......................................................................................... 51
Renaming Multiple Files ...................................................................................... 53
Searching for Images...........................................................................................
55
Exporting Images
..................................................................................................... 58
Changing the File Type and Saving..................................................................... 58
Saving on CD-R/RW Discs .................................................................................. 62
COPY