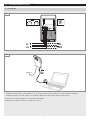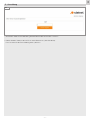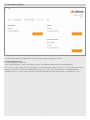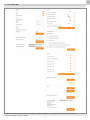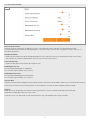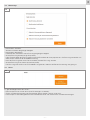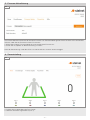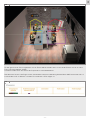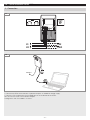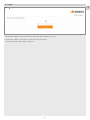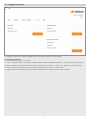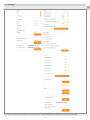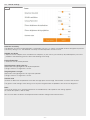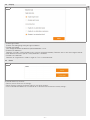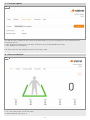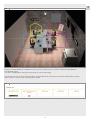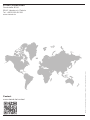GB
DE
HPD2 KNX
STL-11313-20_BDAL_HPD2 KNX_210x297mm.indd 1 27.07.20 09:38

– 2 –
DE – Schnellinstallation HPD2 KNX
1. Anschluss
1.1
1.2
KNX-Bus
• Schließen Sie den HPD2 an den KNX Bus an. Eine Zusatzspannungsversorgung ist für den Betrieb erforderlich.
• Verbinden Sie einen PC oder Laptop mit der Micro-USB-Schnittstelle auf der Unterseite des HPD2.
Auf Ihrem PC erscheint hierdurch ein neuer Netzwerkadapter.
Konfigurieren Sie diesen mit der IPv4 Adresse 10.88.0.1

– 3 –
DE
2. Anmeldung
2.1
–Standard IP-Adresse bei Verbindung über die Micro-USB-Schnittstelle: 10.88.0.2
• Geben Sie die IP-Adresse des HPD2 in Ihrem Browser ein (siehe Handbuch).
Das Passwort für die Erstanmeldung lautet „adm123“.

– 4 –
3. Passwörter ändern
3.1
• Ändern Sie das Admin-Passwort direkt nach dem ersten Login in Ihr eigenes Passwort.
Passwortanforderungen
–Passwortlänge: min. 8 Zeichen
–Min. 3 Zeichentypen: Es wird unterschieden in Klein- und Großbuchstaben, Zahlen und Sonderzeichen.
Das Passwort für den Zugri auf das Kamerabild (z. B. für den Betriebsrat) lautet „steinel“. Es ist in den Werkseinstellungen
hinterlegt. 10Minuten nach der Erstinbetriebnahme wird ein Passwort für den Zugri auf das Kamerabild gefordert.
• Ändern Sie das Passwort für den Zugri auf das Kamerabild direkt nach dem ersten Login in Ihr eigenes Passwort.

– 5 –
DE
4. Einstellungen
4.0 DE
Im Reiter „Einstellungen“ können die Sensoreinstellungen vorgenommen werden. Zusätzlich kann hier der KNX
Programmiermodus aktiviert werden.

– 6 –
4.1 Sensoreinstellungen
4.1
Erfassungssensitivität
Die Erfassungssensitivität kann im Bereich von 0 bis 100 eingestellt werden. Sie dient als Schwellenwert für die
Personenerkennung. Die Werkseinstellung liegt bei 35. Die Erfassungssensitivität muss angepasst werden, wenn es zu
Fehlzählungen kommt.
50/60Hz Antiflicker
• Stellen Sie das Netzteil auf die Standard-Netzfrequenz ihres Landes ein (eine falsch eingestellte Frequenz kann durch
das Flackern der Leuchte Probleme beim Erfassen von Personen verursachen).
Celsius/Fahrenheit
• Stellen Sie die gewünschte Einheit der Temperatur ein.
Bildhelligkeit am Tag
Einstellung der Bildhelligkeit im Tagbetrieb.
Der Lichtwert liegt im Bereich von 0 bis 255.
Bildhelligkeit bei Nacht
Einstellung der Bildhelligkeit im Nachtbetrieb.
Der Lichtwert liegt im Bereich von 0 bis 255.
Gamma-Wert
Steuert eine höhere oder niedrigere Verstärkung der dunklen und hellen Pixel des Bildes. Werte unter 0 verstärken den Kontrast.
Gammawert und Lichtwert-Einstellung dürfen nur bei Problemen mit Kontrast oder Helligkeit geändert werden.
Hinweis:
Bleibt der Cursor längere Zeit auf einem Einstellungsparameter, erscheint eine Beschreibung der Einstellungen.
Weitere Beschreibungen findet man unter „Hilfe“.
Zusätzlich lassen sich die Osets für die Temperaturmessung und Helligkeitsmessungen einstellen.

– 7 –
DE
4.2 Bildanzeige
4.2
Bild 4.3 DE
Bild 4.3 EN
–Nachtmodus aktivieren:
Aktiviert Infrarotlicht bei geringer Helligkeit.
–Nachtmodus deaktivieren:
Deaktiviert das Infrarotlicht. Keine Erfassung bei geringer Helligkeit.
–Sichere Erfassung aktiviert (lange Analysezeit):
Hohe Zuverlässigkeit der Erfassung durch mehrere Durchläufe des Analyseprozesses. Die Erfassungszeit erhöht sich
dabei um das vierfache der Einzelbildauswertung.
–Nach der Erfassung einer ersten Person wird die „Sichere Erfassung“ aktiviert.
–Sichere Erfassung nicht aktiviert (kurze Analysezeit):
Die Erfassung wird auf Basis eines Einzelbildes ausgewertet, wodurch die Zeit der Auswertung sehr gering ist.
4.3 Reset
4.3
Es gibt drei Möglichkeiten des Resets:
–Neustart (Sensor neu starten ohne seine Einstellungen zu verlieren).
–Zurück auf Werkseinstellungen (alle Einstellungen gehen verloren, Sensor startet neu).
–Reset-Knopf 15 Sekunden gedrückt halten für Software-Reset und Zurücksetzen auf Werkseinstellungen.

– 8 –
5. Firmware-Aktualisierung
5.1
Auf unserer Webseite wird immer die aktuellste Firmware zum Download bereit gestellt. Wenn Sie Ihren HPD2 aktualisieren
möchten, laden Sie die Firmware auf Ihren PC herunter.
• Wählen Sie im Menü Firmwareupdate die zuvor gespeicherte Firmware aus
• Klicken Sie auf „Update um die Aktualisierung zu starten
Nach der Aktualisierung startet der HPD2 neu und Sie können sich dann erneut einloggen.
6. Zoneneinteilung
6.1
Bild 6.1 DE
Bild 6.1 EN
• Drücken Sie im Home-Menü die Taste „Detail“.
• Definieren Sie Erkennungsbereiche (max. 5).

– 9 –
DE
6.2
Für den gewünschten Erfassungsbereich müssen Zonen definiert werden. Nicht zu erfassende Flächen müssen als Nicht-
Erfassungszonen definiert werden.
Die Zonen werden durch das Setzen der Eckpunkte im Kamerabild definiert.
Bitte beachten Sie, dass der Zugri auf das Kamerabild nur bei einer Verbindung über die Micro-USB-Schnittstelle und nur
innerhalb der ersten 30 Minuten nach dem Einschalten des HPD2 möglich ist.
6.3

– 10 –
GB – Quick Installation HPD2 KNX
1. Connection
1.1
1.2
KNX-Bus
• Connect the HPD2 to the KNX bus. Operation requires an additional voltage supply.
• Connect a PC or laptop to the micro-USB port on the underside of the HPD2.
Your PC will now show a new network adapter.
Configure this with IPv4 address 10.88.0.1

– 11 –
GB
2. Login
2.1
–Standard IP address when connected via the micro-USB interface: 10.88.0.2
• Enter the IP address of the HPD2 in your browser (see manual).
The password for the first login is ‘adm123’.

– 12 –
3. Change passwords
3.1
• Change the admin password immediately after the first login with your own password.
Password requirements
–Password length: at least 8 characters
–At least 3 character types: a distinction is drawn between lower and upper-case letters, numbers and special characters.
The password for accessing the camera image (e. g. for the works council) is "steinel". It is stored in the factory settings.
10minutes after initial commissioning, a password is required to access the camera image.
• Change the password for access to the camera image after the first login with your own password.

– 13 –
GB
4. Settings
4.0 EN
The sensor settings can be made in the “Settings” tab. The KNX programming mode can also be activated here.

– 14 –
4.1 Sensor settings
4.1
Detection sensitivity
The detection sensitivity can be adjusted in a range from 0 to 100. It is used as a threshold value for recognition of persons.
Thefactory settings is 35. The detection sensitivity must be adjusted if miscounts occur.
50/60Hz anti-flicker
• Adjust the mains adapter to the standard mains frequency in your country (an incorrectly adjusted frequency will cause
problems when detecting persons due to the flickering of the lamp).
Celsius/Fahrenheit
• Select the unit for the temperature.
Image brightness during the day
Adjustment of image brightness for daytime operation.
The light value has a range from 0 to 255.
Image brightness at night
Adjustment of image brightness for night time operation.
The light value has a range from 0 to 255.
Gamma value
Increases or decreases amplification of the dark and light pixels of the image. Values below 0 increase the contrast.
The gamma value and light value settings must only be changed if there are problems with contrast or brightness.
Note:
If the cursor remains on a setting parameter for an extended time, a description of the settings appears.
For further descriptions, refer to ‘Help’.
You can also select the osets for temperature measurement and light-level measurements.

– 15 –
GB
4.2 Display
4.2
Bild 4.3 DE
Bild 4.3 EN
–Enable night mode:
Enables infra red lighting during low light conditions.
–Disable night mode:
Infra red light disabled. No detection performed below 0.2 lux.
–Enable hi-res detection:
Detection is made in several sequential runs and can give better reliability. Detection time is four times longer however.
–After detection of the first person "safety detection" is enabled.
–Disable hi-res detection:
Detection on single frame is made in single run. This is normal behavior.
4.3 Reset
4.3
There are three ways to reset:
–Restart (sensor restart loss of settings).
–Reset to factory settings (all settings are lost, the sensor restarts).
–Press and hold reset button for 15 seconds for a software reset and reset to factory settings.

– 16 –
5. Firmware update
5.1
Our website always provides the latest firmware for downloading. If you wish to update your HPD2, download to the
firmware to your PC.
• Open the firmware update menu and select the firmware you have downloaded and saved
• Click "Update" to start updating
The HPD2 will restart after updating and you can then log in again.
6. Zone classification
6.1
Bild 6.1 DE
Bild 6.1 EN
• Press the ‘Detail’ button in the home menu.
• Define recognition areas (max. 5).

– 17 –
GB
6.2
Sections must be defined for the detection zone you wish to cover. Areas not to be included must be defined as
non-detection zones.
The zones are defined by setting the corner points in the camera image.
Please note that access to the camera image is only possible when connected via the micro-USB interface and only
within the first 30 minutes after switching on the HPD2.
6.3

STEINEL Vertrieb GmbH
Dieselstraße 80-84
33442 Herzebrock-Clarholz
Tel: +49/5245/448-188
www.steinel.de
Contact
www.steinel.de/contact
09/2022 Technische Änderungen vorbehalten. / Subject to technical modification without notice.
-
 1
1
-
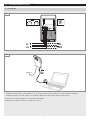 2
2
-
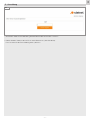 3
3
-
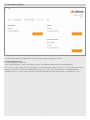 4
4
-
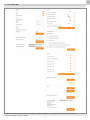 5
5
-
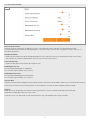 6
6
-
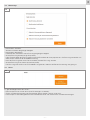 7
7
-
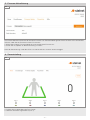 8
8
-
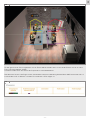 9
9
-
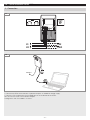 10
10
-
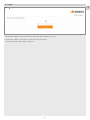 11
11
-
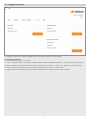 12
12
-
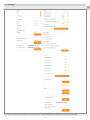 13
13
-
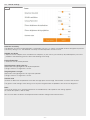 14
14
-
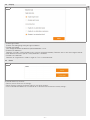 15
15
-
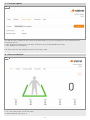 16
16
-
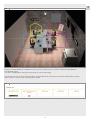 17
17
-
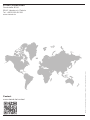 18
18
Ask a question and I''ll find the answer in the document
Finding information in a document is now easier with AI
in other languages
Related papers
-
STEINEL CAM App Installation guide
-
STEINEL GL 65 User manual
-
STEINEL LiveLink Steuergerät User manual
-
STEINEL HPD 3 IP User manual
-
STEINEL HPD3 IP User manual
-
STEINEL Multisensor True Presence DALI-2 Input Device User manual
-
STEINEL HF 360-2 IP User guide
-
STEINEL Hallway DALI-2 APC User manual
-
STEINEL IR Quattro HD-2 24m KNX User manual
-
STEINEL HF 360-2 KNX User manual
Other documents
-
Indexa nvr5xx Owner's manual
-
Technaxx TX-23 User manual
-
Allnet ALL3692 User guide
-
Indexa nb5210_nb5210w Owner's manual
-
Indexa wr120sn Owner's manual
-
Indexa nw serie_5mp_netzwerkkameras Owner's manual
-
Indexa WR100v2 Owner's manual
-
Indexa WR100MB Owner's manual
-
Indexa gk120b4g Owner's manual
-
Kompernass IUK 5 A1 Operating Instructions Manual