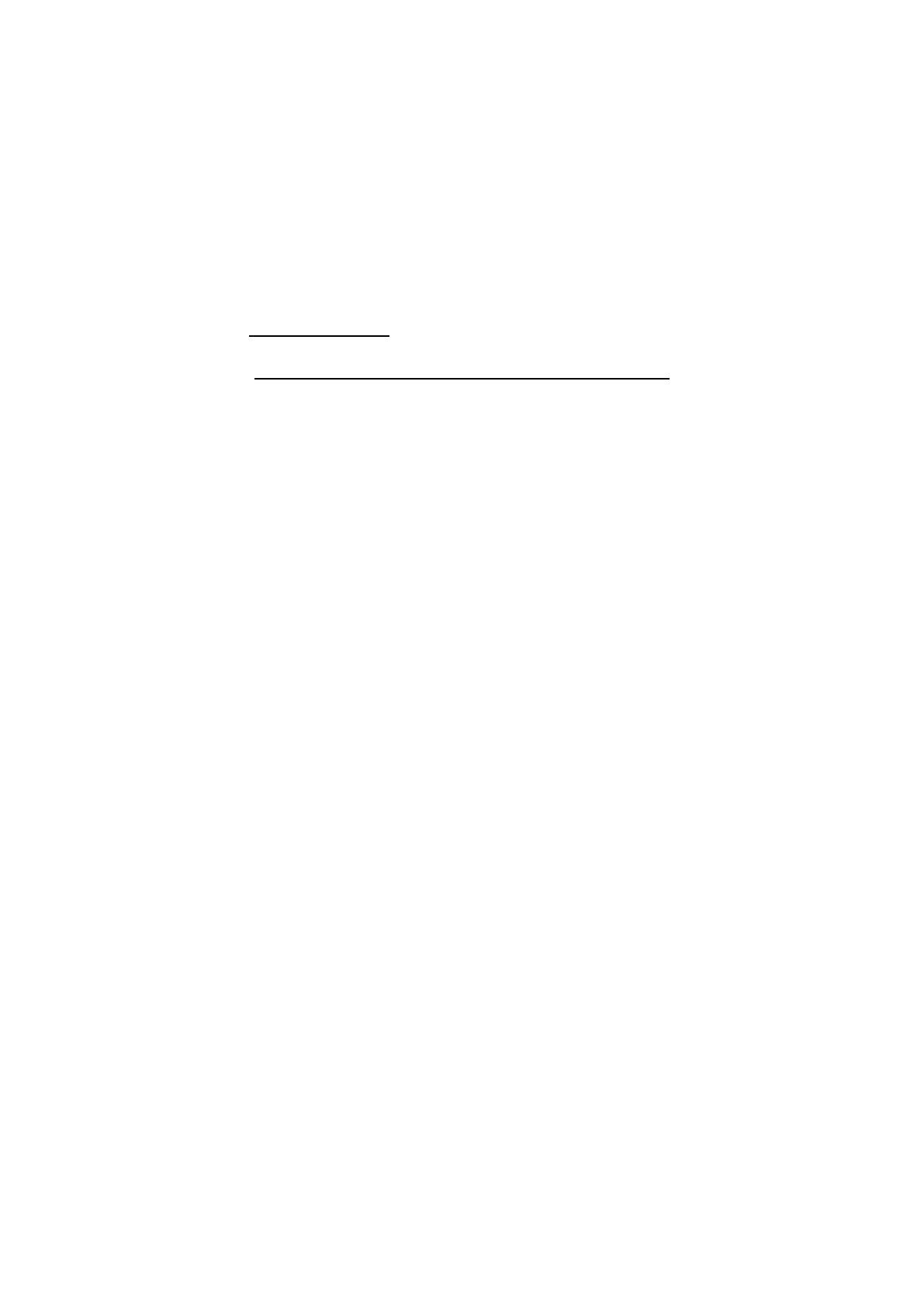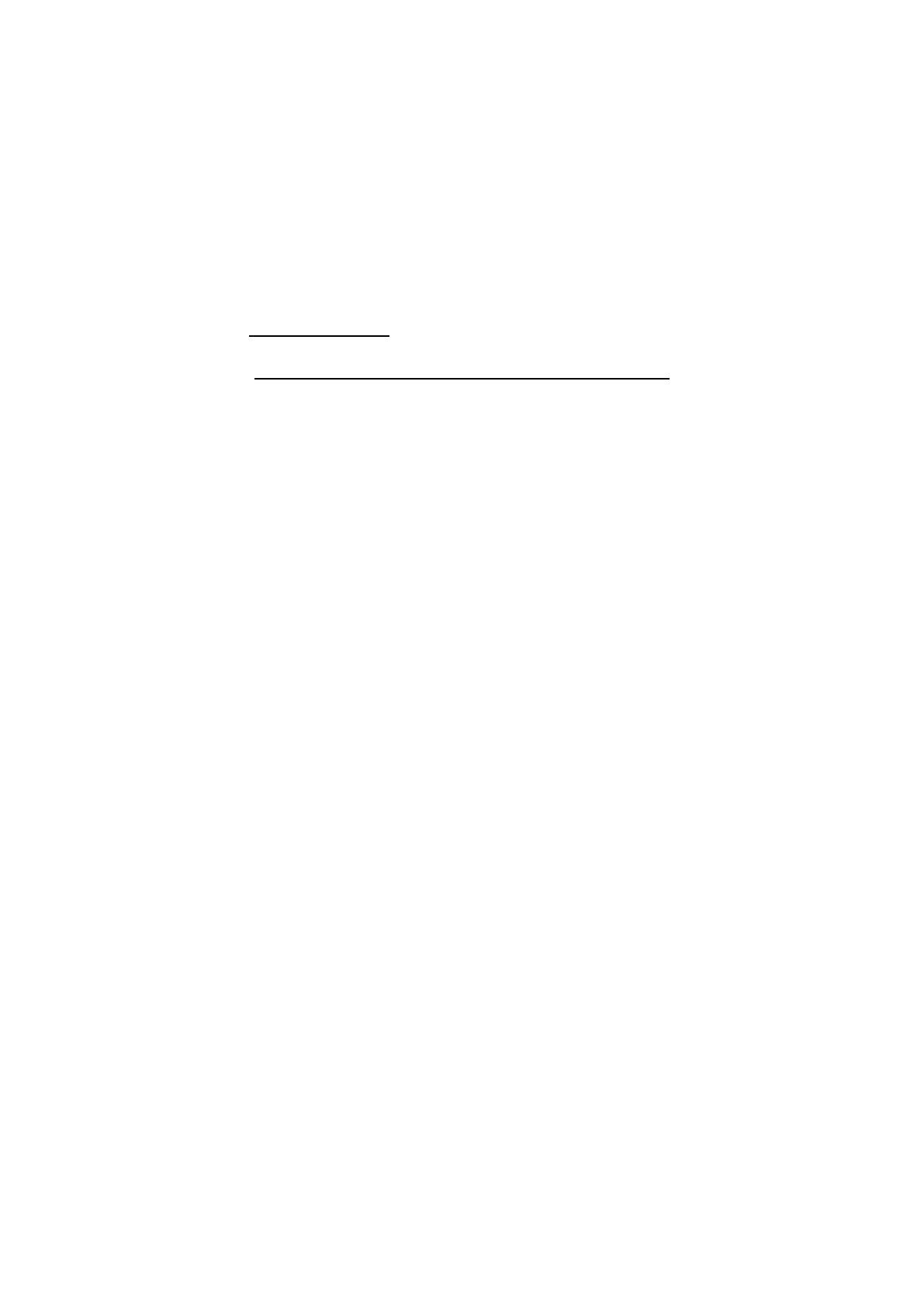
1
Technaxx
®
IP–Security Camera for
indoor usage TX-23
User Manual
The Declaration of Conformity for this device is under:
www.technaxx.de/ (in bottom bar “Konformitätserklärung”)
Important Hint regarding the User Manuals:
All languages of the user manual (english, german, french, spanish,
italian, netherlands, polish) you find on the CD-ROM enclosed.
The english and german version of the user manual you also find as
printed version enclosed.
Contents
Before using the device the first time, read the user manual carefully.
1. Features & Product Description
2. Software Installation and Commissioning; Hardware Requirements
3. Hardware
3.1. Package contents
3.2. Hints for Environment Protection + Cleaning
3.3. Attention !
4. Getting Started
(Learn basic function to view and video in LAN and WLAN)
4.1. Video from a camera in the local network (LAN)
4.2. Set Wi-Fi connection
4.3. View the camera on the Internet (WLAN)
4.4. Register a new account and add devices
4.5. Main Menu
5. Video Surveillance (Control Panel)
6. General system settings
6.1. Camera Settings in LAN Mode
6.1.1. Set the IP Address
6.1.2. Set WIFI connection
6.1.3. Set the local video plan
6.1.4. Alarm alerts (Email)