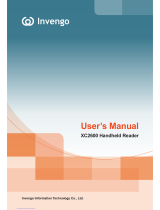Page is loading ...

UHF RFID App
for
IC-HH51/HH52 Handhelds
Manual

With regard to the supply of products, the current issue of the following document is applicable:
The General Terms of Delivery for Products and Services of the Electrical Industry, published
by the Central Association of the Electrical Industry (Zentralverband Elektrotechnik und Elek-
troindustrie (ZVEI) e.V.) in its most recent version as well as the supplementary clause:
"Expanded reservation of proprietorship"
Worldwide
Pepperl+Fuchs Group
Lilienthalstr. 200
68307 Mannheim
Germany
Phone: +49 621 776 - 0
E-mail: [email protected]perl-fuchs.com
North American Headquarters
Pepperl+Fuchs Inc.
1600 Enterprise Parkway
Twinsburg, Ohio 44087
USA
Phone: +1 330 425-3555
E-mail: sales@us.pepperl-fuchs.com
Asia Headquarters
Pepperl+Fuchs Pte. Ltd.
P+F Building
18 Ayer Rajah Crescent
Singapore 139942
Phone: +65 6779-9091
E-mail: sales@sg.pepperl-fuchs.com
https://www.pepperl-fuchs.com

UHF RFID App
Contents
2023-01
3
1 Introduction................................................................................................................ 4
1.1 Content of this Document............................................................................. 4
1.2 Manufacturer .................................................................................................. 4
1.3 Target Group, Personnel ............................................................................... 4
1.4 Symbols Used ................................................................................................ 5
2 Product Description .................................................................................................. 6
2.1 Intended Use of the App ............................................................................... 6
3 Installation.................................................................................................................. 7
4 Operation.................................................................................................................... 8
4.1 Description ..................................................................................................... 8
4.2 Starting the App............................................................................................. 8
4.3 General ........................................................................................................... 8
4.3.1 Tag Memory Structure ...................................................................................................... 12
4.3.2 Password.......................................................................................................................... 13
4.4 Main Menu .................................................................................................... 14
4.4.1 Scanning .......................................................................................................................... 15
4.4.2 Locating............................................................................................................................ 16
4.4.3 Write ................................................................................................................................. 19
4.4.4 Read................................................................................................................................. 23
4.4.5 Secure .............................................................................................................................. 24
5 Glossary ................................................................................................................... 26
5.1 ASCII table....................................................................................................26
5.2 ASCII Table, 6-Bit Coding ............................................................................ 27

2023-01
4
UHF RFID App
Introduction
1 Introduction
1.1 Content of this Document
This document contains information required to use the product in the relevant phases of the
product life cycle. This may include information on the following:
•Product identification
•Delivery, transport, and storage
•Mounting and installation
•Commissioning and operation
•Maintenance and repair
•Troubleshooting
•Dismounting
•Disposal
The documentation comprises the following parts:
•This document
•Datasheet
In addition, the documentation may comprise the following parts, if applicable:
•EU-type examination certificate
•EU declaration of conformity
•Attestation of conformity
•Certificates
•Control drawings
•Instruction manual
•Functional safety manual
•Other documents
1.2 Manufacturer
1.3 Target Group, Personnel
Responsibility for planning, assembly, commissioning, operation, maintenance, and dismount-
ing lies with the plant operator.
Only appropriately trained and qualified personnel may carry out mounting, installation, com-
missioning, operation, maintenance, and dismounting of the product. The personnel must have
read and understood the instruction manual and the further documentation.
Prior to using the product make yourself familiar with it. Read the document carefully.
Note
For full information on the product, refer to the further documentation on the Internet at
www.pepperl-fuchs.com.
Note
For specific device information such as the year of construction, scan the QR code
on the device. As an alternative, enter the serial number in the serial number search
at www.pepperl-fuchs.com.
Pepperl+Fuchs Group
Lilienthalstraße 200, 68307 Mannheim, Germany
Internet: www.pepperl-fuchs.com

UHF RFID App
Introduction
2023-01
5
1.4 Symbols Used
This document contains symbols for the identification of warning messages and of informative
messages.
Warning Messages
You will find warning messages, whenever dangers may arise from your actions. It is mandatory
that you observe these warning messages for your personal safety and in order to avoid prop-
erty damage.
Depending on the risk level, the warning messages are displayed in descending order as fol-
lows:
Informative Symbols
Action
1.
This symbol indicates a paragraph with instructions. You are prompted to perform an action or
a sequence of actions.
Danger!
This symbol indicates an imminent danger.
Non-observance will result in personal injury or death.
Warning!
This symbol indicates a possible fault or danger.
Non-observance may cause personal injury or serious property damage.
Caution!
This symbol indicates a possible fault.
Non-observance could interrupt the device and any connected systems and plants, or result in
their complete failure.
Note
This symbol brings important information to your attention.

2023-01
6
UHF RFID App
Product Description
2 Product Description
2.1 Intended Use of the App
This app is used to control the IUH-HH50-FR* UHF read / write heads using the modular IC-
HH51 and IC-HH52 handhelds from Pepperl+Fuchs.
The app supports:
•All country-specific versions of these modules
•Scanning multiple tags
•Reading and writing of all memory banks on standard UHF tags according to EPC Gen2
(ISO/IEC 18000-63)
Note
The manual for the IC-HH51/HH52 modular handhelds can be found on our website
www.pepperl-fuchs.com.

UHF RFID App
Installation
2023-01
7
3 Installation
The RFID demo app is preinstalled on the start page of the modular handhelds from
Pepperl+Fuchs.
Figure 3.1
Future versions of the app are available as an .apk file on the Pepperl+Fuchs website. There
you will also find instructions on how to perform the update. The app can be installed using a
USB memory or via the LAN connection on the docking station.
The described app is version 1.25.

2023-01
8
UHF RFID App
Operation
4 Operation
4.1 Description
The operating languages of the app are English and German. The language settings from your
handheld are copied over. You can change the language of your handheld in the Android set-
tings in the "System" submenu.
The app functions are outlined below.
For additional functions, Pepperl+Fuchs can create customized apps tailored to specific appli-
cations.
4.2 Starting the App
Starting
1.
Click the RFID UHF app symbol on the handheld screen.
Figure 4.1
The app will start.
4.3 General
Some fields or functions are available in several menus and are described in general terms.
Virtual Keyboard
To input data, click in the appropriate field. The virtual keyboard will appear automatically.
Orange Function Key
There are two orange function keys on the sides of the handheld.
In some menus, both function keys are assigned the main function.
Tip
If the virtual keyboard does not appear automatically, select the keyboard symbol on the right-
hand side of the bottom toolbar.
Example
In the "Scan" menu, both function keys are assigned the function "Scan" or "Stop."

UHF RFID App
Operation
2023-01
9
Settings
You can use the "Settings" symbol in the top right corner of each menu to set the filter and
transmission power of the inserted module.
Radio
You can make settings to the read / write module in the "Radio" submenu.
Figure 4.2
Note
The default settings are optimal for most applications. Advanced users may select other
parameters here.
Power Sets the power of the read / write head in dBm or mW
RF Mode RF mode determines transmission speeds, sensitivity, and susceptibility to
interference.
RF mode provides four different settings. The setting depends on the
region:
1. Standard mode for FCC operation
2. Standard mode for ETSI operation
3. Rapid mode with reduced sensitivity and increased susceptibility to interfer-
ence, for FCC operation only
4. Highly sensitive mode with reduced speed and increased susceptibility to inter-
ference
Estimating the
Tag Population
When starting, the read / write head assumes an estimated number of tags
in the field. The read / write head dynamically adjusts the read rate to the
number of tags in the sensing range. The read rate is increased or
decreased if the number of tags deviates from the estimated value, Q. The
readout time can be reduced if the estimated value, Q, is similar to the real
number of tags.
Session It is possible to set four different sessions. When operating multiple read /
write heads in parallel, different sessions help to prevent collisions. Each
device should use a different session. A maximum of four devices can
operate simultaneously.

2023-01
10
UHF RFID App
Operation
Filter
You can switch the RSSI filter for reading and writing on and off in the "Filter" submenu.
Figure 4.3
The filter displays tags with a signal strength within the specified range. A message is displayed
in the respective menu when the RSSI filter is active.
Search Mode It is possible to set four different search modes. When operating multiple
read / write heads in parallel, different search modes help to prevent colli-
sions.
Scanner Update
Interval
The scanner update interval can be changed in the "Scan" menu. Use this
setting to change the update rate of the scan list. This does not impact the
read / write head.

UHF RFID App
Operation
2023-01
11
Misc
You can make various settings in the "Misc" submenu.
Figure 4.4
The "Default settings" key resets all settings.
Sound When sound is enabled, a beep sounds when a tag is detected and
located.
Log If log is enabled, all the detected tags are saved in a log file in CSV format.
The log files are stored in the "Internal shared memory" in the "Logs" direc-
tory.
Module By default, the module is not switched off when the app is moved to the
background by pressing the Home or Recent app buttons.
When the option is enabled, the module is always switched off when the
app is moved to the background. The module must be re-initialized when
the app is displayed again.
Tip
Disabling the "Module" option may reduce the device battery life.

2023-01
12
UHF RFID App
Operation
Info
The "Info" submenu displays the versions of the hardware and software components.
Figure 4.5
4.3.1 Tag Memory Structure
The memory of an EPC Gen2 (ISO/IEC 18000-63) tag is split into four memory banks. The main
contents of these memory banks are:
Memory
bank Storage type Memory blocks
Bank 00
(00
bin
= 0
dec
)
RESERVED Password management
Bank 01
(01
bin
= 1
dec
)
UII/EPC Unique Item Identifier (UII)
Electronic Product Code (EPC)
USER
TID
UII/EPC
RESERVED
Bank 10
Bank 01
Bank 00
Bank 11
Memory
Bank
Memory
Type
Memory
Blocks
User Data
TID
Manufacturer
Electronic Product Code
Protocol Control
CRC
Access Password
Kill Password

UHF RFID App
Operation
2023-01
13
Bank 00: RESERVED
Bank 00 contains the password management information. It comprises the access password
and the kill password. This area is available depending on the chip type.
Bank 01: UII/EPC
In addition to the Unique Item Identifier (UII), Bank 01 contains a calculated checksum CRC
(Cyclic Redundancy Check) for verifying data on the tag and the protocol control (PC) area.
The PC area contains:
•The length of the UII
•The Application Family Identifier (AFI) field
•A bit switch for an EPC sequence of numbers in accordance with ISO in Bank 01
•A bit switch for data stored in Bank 11, if available
Bank 10: TID
Bank 10 contains the tag identifier (TID), consisting of the part number and optional serial
number of the tag. This data is permanently stored without being changed. The first byte
denotes the class of the tag with E0
hex
, E2
hex
, or E3
hex
. The rest of the TID depends on the
class, and can be derived from standard ISO/IEC 18000-63.
For example:
All tags with the class EPC Gen2 (ISO/IEC 18000-63) are marked with E2
hex
. The TID is com-
prised as follows:
•4 bytes: Tag part number
•1 byte: Marking
•12 bits: Tag Mask Designer Identifier (MDID)
•12 bits: Tag model number (TMN), defined by the manufacturer
•4 or 8 bytes: Tag serial number
Depending on the manufacturer, the serial numbers do not have to be unique or may even
be omitted.
Bank 11: User memory
Bank 11 contains a memory that the user can freely access. The size of this memory depends
on the chip type, or this memory may not be present.
4.3.2 Password
Each UHF tag has two passwords:
1. Kill Password
This password is only needed to destroy the tag.
2. Access Password
This password protects individual memory banks and memory ranges from read / write ac-
cess.
The passwords are both two words (=32 bits) long and stored in the "Reserved" memory bank.
The kill password is stored as the first and second words in the reserved bank. The access
password is stored as the third and fourth words in the reserved bank.
Bank 10
(10
bin
= 2
dec
)
TID Tag ID (TID)
Bank 11
(11
bin
= 3
dec
)
USER User memory
Memory
bank Storage type Memory blocks

2023-01
14
UHF RFID App
Operation
The default value of the two passwords is 0000-0000 for all tags. This value corresponds to
the decimal value 0.
Shorter passwords are allowed, but are always converted into two words. For example, 0000-
00 corresponds to the default value of 0.
For changing passwords see chapter 4.4.3.
4.4 Main Menu
Once the app is started, the main menu appears on the screen.
Figure 4.6 Hauptmenü
The main menu has the following options to select from:
Note
In the password field, the two words are displayed in HEX format with a hyphen in the middle.
Input must be in HEX format.
Pressing "Scan" allows the handheld to detect
the tag in the sensing range and to read it out.
See chapter 4.4.1
You can use "Locate" to enter the required
tags and have them detected by the handheld.
See chapter 4.4.2
Press "Write" to write to detected and selected
tags.
See chapter 4.4.3
Press "Read" to read out the memory of a
detected and selected tag.
See chapter 4.4.4
Pressing "Secure" will adjust the read / write
protection of a detected and selected tag.
Making the appropriate setting allows you to
render the tag unusable.
See chapter 4.4.5
Secure

UHF RFID App
Operation
2023-01
15
Module Status
The lower half of the main menu shows the status of the inserted module. When the module is
unplugged, loaded, initialized, or an error has occurred, the buttons are disabled and a red sta-
tus appears in the lower half of the main menu.
The module is always switched off to save power when the screen is switched off or the hand-
held is placed in idle mode. The module is switched on again and initialized when the handheld
is reactivated.
4.4.1 Scanning
Pressing "Scan" allows the handheld to detect the tag in the sensing range and to read it out.
Scanning Tags
1.
Click "Scan"
The "Scan" menu will open.
2.
If necessary, enable logging by checking the "Log enabled" checkbox.
3.
Click "Start."
The handheld scans all tags in the sensing range and displays the result in a list.
Tags in the sensing range at the time of scanning are highlighted in green. Tags that have
left the sensing range since the last scan are highlighted in red.
Tip
Unplug the module if error messages are displayed or the module is not initialized.
If no notification is displayed when the module is plugged in, ModuleService will not detect the
module. Hardware issues, such as contact problems, are likely to be the issue if the module is
still not detected after restarting the device.

2023-01
16
UHF RFID App
Operation
Figure 4.7
4.
Click the "Stop" button to stop the search. The "Stop" button appears instead of the "Start"
button when the scan is running.
All tags in the sensing range are displayed.
4.4.2 Locating
You can use "Locate" to enter the required tags and have them detected by the handheld.
Locating Tags
1.
Click "Locate."
The "Locate" menu will open.
The handheld scans all tags in the sensing range and displays the result in a list. You can
select a tag from the list or search for a tag by entering the tag ID in the input field.
Tip
Swipe to the left to view more details about the individual tags.
Note
Scanning stops automatically after 118 seconds. This prevents the UHF RFID
module from overheating.

UHF RFID App
Operation
2023-01
17
Figure 4.8
2.
If you want to locate a tag in the sensing range, select the tag from the list and click "Locate."
Figure 4.9
All tags in the sensing range are scanned. The tag signal strength is displayed when the tag
to be located is found.
Tip
To refine your search, choose between "Exact match" and "Starts with."

2023-01
18
UHF RFID App
Operation
Figure 4.10
3.
Click back to return to the "Locate" menu.
Retrieving Tag Information
In the TID memory bank, each tag contains information about the manufacturer and the micro-
chip used. You can read this information from the memory bank and decode it.
1.
Click the Info icon next to the tag data.
The available data is displayed in decoded form.
Note
Localization automatically stops after 118 seconds. This prevents the UHF
RFID module from overheating.

UHF RFID App
Operation
2023-01
19
Figure 4.11
4.4.3 Write
Press "Write" to write to detected and selected tags.
Write to Tags
1.
Click "Write"
The "Write" menu will open.
The handheld scans all tags in the sensing range and displays the result in a list.
2.
Click on the tag that you want to write.
The content of the memory bank is displayed.

2023-01
20
UHF RFID App
Operation
3.
You can change the text in the "Data to be written" field.
4.
Confirm by pressing "Write."
The content of the "Data to be written" field is written to the selected memory bank, starting
from the specified word index. The password that has been entered is set.
Format
Tip
When writing, observe the respective format specifications from the "Format"
field.
The length of the data to be written does not need to match the selected
number of words. The content of the input field is always written.
Note
An error message is displayed if incorrect parameters are selected during
writing, too much data is entered, or the tag is removed.
In some cases, the data is written but the tag does not respond. The app
displays an error.
HEX HEX characters only; four characters always result in a word. Hyphens are
inserted automatically.
8-bit ASCII All ASCII characters are allowed.
6-bit ASCII Only characters according to VDA 5500 are permitted.
Decimal Only numbers from 0 to 255 are permitted.
/