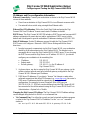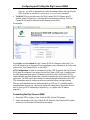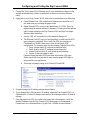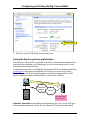Digi ConnectPort X4 IA ZB - Ethernet & Cellular User guide
- Category
- Routers
- Type
- User guide
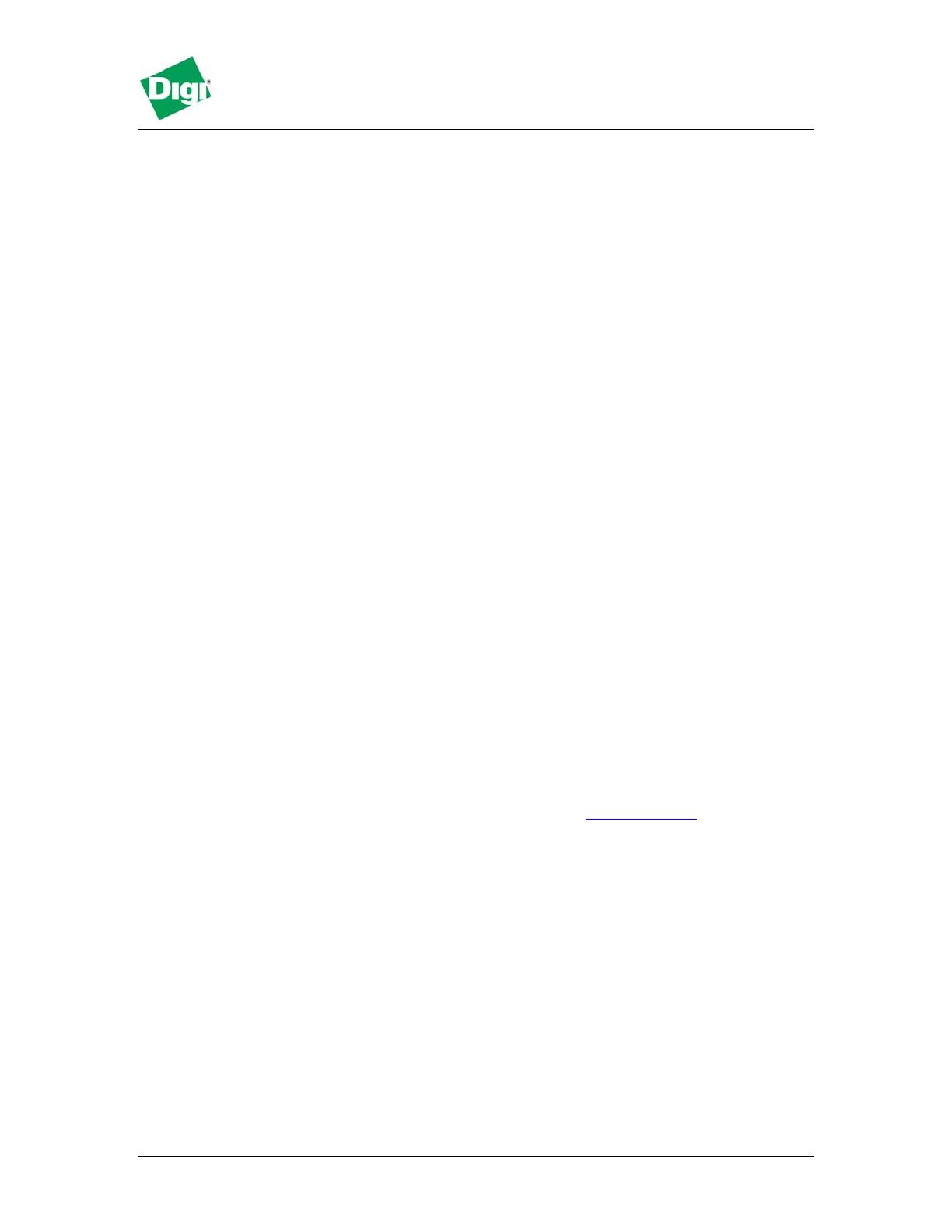
Digi Connect® WAN Application Helper
Configuring and Testing the Digi Connect WAN GSM
IP Address and Pre-configuration Information
Ethernet Connectivity: Connect your workstation or device to the Digi Connect WAN
via one of these methods:
Direct from workstation to Digi Connect WAN via an Ethernet crossover cable
Via network hub or switch using a straight-thru Ethernet cable
Ethernet Port IP Addressing: Follow the Quick Start Guide and assign the Digi
Connect WAN an IP Address. In most cases a static IP address is desired.
DHCP Sever: The Digi Connect WAN/VPN includes a DHCP server and can provide IP
address configuration to remote devices and/or workstations. DHCP server is on by
default and is configured to provide workstation IP addresses starting at 192.168.1.100.
Static IP Addresses: If static IP addresses are used, disable the Digi Connect WAN
DHCP server via Configure > Network > DHCP Server Settings and follow these
directions:
1. In order to properly communicate via the Digi Connect WAN, your workstation
should be in the same subnet as the Digi Connect WAN. The simplest way to
accomplish this is to use the Digi Connect WAN’s DHCP server. If you are using
the DHCP server, and the Digi device is at IP address 192.168.1.1, you should
configure your workstation to be something like:
IP address: 192.168.1.2
Subnet mask: 255.255.255.0
Default gateway: 192.168.1.1 (i.e. the IP address of
Digi Connect WAN)
2. As shown above, any device using the Digi Connect WAN as a gateway via the
cellular wireless network must have its default gateway configured to the Digi
Connect WAN’s Ethernet port IP address.
3. DNS Server IP addresses: If you plan to “browse” the Internet or make other
outbound connections that utilize DNS names (e.g.,
www.digi.com), the carrier’s
DNS server IP addresses should be entered into the workstation’s IP
configuration. For example, for most Cingular® Blue APN types use
209.183.48.10 & .11. DNS info can be confirmed once the Digi Connect WAN
has connected to the cellular network using the Digi Connect WAN WebUI via
Administration > System Info > Mobile.
Changing the Digi Connect IP Address: The Digi Connect WAN IP address settings
can be changed using the built-in WebUI or via command line.
Via Command Line: Use either the console port and a terminal emulation program
or telnet to the Digi Connect WAN’s IP address. Use the “
set net” command
similar to:
set net ip=172.16.5.88 mask=255.255.0.0 gateway=172.16.5.88
Updated July 2005 Digi International 1 of 5

Configuring and Testing the Digi Connect WAN
Type set net with no parameters to verify the settings. Reboot the Digi Connect
WAN by either re-powering or via the
boot action=reset command.
Via WebUI: Point your browser to the Digi Connect WAN’s Ethernet port IP
address, select Configuration > Network and enter the desired settings. The Digi
Connect WAN must be rebooted for the changes to take effect.
For example:
Press Apply, and then reboot the Digi Connect WAN for changes to take effect. You
will lose connectivity to the unit until you reconfigure your workstation to be in the same
subnet as the Digi Connect WAN; or use DHCP.
APN Configuration: In order to communicate on the GSM IP network the Digi Connect
WAN must be configured for a certain Access Point Name (APN) type. In simple terms,
the APN determines what type of IP address is provided to the Digi Connect WAN’s
mobile interface and how the provider’s network communicates to the corporate LAN or
application. The SIM card is provisioned to communicate and authenticate to the APN.
This information must be worked out with your provider before you begin testing.
The two most important items to determine about an APN are: (1) is whether mobile
terminated data required (i.e., does a host initiate the connection to the mobile device?)
and (2) what type of IP addressing is required (e.g., is a public static IP address
required?).
Connecting the Digi Connect WAN
1. Ensure the SIM is in place. If not, insert the SIM into the SIM garage.
2. Attach the antenna to the Digi Connect WAN. Place the Digi Connect WAN and/or
antenna in a location that will ensure the best signal.
Updated July 2005 Digi International 2 of 5

Configuring and Testing the Digi Connect WAN
3. Connect the Digi Connect WAN Ethernet port to your workstation or device in the
method mentioned above (either via hub/switch or direct via crossover Ethernet
cable).
4. Apply power to the Digi Connect WAN. After a few minutes observe the following:
a. Green Ethernet Link LED located on the Ethernet port should be on. If
not, make sure you are using the proper cable.
b. Signal Strength LEDs on top of unit should show 2-4 LEDs. If not, try
repositioning the antenna and unit if necessary. Do not extend the antenna
cable; instead, reposition the Digi Connect WAN unit itself via longer
Ethernet cable connection.
c. Activity LED will be on solid for a few moments then go off.
d. The Wireless Link LED on top of unit should go on solid once the APN
type is properly configured. If not, verify the APN provisioning via
Configuration > Mobile. Make sure it is set for the proper APN
configuration. For example, there are four primary Cingular Blue APNs:
i. Proxy (private mobile IP, outgoing connections only)
ii. Public (public mobile IP, outgoing connections only)
iii. Internet (public mobile IP, both incoming and outgoing)
iv. Custom (varies according to need)
Cingular Orange and other GSM providers offer similar APN types.
Please check with your provider to make sure the proper APN type is
being used for your application.
e. Following is a sample config for a Custom APN and SIM:
5. If needed change the IP address settings as noted above.
6. If you changed the APN type and or IP address, reboot the Digi Connect WAN via
Administration > Reboot if changes were made to the mobile provider or IP address
settings.
7. Once the mobile link LED is on solid (which may take a few minutes), verify the
mobile IP address from the Digi Connect WAN home page, via Management >
Connections, or via Administration > System Info > Mobile (as shown below):
Updated July 2005 Digi International 3 of 5

Configuring and Testing the Digi Connect WAN
Mobile IP Addr.
8. The Digi Connect WAN should now be ready to use.
Testing the Digi Connect from a Workstation
Once the Digi Connect WAN is connected to the cellular network and is accessible from
network devices connected to its Ethernet port, you can do some simple tests to verify
communications through the device.
A simple test is to connect out through the Digi Connect WAN to an Internet website like
www.digi.com. Make sure your workstation’s IP config is to use the Digi Connect
WAN’s Ethernet port IP as the default gateway and use the wireless provider’s DNS
server IP addresses (found via Administration > System Info > Mobile).
GPRS/EDGE
Network
Digi
Connect
WAN
Internet
Host Application,
Web server, etc.
W
o
r
k
s
t
a
ti
o
n
I
n
i
t
i
a
t
e
s
T
r
a
f
fic
In-bound Connections require additional configuration to test. First, not all APN types
allow incoming connections. Second, the Digi Connect WAN uses Network Address
Updated July 2005 Digi International 4 of 5

Configuring and Testing the Digi Connect WAN
Translation (NAT)* to route traffic from the Public IP address on the cellular interface to
the Ethernet port’s private IP network. NAT provides two main benefits:
Security: NAT hides the private IP addresses of the devices on the Digi Connect
WAN’s Ethernet network.
IP Address Availability: IP addresses are in short supply and cost money. The
Digi Connect WAN need be provided only one IP address from the wireless
carrier.
Port forwarding* entries are required to pass incoming traffic through the Digi Connect
WAN to a device or workstation connected to the Digi Connect WAN’s Ethernet port.
* Note that the Digi Connect Remote Gateway (RG) does not support NAT or port
forwarding.
Refer to the Digi Connect WAN application guide on mobile terminated connections for
details on setting up in-bound connections.
A simple test to verify the Digi Connect WAN is on the wireless network and is
accessible is to ping the mobile IP address from an Internet connected workstation. From
the example above where the mobile IP address is 166.213.229.218:
ping 166.213.229.218
If the request times out, try adding a “-w 5000” or “-w 10000” to the ping command:
ping -w 5000 166.213.229.218
Other application scenario examples, such as using the Digi Connect WAN for a backup
wireless WAN connection, are available from Digi International.
Finishing Up and Getting Assistance
Please register your Digi Connect WAN at
http://www.digi.com/support/customer%20services/warranty.jsp.
If you have any questions or need assistance, please contact your Digi Connect WAN
vendor or Digi International at 952-912-3444, or Digi technical support at
http://www.digi.com/support/eservice/eservicelogin.jsp.
Updated July 2005 Digi International 5 of 5
-
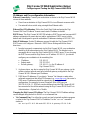 1
1
-
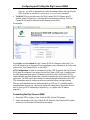 2
2
-
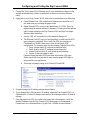 3
3
-
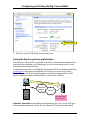 4
4
-
 5
5
Digi ConnectPort X4 IA ZB - Ethernet & Cellular User guide
- Category
- Routers
- Type
- User guide
Ask a question and I''ll find the answer in the document
Finding information in a document is now easier with AI
Related papers
-
Digi Connect WAN 3G IA Quick start guide
-
Digi Connect WAN VPN GSM Edge Important information
-
Digi ConnectPort X4 ZNet 2.5 2G GSM Intl User guide
-
Digi Connect WAN GSM Edge Owner's manual
-
Digi Connect WAN GSM Edge Quick start guide
-
Digi Connect WAN Sync Edge Quick start guide
-
Digi Connect WAN 3G IA Quick start guide
-
Digi Connect WAN 3G IA Installation guide
-
Digi Connect WAN GSM-R User guide
-
Digi WR44 User manual