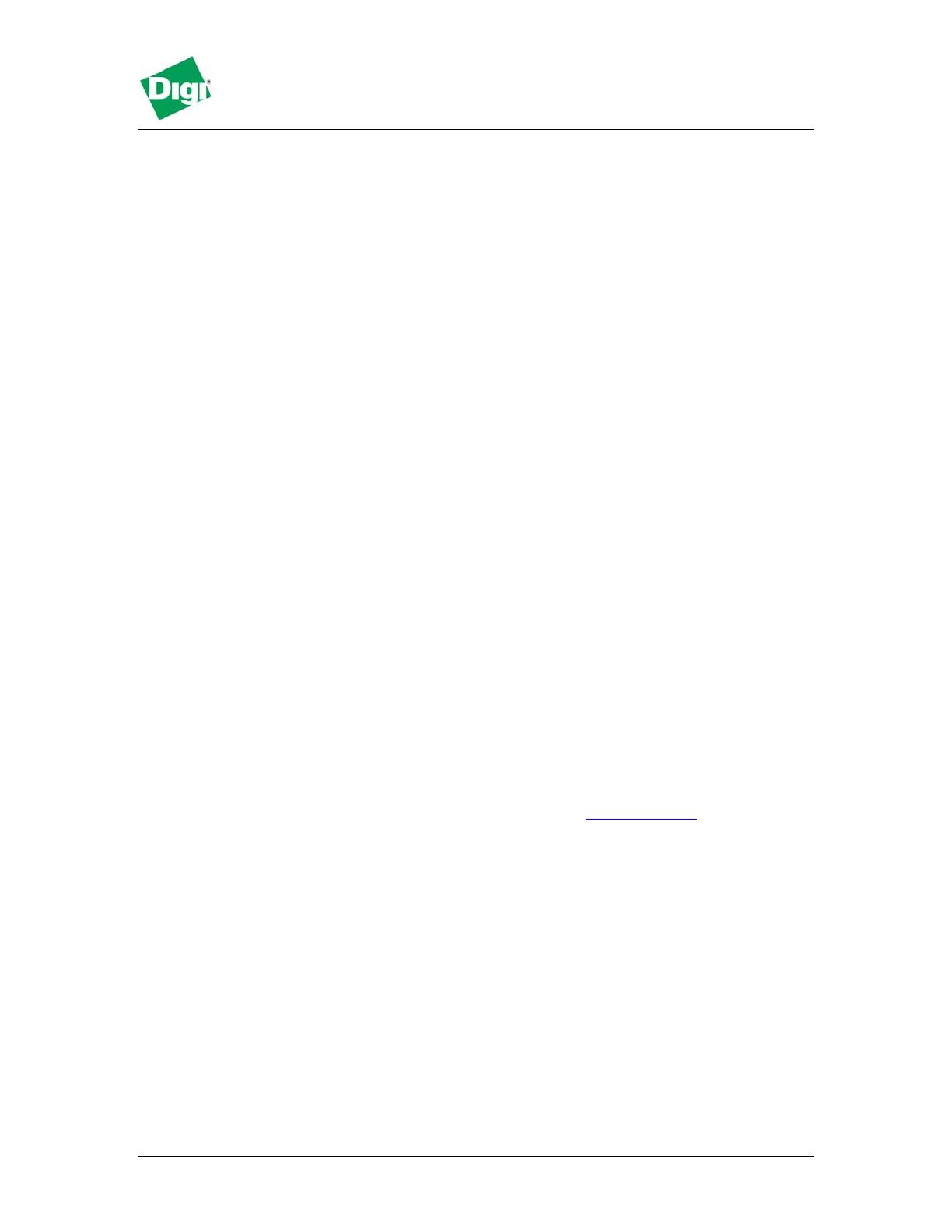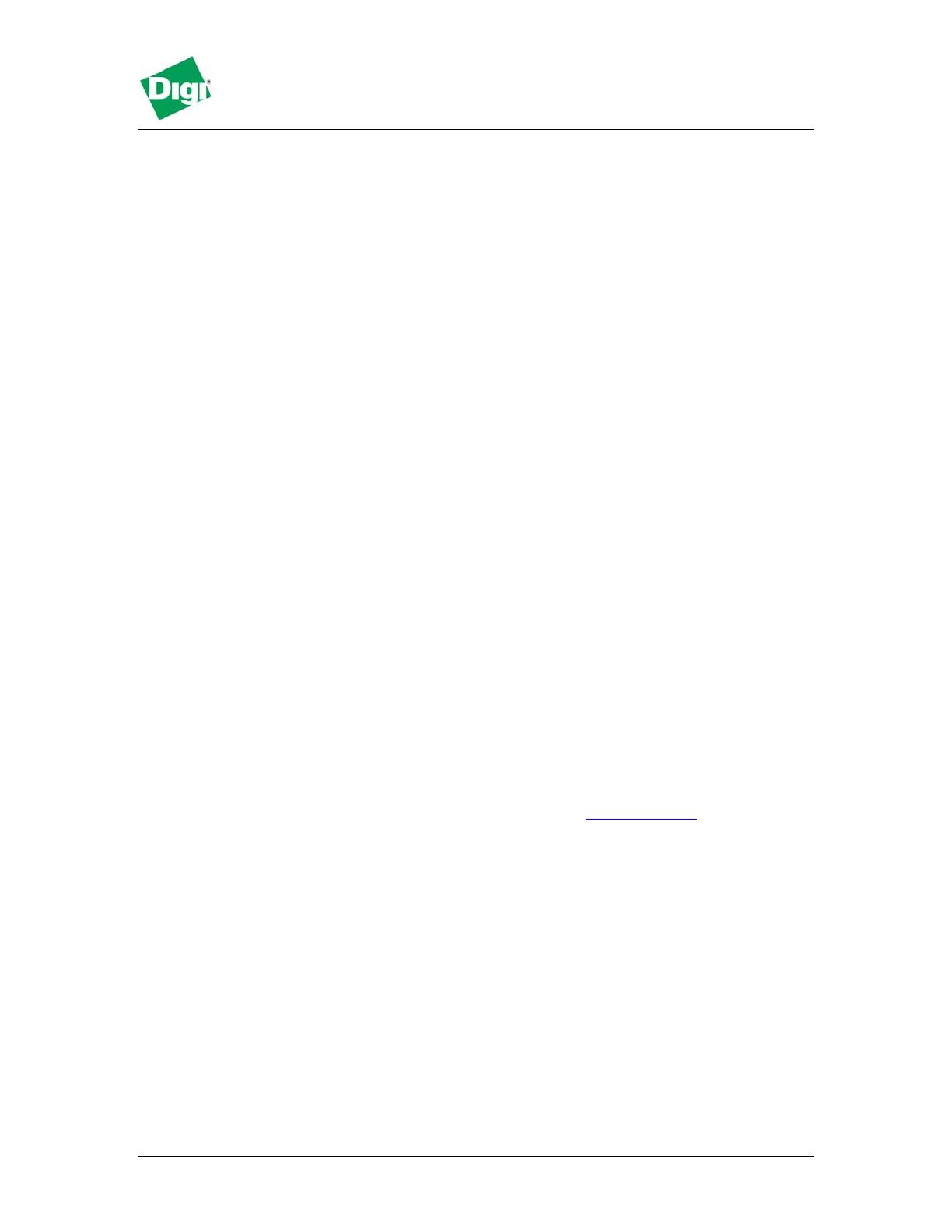
Digi Connect® WAN Application Helper
Configuring and Testing the Digi Connect WAN GSM
IP Address and Pre-configuration Information
Ethernet Connectivity: Connect your workstation or device to the Digi Connect WAN
via one of these methods:
Direct from workstation to Digi Connect WAN via an Ethernet crossover cable
Via network hub or switch using a straight-thru Ethernet cable
Ethernet Port IP Addressing: Follow the Quick Start Guide and assign the Digi
Connect WAN an IP Address. In most cases a static IP address is desired.
DHCP Sever: The Digi Connect WAN/VPN includes a DHCP server and can provide IP
address configuration to remote devices and/or workstations. DHCP server is on by
default and is configured to provide workstation IP addresses starting at 192.168.1.100.
Static IP Addresses: If static IP addresses are used, disable the Digi Connect WAN
DHCP server via Configure > Network > DHCP Server Settings and follow these
directions:
1. In order to properly communicate via the Digi Connect WAN, your workstation
should be in the same subnet as the Digi Connect WAN. The simplest way to
accomplish this is to use the Digi Connect WAN’s DHCP server. If you are using
the DHCP server, and the Digi device is at IP address 192.168.1.1, you should
configure your workstation to be something like:
IP address: 192.168.1.2
Subnet mask: 255.255.255.0
Default gateway: 192.168.1.1 (i.e. the IP address of
Digi Connect WAN)
2. As shown above, any device using the Digi Connect WAN as a gateway via the
cellular wireless network must have its default gateway configured to the Digi
Connect WAN’s Ethernet port IP address.
3. DNS Server IP addresses: If you plan to “browse” the Internet or make other
outbound connections that utilize DNS names (e.g.,
www.digi.com), the carrier’s
DNS server IP addresses should be entered into the workstation’s IP
configuration. For example, for most Cingular® Blue APN types use
209.183.48.10 & .11. DNS info can be confirmed once the Digi Connect WAN
has connected to the cellular network using the Digi Connect WAN WebUI via
Administration > System Info > Mobile.
Changing the Digi Connect IP Address: The Digi Connect WAN IP address settings
can be changed using the built-in WebUI or via command line.
Via Command Line: Use either the console port and a terminal emulation program
or telnet to the Digi Connect WAN’s IP address. Use the “
set net” command
similar to:
set net ip=172.16.5.88 mask=255.255.0.0 gateway=172.16.5.88
Updated July 2005 Digi International 1 of 5