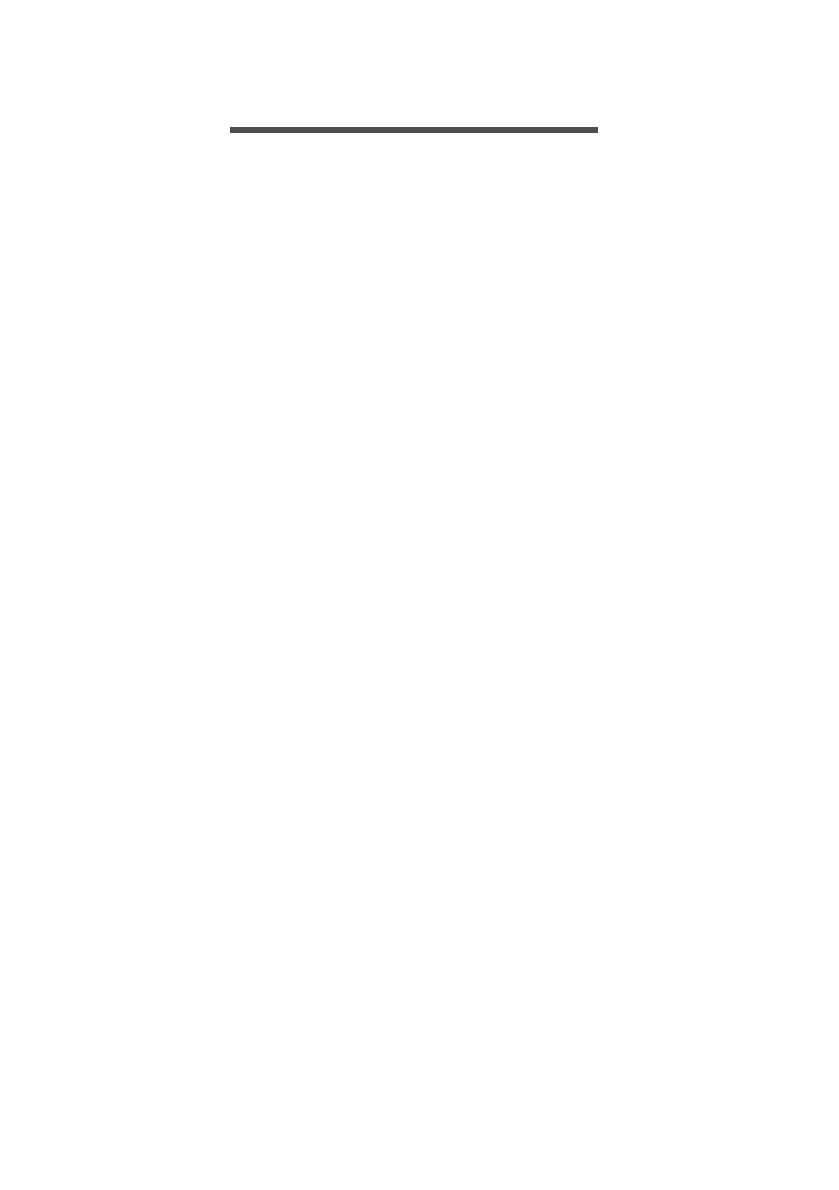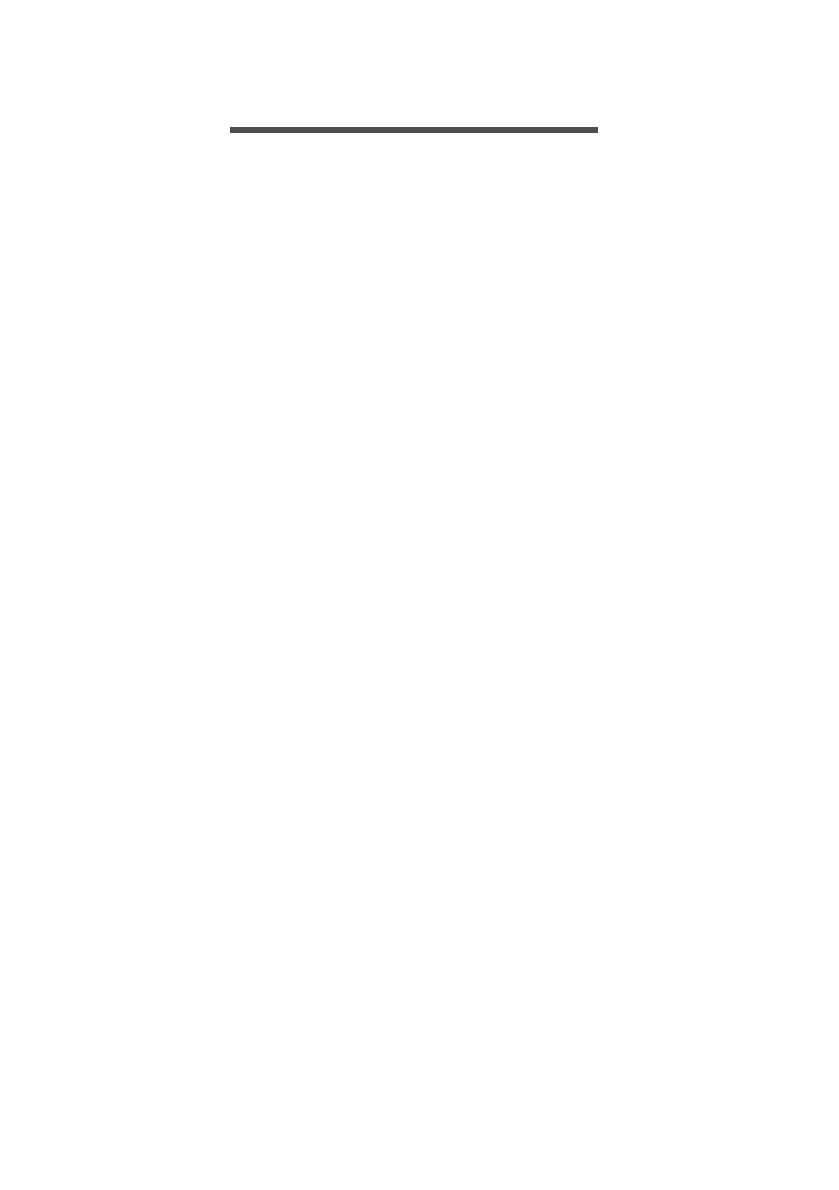
Table of contents - 3
TABLE OF CONTENTS
Setting up 5
Unpacking your phone............................. 5
Getting to know your ph
one..................... 5
Views .......................................................... 5
Charging the battery ................................... 7
Setting up for the first time....................... 7
Inserting the SIM cards and microSD
card ............................................................. 7
SIM card lock .............................................. 9
Using your phone 10
Turning on for the first time.................... 10
Sign in
to or create a Google account ... 10
Entering your PIN...................................... 10
Activating a new SIM card ........................ 10
Locking your phone ............................... 11
Waking your phone ................................... 11
Navigating through menus and options . 11
Using the touchscreen........................... 12
Onscreen keyboards ............................. 13
Touchpal keyboard ................................... 13
Changing the text input method................ 14
The Home screen .................................. 15
Search....................................................... 15
The extended Home screen...................... 16
Personalizing the Home screen ................ 16
The Apps list ............................................. 20
Notification and status area ...................... 20
Multitasking ............................................... 21
Managing contacts 22
Managing your contacts ........................ 22
Adding a contact ....................................... 22
Making calls 24
Before making a call .............................. 24
Making a call
.......................................... 25
Dialing a number from Call History ........... 25
Viewing missed calls................................. 25
Making a call to one of your contacts........ 26
Dialing an international number ................ 26
Direct dial widget....................................... 26
The voice call screen............................. 27
Answering or declining a call .................... 27
Conference calls ....................................... 28
Text and multimedia messages 29
Creating a new message....................... 29
Rep
lying to a message .......................... 30
Multimedia messages............................ 31
Sending a multimedia message................ 31
Receiving multimedia messages .............. 31
Going online 33
Browsing the internet............................. 33
Using the browser..................................... 33
Setting up email ..................................... 33
Google services ..................................... 34
Setting up your Google email ................... 34
Voice search............................................. 35
Play Store ................................................. 35
Google Hangouts...................................... 37
Maps, Navigation and Places ................... 37
Using the camera and video recorder 38
Camera/video icons and indicators........ 38
Ta
king a photo ....................................... 39
Recording a video.................................. 39
Viewing photos and videos....................... 40
Camera and video options..................... 40
Mode......................................................... 40
Settings..................................................... 40
Supported formats ................................. 41
Advanced settings 42
Putting your phone in Airplane mode..... 42
Turning Airplane mode on or off ............... 42
Restarting your phone ........................... 42
Adjusting settings................................... 43
Wireless & networks (managing
connections) ............................................. 43
Phone network settings ............................ 45
Phone settings .......................................... 46
Adjusting the volume ................................ 46
Display ...................................................... 47
Setting the date and time.......................... 47
Setting alarms........................................... 47
Changing language and text options ........ 47
Connecting to a PC................................ 48
Synchronization ........................................ 48
Apps (applications) ................................ 49
Uninstalling an app ................................... 49
Restoring to factory settings .................. 49
Accessories and tips 50
Using the headset.................................. 50
Usin
g a Bluetooth headset..................... 50
Creating a new access point..................... 50
Managing your SIM cards 51
SIM Management ..................................... 51
Appendix 53
FAQ and troubleshooting....................... 53
Audio......................................................... 53
Multimedia files......................................... 53
Google Play Store..................................... 54
System information and performance....... 54
Power........................................................ 54
RAM / ROM .............................................. 54
Internal storage......................................... 55