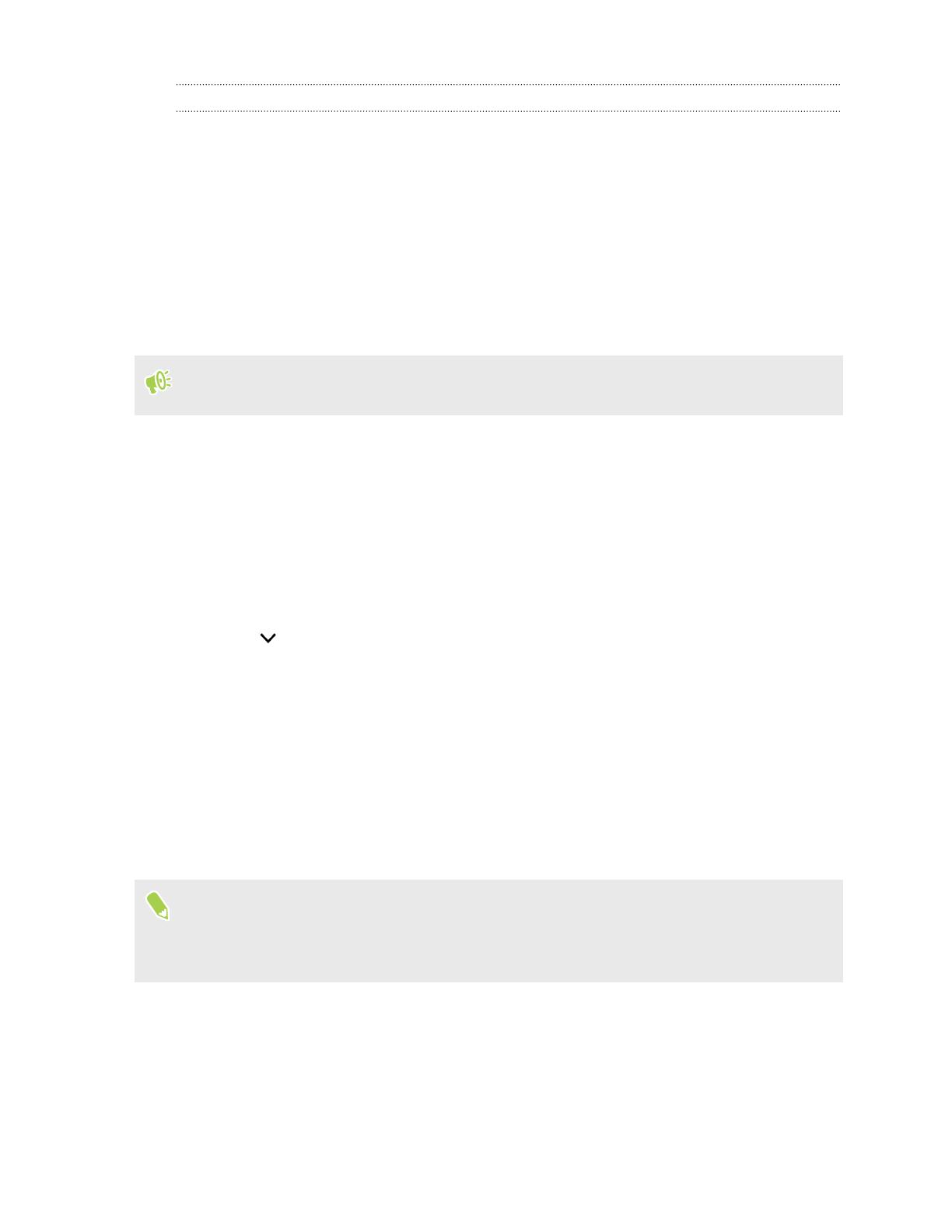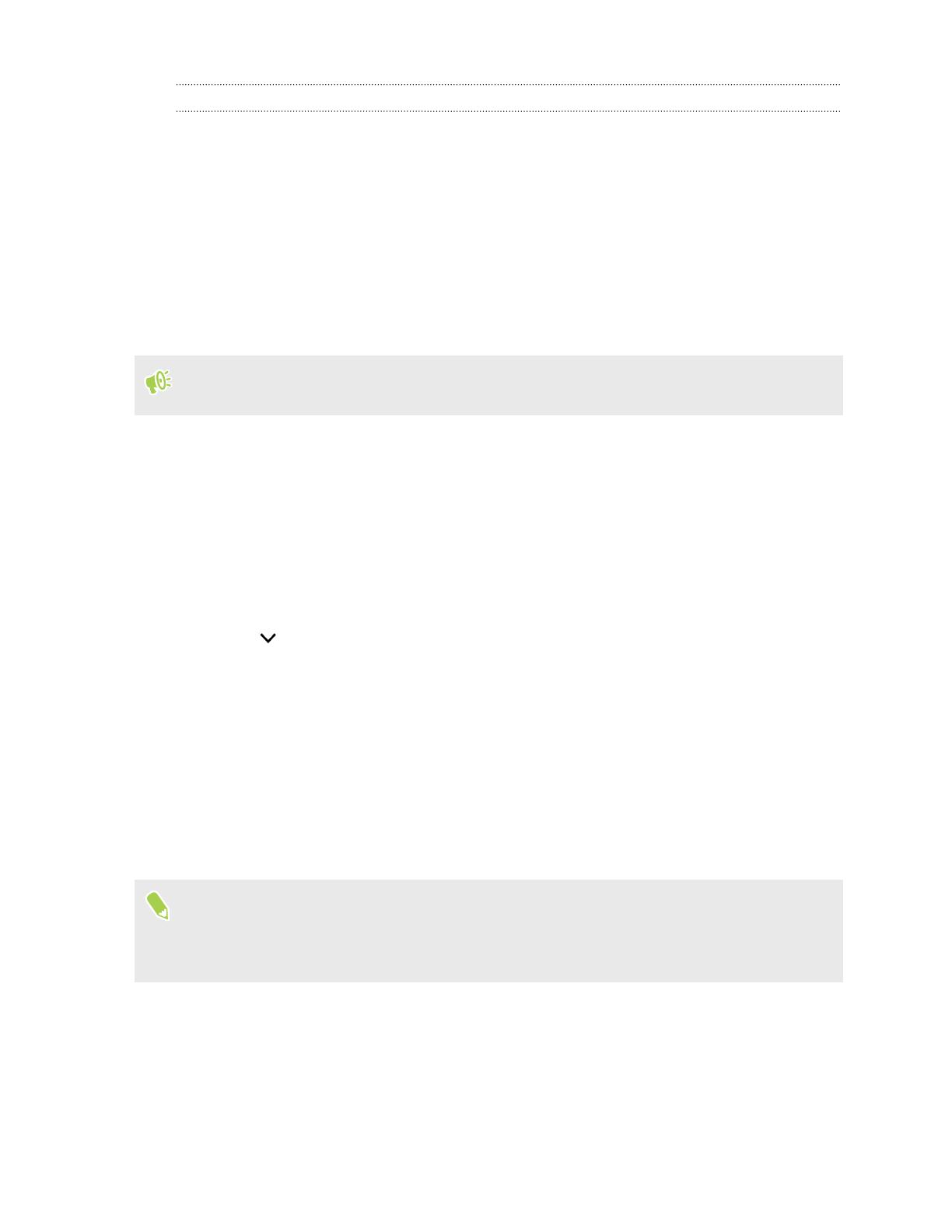
Switching the power off
1. If the display is off, press the POWER button to turn it back on.
2. Press and hold the POWER button for a few seconds.
3. Tap Power off on the options menu.
Setting up HTC Desire 12 for the first time
When you switch on HTC Desire 12 for the first time—or after you've done a factory reset—you’ll be
asked to set it up.
If you have data from a previous phone that you need to copy over to the new phone, back up the
previous phone's data first. For guidance, go to htc.com/support/backup-and-transfer/.
1. If you need to navigate by voice feedback, turn on TalkBack by pressing and holding two
fingers on the first screen until you hear a message and then a beep.
Or if you accidentally enabled TalkBack, follow the onscreen tutorial to turn it off.
2. Choose the system language you want to use, read and agree to the terms of use, choose your
Internet connection, and sign in to your Google
®
Account.
3. On the screen that asks you which device to restore from, do one of the following:
§ If you backed up your old phone using your Google Account, tap the phone name. Tap
to select the apps to install, and then tap Restore.
§ If you want to start fresh, tap Don't restore.
4. On the Google services screen, make sure the Back up to Google Drive option is turned on to
enable Auto Backup. It's also recommended to have the options under Location and Device
maintenance turned on.
5. Set up Google Assistant, or do this later. For details, visit support.google.com/assistant/.
6. Sign in to your HTC Account to use the same login credentials for HTC services such as
Themes and HTC Sense Companion.
7. Follow the remaining instructions to finish your phone setup.
Some features that need to connect to the Internet such as location-based services and auto-sync
of your online accounts may incur extra data fees. To avoid incurring data fees, disable these
features under Settings. For more information on location services, see Location settings on
page 84.
14 Unboxing and setup