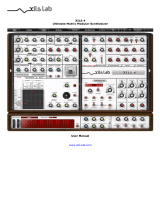Page is loading ...

CHAPTER
1
Read This First!
Updated MOTU Symphonic Instrument User Guide
This booklet provides important, updated
installation instructions and late-breaking
information regarding the MOTU Symphonic
Instrument (MSI) soundbank and UVI
Workstation software. The information in this
booklet supersedes the included MOTU
Symphonic Instrument User Guide, so please follow
the instructions in this booklet to get started.
Package contents. . . . . . . . . . . . . . . . . . . . . . . . . . . . . . . . . . . . . . . . 1
UVI workstation system requirements . . . . . . . . . . . . . . . . . . . 1
An iLok is required . . . . . . . . . . . . . . . . . . . . . . . . . . . . . . . . . . . . . . . 2
Preparing your iLok USB Smart Key . . . . . . . . . . . . . . . . . . . . . . 2
Installing the MSI.ufs soundbank . . . . . . . . . . . . . . . . . . . . . . . . 3
Installing UVI Workstation . . . . . . . . . . . . . . . . . . . . . . . . . . . . . . . 3
Launching UVI Workstation . . . . . . . . . . . . . . . . . . . . . . . . . . . . . . 4
Using UVI Workstation. . . . . . . . . . . . . . . . . . . . . . . . . . . . . . . . . . . 4
Part List . . . . . . . . . . . . . . . . . . . . . . . . . . . . . . . . . . . . . . . . . . . . . . . . . 4
Four banks of MIDI channels. . . . . . . . . . . . . . . . . . . . . . . . . . . . . 5
Part parameters . . . . . . . . . . . . . . . . . . . . . . . . . . . . . . . . . . . . . . . . . 5
Expert Mode . . . . . . . . . . . . . . . . . . . . . . . . . . . . . . . . . . . . . . . . . . . . 6
Keyswitching . . . . . . . . . . . . . . . . . . . . . . . . . . . . . . . . . . . . . . . . . . . . 6
Effects section . . . . . . . . . . . . . . . . . . . . . . . . . . . . . . . . . . . . . . . . . . . 6
Streaming . . . . . . . . . . . . . . . . . . . . . . . . . . . . . . . . . . . . . . . . . . . . . . . 7
Outputs . . . . . . . . . . . . . . . . . . . . . . . . . . . . . . . . . . . . . . . . . . . . . . . . . 7
Stand-alone Operation . . . . . . . . . . . . . . . . . . . . . . . . . . . . . . . . . . 8
RAM Usage . . . . . . . . . . . . . . . . . . . . . . . . . . . . . . . . . . . . . . . . . . . . . 11
Installing MSI on legacy computer systems . . . . . . . . . . . . .11
PACKAGE CONTENTS
The Symphonic Instrument box now includes:
■This “Read This First” updated user guide
booklet
■An MSI USB thumb drive
■A card with your unique iLok license code for
the Symphonic Instrument soundbank
■Symphonic Instrument manual with tear-out
registration card
USB thumb drive contents
The MSI USB thumb drive contains the following:
■An updated 64-bit MSI.ufs soundbank file
■UVI Workstation installers for Mac, Windows
32-bit, and Windows 64-bit systems
■A download link for the latest version of the
UVI Workstation software
■Legacy 32-bit MSI installer and MSI.dat file (for
legacy computer systems running Mac OS X 10.6,
Windows Vista or earlier)
UVI WORKSTATION SYSTEM REQUIREMENTS
The updated, 64-bit Symphonic Instrument
soundbank (.ufs file) requires that you install the
UVI Workstation software. UVI Workstation is a
free multi-timbral instrument player that you use
to load and play your MSI sounds. UVI
Workstation operates as a stand-alone application
or as a standard AU, VST or AAX plug-in that you
can instantiate in your favorite audio host
software. The system requirements for UVI
Workstation are as follows:
■Mac OS X 10.7 to macOS 10.12 Sierra (64-bit),
Mac Intel processor, 4 GB of RAM
■Windows 7 to Windows 10 (64-bit), Core Duo
or faster processor, 4 GB of RAM
If your computer has an earlier operating system
than those listed above, you can instead install and
use the legacy 32-bit Symphonic Instrument
stand-alone application and plug-in, as

READ THIS FIRST! UPDATED MOTU SYMPHONIC INSTRUMENT USER GUIDE
2
documented in the MOTU Symphonic Instrument
User Guide. See “Installing MSI on legacy
computer systems” on page 11 to get started.
AN ILOK IS REQUIRED
This product requires an iLok Smart Key, a small
USB device (sold separately) that holds the license
for your MOTU software. Before you install and
use your MOTU software, you must obtain an
iLok, if you don’t already have one.
☛You will not be able to use your MSI sounds
without an iLok.
Figure 1: MSI is compatible with iLok 1, 2 and 3 USB Smart Keys.
Do you already own an iLok?
You may already own an iLok if you own any other
product that uses iLok. If so, you can skip to
“Downloading your MSI license to your iLok”
below.
Purchasing an iLok
If you do not already own an iLok, you can
purchase one from your local music retail shop, an
on-line music technology reseller, or iLok.com.
iLok compatibility
MOTU instrument products are compatible with
iLok 1, 2 and 3 (Figure 1).
PREPARING YOUR iLOK USB SMART KEY
MSI sounds will not load unless an iLok Smart
Key is plugged into any available USB port on your
computer. In addition, the iLok must hold an MSI
license.
Do you already own an iLok?
You may already own an iLok if:
■you own another MOTU instrument product
■you own a 3rd-party product that uses iLok
If so, you can skip to “Downloading your MSI
license to your iLok” below.
Purchasing an iLok
If you do not already own an iLok, you can
purchase one from your local music retail shop or
on-line music technology reseller.
Downloading your MSI license to your iLok
Your MSI package includes a card with your
unique iLok license code printed on it. Follow the
instructions below to redeem the code and
download the resulting MSI soundbank license to
your iLok.
☛MSI sounds will not load without the
downloaded license in your iLok, so be sure to
follow these important instructions before
proceeding to install and use MSI.
Installing iLok License Manager
1Download and install the iLok License
Manager application from ilok.com.
This software is required for iLok operation on
your computer.
2Plug in your iLok into any available USB port
on your computer.
3Launch iLok License Manager and create an
account, if you don’t already have one.
4Choose “Redeem Activation Code” from the
Licenses menu, then enter your unique, 30-digit
license code (found on the license card included
with your MSI package).
iLok 2
iLok 1
iLok 3

READ THIS FIRST! UPDATED MOTU SYMPHONIC INSTRUMENT USER GUIDE
3
5Click on your account name to view your new
authorization in the list. Click it to select it, choose
“Activate” from the Licenses menu, select your
iLok in the window that appears, and click
“Activate” to move your activated license into your
iLok.
Your MSI software license is now in your iLok. Be
sure the iLok is connected when you use MSI.
Managing iLok licenses
If you have multiple iLoks, you can consolidate all
of your licenses onto a single iLok. Use iLok
License Manager to move product licenses from
one iLok to another, consolidate them onto one
iLok, protect them from loss or damage, or
otherwise manage your product license assets.
If you have further questions about your iLok, visit
www.iLok.com, or contact MOTU Customer
Service at +1 (617) 576-2760.
INSTALLING THE MSI.UFS SOUNDBANK
Insert the MSI USB drive into your computer and
drag the MSI.ufs soundbank file to your hard
drive. You can place it wherever you wish.
☛IMPORTANT: Do not rename the MSI.ufs
file or change it in any way.
INSTALLING UVI WORKSTATION
1On the MSI USB drive, double-click the file
called Web link for latest version of UVI
Workstation to navigate to the UVI Workstation
web page (www.uvi.net/uvi-workstation.html),
click the Downloads tab and download the
installer for your computer’s operating system.
☛If your computer is connected to the internet,
we recommend obtaining the latest UVI
Workstation installers from uvi.net (as described
in step 1). However, if you do not have internet
Settings
Figure 2: Locating the MSI.ufs sound bank in UVI workstation.
Browser
Sound Banks
tab
Folder or directory
where the MSI.ufs
sound bank is located

READ THIS FIRST! UPDATED MOTU SYMPHONIC INSTRUMENT USER GUIDE
4
access, you can use the installers provided on the
MSI thumb drive. Please note, however, that they
may not be the latest version.
2Double-click the installer and follow the on-
screen instructions to complete the installation.
LAUNCHING UVI WORKSTATION
The first time you run UVI Workstation (either
the app or the plug-in), you will need to locate the
MSI.ufs file on your hard drive. As long as you
keep the MSI.ufs file in the same location, you will
only have to do this once, as follows:
1Open UVI Workstation and click the Settings
(gear) icon (Figure 2).
2Click the Sound Banks tab (Figure 2).
3Click Browser button (Figure 2), navigate to the
folder in which the MSI.ufs file is stored and click
the Open button.
4Restart UVI Workstation.
USING UVI WORKSTATION
The following sections cover several topics that are
specific to using the MSI sound bank with UVI
Workstation. For complete information, please
refer to the UVI Workstation user guide available
at uvi.net/uvi-workstation.
PART LIST
UVI Workstation is multitimbral; this means that
one instance of the plug-in can load different
instruments (presets) simultaneously, and each
instrument can play its own individual part via a
separate MIDI channel.
Multi-Part
view
Figure 3: Multi-Part view in UVI workstation.
Single-Part
view
Current multi
RAM usage
Expert mode
Multi menu
Add/Remove part
MIDI channel
assignment
Part list
Effects section

READ THIS FIRST! UPDATED MOTU SYMPHONIC INSTRUMENT USER GUIDE
5
UVI Workstation displays all parts (and the
instruments loaded into them) in one window. To
access these parts, click the Multi-Part view button
(Figure 3). In this window, you have access to
several parameters (such as volume, aux sends,
etc.) for each instrument/part at the same time,
allowing you to make quick adjustments. For more
in-depth control of an individual instrument’s
(part’s) parameters, click the Single-Part view
button (Figure 3).
FOUR BANKS OF MIDI CHANNELS
UVI Workstation supports 64 separate MIDI
channels, divided into four banks of 16 channels
each: Bank A, B, C and D. MIDI channels in Bank
A are designated as A1, A2, A3, A4, etc. up to A16.
Similarly, channels in Bank B are designated as B1,
B1, B2, B3, etc. and so on for banks C and D as
well. When you choose MIDI channels for UVI
Workstation in your host software or in the part
list (as shown in Figure 3), you will always see
them presented in this fashion (bank letter plus
MIDI channel number).You can use any MIDI
channel you wish for any UVI Workstation parts.
Parts (as many as you wish) can also share any
MIDI channel.
☛Some plug-in formats do not support
multiple banks of MIDI channels. If you are using
UVI Workstation in one of these plug-in formats,
and you need more than 16 parts, open a second
instance of the plug-in.
PART PARAMETERS
For details about the settings found in the Part
parameter section (Figure 4), refer to the MOTU
Symphonic Instrument User Guide (pages 36-40).
Figure 4: Single-Part view in UVI workstation.
Part title/
browser
Current part
RAM usage
Show/hide sections
(Edit, FX and Arpeggiator)
Part selector
MIDI channel
MIDI activity
Part parameter
section

READ THIS FIRST! UPDATED MOTU SYMPHONIC INSTRUMENT USER GUIDE
6
EXPERT MODE
To access Expert Mode settings (Figure 5),
navigate to the Multi-Part view and click the
Expert Mode button (Figure 3).
KEYSWITCHING
The Keyswitch settings (Figure 5) allow you to
load multiple presets into two or more parts and
then dynamically play and mute them from your
MIDI controller using key switching, note range,
velocity range, or any combination of the three.
This powerful feature gives you a great deal of
control over the instruments your are playing
from your controller.
Setting up parts for keyswitching
Load the instruments you would like to include for
use. Then assign them all to the transmit MIDI
channel you will use to control them from your
MIDI controller. They should all share this same
transmit channel. For example, in Figure 5, all
parts are assigned to MIDI channel A1, which is
the MIDI channel for the MIDI controller being
used.
Figure 5: Expert mode.
The Keyswitch settings
The Keyswitch column (Figure 5) shows the
keyswitch setting for each part in UVI
Workstation. Make the Lo/Hi Key, Lo/Hi Vel, and/
or Keyswitch settings as desired for each part. You
can use any combination of the three settings for
each part.
To enable a setting, click the check box next to it,
so that the check box is filled in. An empty box
means that the setting is disabled (not used).
Lo/Hi Key
The LoKey and HiKey columns determine the note
range over which the instrument will play.
Lo/Hi Vel
The Lo/Hi Vel (velocity) columns determine the
MIDI note-on velocity range that will trigger the
instrument.
Key Switch
The Key Switch determines the MIDI note that
can be played to toggle the instrument on and off.
The key switch note will not trigger any audio, so
it can be helpful to choose a note outside of the
instrument’s LoKey/HiKey range. Note that
multiple instruments can have key switches,
allowing you to turn them on and off either
independently or in groups for instant stacks.
EFFECTS SECTION
In the Effects section of the Single-Part view
(Figure 3), UVI Workstation allows you to add a
wide variety of effects, including reverb and EQ,
with the flexibility to apply an unlimited number
of effects to an individual preset, the current multi,
or both.
Adding effects to a part, preset or multi
You can add an effect to either a part or a preset
from the Single-Part view or Multi-Part view.
In the Single-Part view:
1Click the FX button.
2Choose whether you would like to add the
effect to the preset or the part by selecting the
correct tab.
3Choose Add FX.

READ THIS FIRST! UPDATED MOTU SYMPHONIC INSTRUMENT USER GUIDE
7
☛Note: The Preset and Part effects tabs behave
slightly differently. Preset effects are tied to the
instrument you have selected: if you add an effect
and then decide to switch instruments (i.e. from a
solo violin to a violin ensemble), that effect will be
removed. Adding the effect to the Part tab means
that the effect will remain, even if you change that
part’s instrument.
In Multi-Part view, the FX section is always visible
(as seen in Figure 3), but the functionality is the
same as the Singe-Part view. The Multi-Part view
also allows you to add effects to two Aux channels
and the Master bus.
STREAMING
Disk streaming allows you to land very large
presets (that consist of a large amount of audio
data) into UVI Workstation, even if the samples
are larger than the amount of free memory (RAM)
available in your computer. Rather than loading
the entire sample set into RAM, UVI Workstation
reads (streams) the sample from the hard drive as
the preset is being played.
Disk performance
Disk streaming performance can be heavily
affected by the speed of the hard drive on which
the MSI.ufs file resides. For streaming, the faster
the hard drive is, the better. You should use at least
a 7200 rpm drive. If you are using UVI
Workstation in a host application such as Digital
Performer, Pro Tools, or Logic, and you are also
recording and playing disk tracks int he host
software, you should strongly consider placing the
MSI.UFS file on a separate hard drive used
specifically for samples. If your host software is
recording and playing audio files while the UVI
Workstation is attempting to stream samples from
the same drive, the hard drive can quickly be
pushed beyond its performance limits. If the disk
tracks are playing from one hard drive, and UVI
Workstation is streaming from another separate
drive, you are much less likely to encounter disk
performance issues.
Enabling streaming
To enable streaming for a part, enter Expert mode
(Figure 5) and click the check box for that part.
Disk streaming can be enabled in UVI
Workstation on a part by part basis. For example,
you could turn on streaming for parts 1-16, but
leave it turned off for parts 17-32.
Streaming settings
To optimize your disk streaming setup, navigate to
Settings > Streaming and select the correct hard
drive type and cache size for your system. See the
UVI Workstation User Guide for further
information.
OUTPUTS
The Outputs column (Figure 6) lets you assign
each part to one of 17 possible stereo output pairs
(main outs plus 16 stereo aux outputs).
Figure 6: Assigning an output.
Each output pair can be assigned to (or routed by
your host audio software to) a pair of physical
outputs on your audio hardware. This provides
you with a great deal of flexibility in sub-mixing
UVI Workstation’s various parts. For example, in
Figure 5, the strings (parts 1-5) are being sub-

READ THIS FIRST! UPDATED MOTU SYMPHONIC INSTRUMENT USER GUIDE
8
mixed to the Main Outs; the woodwinds (parts 6-
8) are being sub-mixed to Out 2; and the brass
(parts 7-8) are being sub-mixed to Out 4.
The list of stereo pairs will always be the same,
regardless of whether UVI Workstation is being
used as a plug-in or a standalone instrument.
STAND-ALONE OPERATION
UVI Workstation can run as a standalone
instrument application, independent or a plug-in
host, turning your Mac or PC into a streamlined
orchestra instrument powerhouse with unlimited
parts, disk streaming, 16 independent audio
outputs and 8 GB of orchestra sounds. Stand-
alone operation also allows you to use the
Symphonic Instrument sounds with music
software applications that do not host 3rd-party
instrument plug-ins.
Running the standalone version
On a Mac, the standalone version of UVI
Workstation can be found in your Applications
folder. Just double-click it to launch it.
On Windows, it can be found under C:\\Program
Files\UVI Workstation or C:\\\Program
Filesx86\UVI Workstation.
Standalone operation is identical to plug-in
operation, with the exception of these additional
stand-alone settings described in the following
sections.
Preferences
The standalone version of UVI Workstation has a
few basic settings that can be found in the File
Menu > Audio and MIDI Settings.
Audio Device tab
The Audio Device tab preferences (Figure 7) let
you make several audio hardware device settings.
Figure 7: Audio Device tab.
API
Choose the desired audio driver for the audio
interface you are using for UVI Workstation. For
Windows, if your audio device provides both
MME and ASIO, you are free to choose either, but
we recommend using the ASIO driver for best
performance.
Output Device
Choose the desired audio hardware from the
Output Device menu (Figure 7). If you do not see
the desired hardware device in the menu, try
clicking the Refresh Audio Devices button. If you
still do not see the desired hardware device,
confirm that you have correctly installed its driver
and that it is otherwise functioning properly,
independently of UVI Workstation. For example,
can you access the hardware from the system
software and other audio applications?
Sample Rate
Choose the desired Sample Rate (Figure 7) for
playback. The choices in this menu are provided
by your audio hardware driver, and the setting you
choose here is the sample rate your hardware will
be set to. 44.1 kHz is the standard rate for audio
compact discs. The Symphonic Instrument
samples are all provided in 16-bit resolution at

READ THIS FIRST! UPDATED MOTU SYMPHONIC INSTRUMENT USER GUIDE
9
44.1 kHz, but if you choose to operate at a different
sample rate, they are same-rate converted on the
fly to match the rate you’ve chosen.
Buffer Size
This setting is crucial for managing your
computer’s processing resources. In general,
settings of 256, 128 or 64 samples produce better
latency performance. However, lower latency
settings place higher demand on your computer’s
processor.
Refresh Audio Devices
If you make changes to your audio device
configuration (outside of UVI Workstation) or
don’t see the output device you’d like to use, click
the Refresh Audio Devices button (Figure 7) to see
those changes reflected in UVI Workstation Audio
Devices tab.
Routing tab
The standalone version of UVI Workstation
provides 17 independent stereo outputs (a main
pair, plus 16 additional separate output pairs
numbered 2 through 17) to which you can freely
assign each part (instrument), as explained in
“Outputs” on page 7.
The Routings tab (Figure 8) provides a way for you
to map each UVI Workstation output to a physical
output connector on your audio hardware. For
example, you might map UVI Workstation’s Main
Out Left/Right output pair to the Main outs of your
828es audio interface, as demonstrated below in
Figure 8.
Figure 8: Routing tab.
The connectors you see in the Physical Output
menus (Figure 8) are provided by your hardware
and its software driver. If you do not see the
desired hardware device outputs in the menus, be
sure that you have correctly installed its driver and
the it is otherwise functioning properly,
independently of UVI Workstation. You can also
try using Refresh Audio Devices in the Audio
Device tab, or closing and reopening the Audio
and MIDI Settings window.

READ THIS FIRST! UPDATED MOTU SYMPHONIC INSTRUMENT USER GUIDE
10
MIDI Devices tab
The MIDI Devices tab (Figure 9) lets you
configure how external MIDI sources are mapped
to UVI Workstation’s 64 MIDI channels (four
banks of 16 channels each).
Figure 9: MIDI Devices tab.
As defined by the MIDI specification, MIDI
channels are supplied in banks of 16 channels. For
example, one MIDI cable carries 16 MIDI
channels. On multiport MIDI interfaces, such as
the MIDI Express XT, each MIDI port carries its
own set of 16 channels.
This means that there is no such thing as MIDI
channel 17, 18. 19, etc. So how does UVI
Workstation provide 64 channels? The answer is:
by dividing them into four banks of 16 channels
each: Bank A, Bank B, Bank C and Bank D. Each
bank represents one MIDI cable - or MIDI port on
a MIDI interface. The MIDI Devices tab
(Figure 9) lets you map external MIDI sources to
each bank. These sources could be any of the
following:
■A MIDI IN port on a MIDI interface that is
connected to the computer
■A “virtual” MIDI cable from a MIDI software
running concurrently with UVI Workstation
(such as Digital Performer)
■A USB MIDI controller (a keyboard that is
connected directly to the computer via a USB
cable)
■An audio interface that also supplies one or
more MIDI IN ports (such as the 828es or
UltraLite-mk4)
When any of these devices are “on line” (that is,
they are connected to your computer with their
drivers properly installed - or in the case of MIDI
software programs, they are running simultane-
ously with UVI Workstation), they will display
their available MIDI ports in the four MIDI port
menus shown in Figure 9.
You can choose any source you wish for each bank.
If you choose the same source for two or more
banks, just be aware that you will trigger the same
MIDI channel on both banks. For example, if you
assign your controller to both Port A and Port B,
and it transmits on MIDI channel 1, you will
trigger any UVI Workstation parts that are
assigned to either channel A1 or B1. To make
channel A1 and B1 independent from each other,
assign them to different sources in the MIDI
Devices tab.
Refresh MIDI Devices
If you make changes to your MIDI device
configuration (outside of UVI Workstation), click
the Refresh MIDI Devices button (Figure 9) to see
those changes reflected in UVI Workstation MIDI
Devices tab.

READ THIS FIRST! UPDATED MOTU SYMPHONIC INSTRUMENT USER GUIDE
11
RAM USAGE
The amount of RAM being used is displayed in the
top-right corner of both the Single-Part view
(Figure 4) and the Multi-Part view (Figure 3). The
Single-Part RAM Usage display shows the amount
of RAM being used by the currently selected part,
while the Multi-Part RAM Usage display shows
how much RAM is being used by the current
Multi. These help you keep track of how much
memory in your computer is being used for the
sounds loaded into UVI Workstation. It is
important to never use more RAM than your
computer has available, as this means that the
instruments won’t be able to play properly. In
general, try to avoid loading more than 70% of
your available RAM.
INSTALLING MSI ON LEGACY COMPUTER
SYSTEMS
The legacy 32-bit MSI software (stand-alone
instrument and plug-in) is officially supported on
systems running up to OS X 10.6.8 and Windows
Vista. If you wish to install the legacy MSI software
on such a computer system, please follow this
procedure:
1Email [email protected] with your
iLok ID and the email associated with your iLok
account to request a 32-bit MOTU Symphonic
Instrument iLok license.
2Once you have received email confirmation,
transfer the license from your iLok account to
your iLok USB Smartkey as instructed by MOTU
customer service and leave the iLok Smartkey
connected to the computer.
3Insert the MSI USB thumb drive and drag the
MSI.dat soundbank file onto your hard drive. You
can place it wherever you wish.
☛IMPORTANT: Do not rename the
soundbank file or change it in any way.
4Double-click the legacy MSI installer that
applies to your computer system and follow the
directions given by the installer.
5Consult the Symphonic Instrument User Guide
for further information.

© 2017 Mark of the Unicorn, Inc.
/