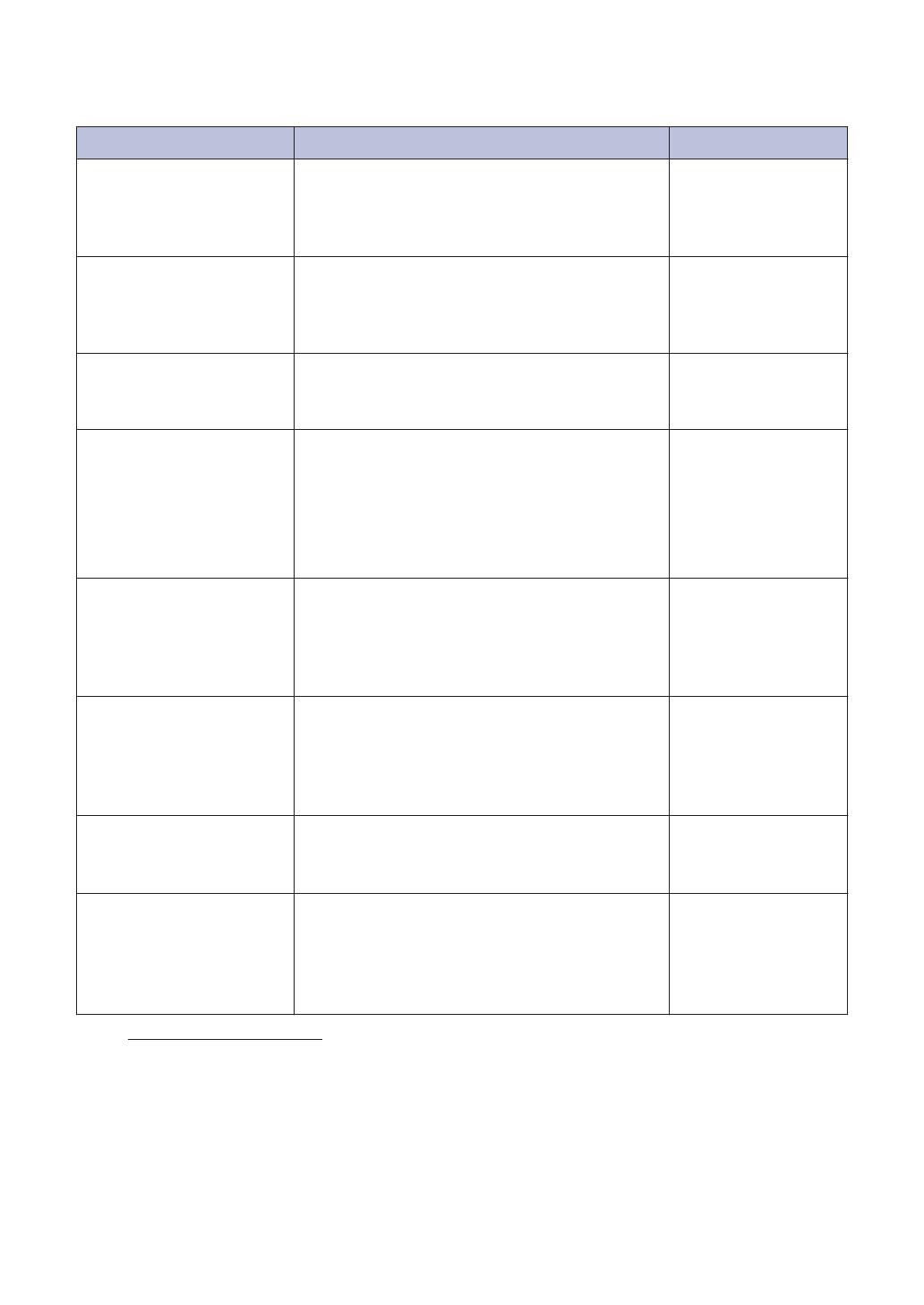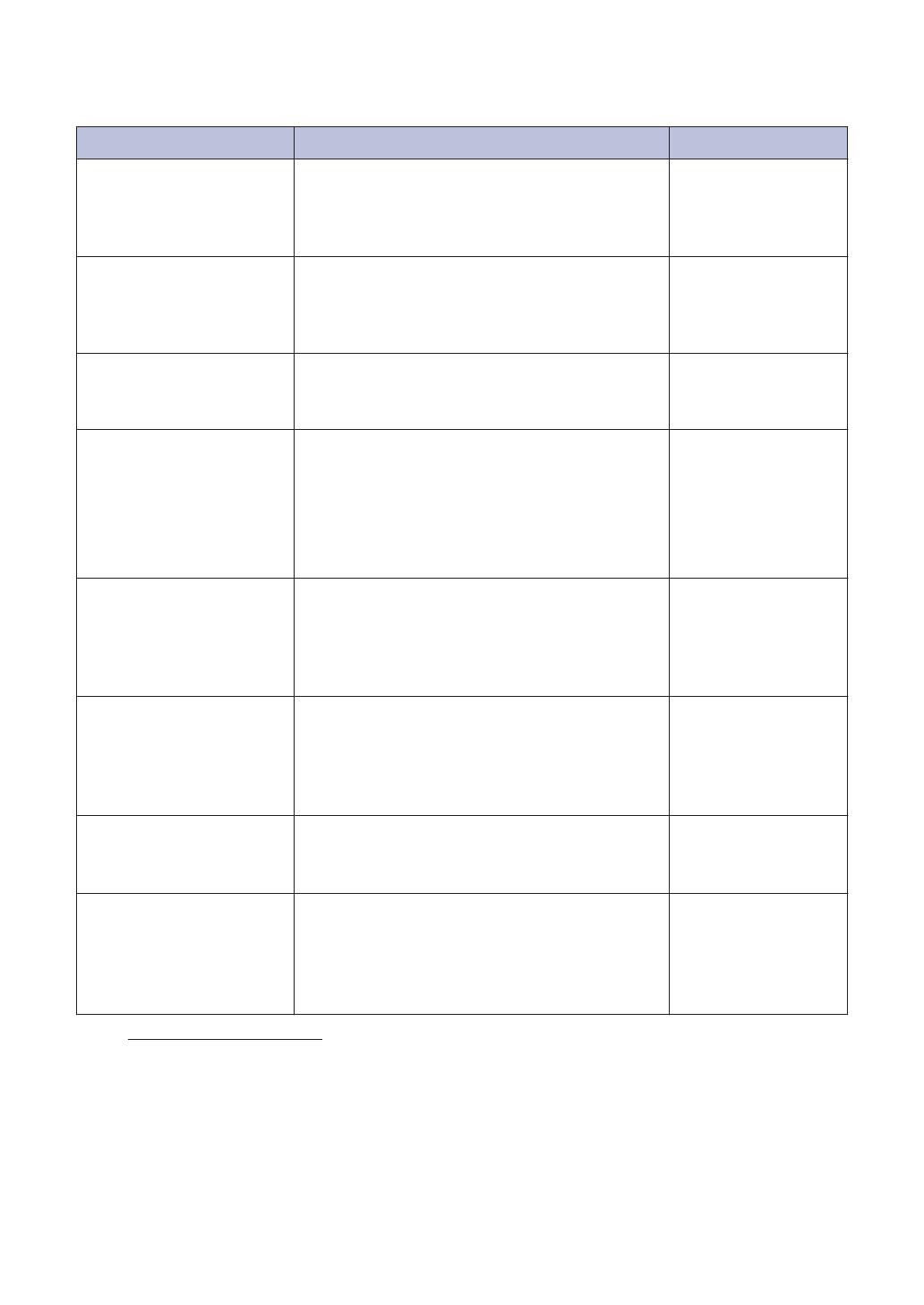
User's Guides and Where to Find Them
Which Guide? What's in It? Where Is It?
Product Safety Guide Read this Guide first. Please read the Safety
Instructions before you set up your machine.
See this Guide for trademarks and legal
limitations.
Printed / In the box
Quick Setup Guide Follow the instructions for setting up your
machine, and installing the drivers and
software for the operating system and
connection type you are using.
Printed / In the box
Reference Guide Learn the basic Fax, Copy and Scan
operations and basic machine maintenance.
See troubleshooting tips.
Printed / In the box
Online User's Guide This guide includes the additional contents of
the Reference Guide.
In addition to information about the Print,
Scan, Copy, Fax and Brother ControlCenter
operations, useful information is included
about using the machine on a network.
HTML and PDF file /
Brother Solutions
Center 1
Web Connect Guide This Guide provides useful information about
accessing Internet services from the Brother
machine, as well as downloading images,
printing data and uploading files directly to
Internet services.
PDF file / Brother
Solutions Center 1
AirPrint Guide This Guide provides information for using
AirPrint to print from OS X v10.8.5 or later
and your iPhone, iPod touch, iPad, or other
iOS device to your Brother machine without
installing a printer driver.
PDF file / Brother
Solutions Center 1
Google Cloud Print Guide This Guide provides details about how to use
Google Cloud Print™ services for printing
over the Internet.
PDF file / Brother
Solutions Center 1
Mobile Print/Scan Guide
for Brother iPrint&Scan
This Guide provides useful information about
printing from your mobile device, and
scanning from your Brother machine to your
mobile device when connected to a Wi-Fi®
network.
PDF file / Brother
Solutions Center 1
1Visit solutions.brother.com/manuals.
1