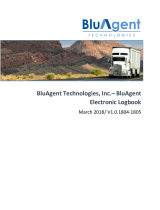Page is loading ...

2
Table of contents
AOBRD/ELD 3
Connected Devices 3
ELD Statuses 3
ELD Malfunctions 4
Off Duty - Personal Use 5
On Duty - Yard Move 6
Driving Turning Off Issues 7
Settings 7
Sidebar 8
Logbook 9
Switching statuses 10
FMCSA reports 11
Connecting to the truck 12
Interface for co-drivers 13

3
AOBRD/ELD
The AOBRD to the ELD switch for all drivers’ logbooks had to happen by December 16th,
2019. If during the switch you or any of your drivers have lost some data on the AOBRD
servers, please email us at [email protected] and attach the paper version of the
logbooks to your email. We will be glad to assist you.
Connected devices
If you would like to use different devices for logging your work data, we recommend you
to do it carefully and log out from device 1 only after you have ensured that all data has
been transferred to the server correctly. If the Upload Queue in the Settings is not empty
- all the data in it would be lost. Therefore, we advise you to wait until logging out and
starting using another device.
In cases you are driving as a team, both of the co-drivers should use the same
application on the same device. Using two different devices at the same time would lead
to irrevocable data loss.
ELD Statuses
Right after you have logged in, you would be able to see the following buttons:
Top left corner three lines - sidebar menu: Hours of Service, DVIR, IFTA,
Settings, Truck settings, Contact support, Logout
M/D - malfunctions (becomes red if there are any)
Truck - truck connection menu
Your name - main driver
Driver icons - co-drivers menu (Swap, Log in)
Summary - main menu with the HOS calculators and Statuses

4
ELD Malfunctions
There are such types of malfunctions:
- Position Malfunction - issue with the GPS signal. Once the connection is established
properly - the issue should be fixed.
- Engine Synchronization - issue with transferring the engine hours, speed, or odometer
data. This means that there is an issue with the device and mechanics should look into this.
- Data recording - issue with the data stuck in a queue to be sent to the server. Data should be
pushed through again or in some cases deleted manually.
- Power Compliance Malfunction - issue with the power when the truck moved at least 30
minutes during the last 24 hours. This issue should be fixed by contacting the motor carrier
company.
- Data Transfer - issue with the ELD when it fails to provide the UTS records. Such an issue
can be resolved by rechecking the Internet Connection.
- Timing Malfunction - the issue when the ELD fails to record the UTC and it can be fixed
automatically.
Log - menu with Logs/Graph/Insert Event screen
Inspection - menu with Summary/Certify Records/Initiate Data
Transfer/View Unidentified Records
DVIR - menu for entering the pre-trip inspection results using the built-in
form
Statuses buttons - - current status + ability to change to a manual one
HOS calculators - remaining time

5
Off Duty - Personal Use
PU (Personal Use) may be turned on on the Status list just like any
other status. To perform it, you need to switch to such manual
status as Off-Duty, and then select Personal Use below. You may
add a comment both when you are starting this event or ending it
(‘Clear’ button) and save it.

6
On Duty - Yard Move
In order to use the Yard Move status, you would need to select On Duty on the statuses list,
select the Personal Use button next to it, enter the required comment (may be left empty)
and save. Once done, the driver would need to click ‘Clear’ and save again. The status will
get changed to the On Duty.

7
Driving Turning Off Issues
As the signal from the truck to ELD and servers takes several seconds to be delivered - we
do not recommend turning off the ignition right after the speed decreased to 0 or even
before it. Otherwise, the driving event would not stop as the server will have the last update
from your truck as ‘moving’. If such an issue occurred and the Status wheel got disabled -
please turn the engine on and wait for several seconds for a signal to reach the destination.
Right after that, you would be able to change the status and turn off the engine.
Settings

8
Sidebar
You may find the LOGBOOK, FUEL, RULES,
SETTINGS, TRUCK INFORMATION, MESSAGES,
FAQ, SUPPORT CHAT, or LOGOUT buttons on the
sidebar menu.
LOGBOOK would direct you to the main interface
(STATUSES, LOGS, INSPECTION). FUEL allows
you to fill the fuel purchase form, including the
pricing, volume, or the receipt photo. RULES
allows you to enter the results of your pre-trip
inspection and fill out the form regarding all the
truck-related issues. Your signature, rules, color
theme, etc. may be changed in the SETTINGS
menu and the truck odometer offset may be set
in the TRUCK INFORMATION menu. MESSAGES
give you the opportunity to contact other drivers
or fleet management. FAQ provides you with
detailed information about the application. Also,
you may always chat with our agents using
SUPPORT CHAT. You may also LOGOUT using the
corresponding button on the sidebar menu.

9
Logbook
In cases, a user needs to see their graph or the
list of the events for the current day (or past
ones; navigation is performed using the arrows
buttons), they may launch the LOGS menu. If a
user forgot to add an event - they may use the
‘Insert Event’ option, if a user added one
incorrectly - they may edit any manual events.
Please pay attention that none of the changes
apply to the automatic events, editing is only
legal if you correct the manual data that has been
added incorrectly. We highly do not recommend
using this interface on a daily basis.
Status abbreviations:
ON - On duty CL - Clear
OFF - Off duty BC - Border Cross
PC - Personal Use D - Driving
SB - Sleeper Berth YM - Yard Move

10
Switching statuses
If you click on any status on the Status bar - you will be redirected to a page for filling the
commentary (mandatory), location (mandatory), shipping documents, or trailer #
(optional). Some events would require adding the odometer data manually as well.
Location filled can be as well filled automatically, though the fields are editable and may
be changed in case of a need.

11
FMCSA reports
FMCSA reports is a page used for certifying your data, sending it to the Inspector, and
tracking your main information. You may use the tab to see the following options:
certification, unidentified events list, and start inspection.
Once you click on Start Inspections, you will see the option of transferring data to
Roadside Inspector in three ways:
- transfer data to FMCSA web services
- send email to FMCSA
- send a personal email to the DOT inspector

12
Connecting to the truck
In order to connect the ELD device to the truck, you will need to follow such steps:
1. Plug the cable into the ELD device;
2. Go to the HOS menu and tap the truck icon
3. Find your truck from the list of available nearby trucks shown by the application.

13
Interface for co-drivers
If you are co-drivers, please perform the following steps:
❏Driver 1 should log in to the app as usual;
❏Click on the icons with drivers;
❏Click on the co-driver;
❏Driver 2 should enter their credentials.
Now you have logged in as co-drivers, you may use this menu to swap between drivers,
and then you may use the application as usual for each of them.
/