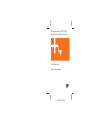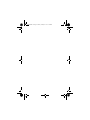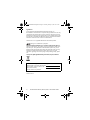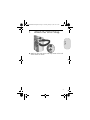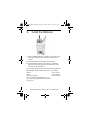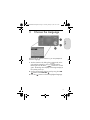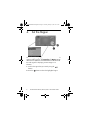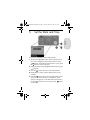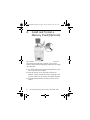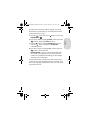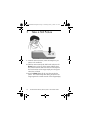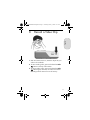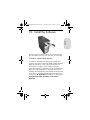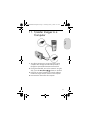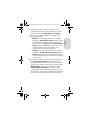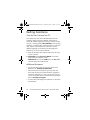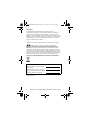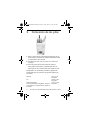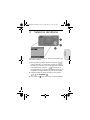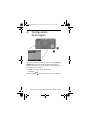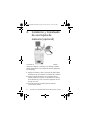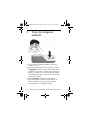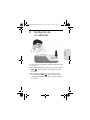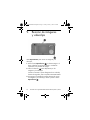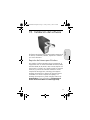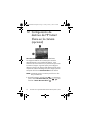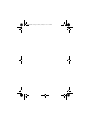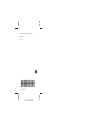HP (Hewlett-Packard) M417 User manual
- Category
- Camcorders
- Type
- User manual

4" X 6" FRONT COVER
Quick Start Guide
Guía de inicio rápido
HP Photosmart M415/M417/M517
Digital Camera with HP Instant Share

TahitiUM.book Page 4 Sunday, January 4, 2004 2:47 PM

1
English
HP Photosmart
M415/M417/M517
Digital Camera
with HP Instant Share
Quick Start Guide
RossRedfordNewmanQSG.fm Page 1 Thursday, January 6, 2005 10:17 AM

2 HP Photosmart M415/M417/M517 Quick Start Guide
Legal Notices
© Copyright 2005 Hewlett-Packard Development Company, L.P.
The information contained herein is subject to change without notice. The only
warranties for HP products and services are set forth in the express warranty
statements accompanying such products and services. Nothing herein should
be construed as constituting an additional warranty. HP shall not be liable for
technical or editorial errors or omissions contained herein.
Windows® is a U.S. registered trademark of Microsoft Corporation.
SD logo is a trademark of its proprietor.
Important recycling information for our customers in the European Union: To
preserve the environment, this product must be recycled after its useful life as
required by law. The symbol below indicates that this product may not be
disposed in the general trash. Please return the product for proper recovery/
disposal to the authorized collection location nearest to you. For more
information regarding return and recycling of HP products generally, please
visit:
www.hp.com/hpinfo/globalcitizenship/environment/recycle/index.html
Printed in China
For future reference, please enter the following information:
Model Number (on the front of the camera)
Serial Number (10-digit number on the
bottom of the camera)
Date the camera was purchased
RossRedfordNewmanQSG.fm Page 2 Thursday, January 6, 2005 10:17 AM

3
English
1. Attach the Wrist Strap
S Attach the wrist strap to the wrist strap mount on the side
of the camera as shown.
RossRedfordNewmanQSG.fm Page 3 Thursday, January 6, 2005 10:17 AM

4 HP Photosmart M415/M417/M517 Quick Start Guide
2. Install the Batteries
1. Open the Battery/Memory card door on the side of the
camera by sliding the door toward the bottom of the
camera.
2. Insert the batteries as indicated inside the door.
3. Close the Battery/Memory card door by pushing the
door down and sliding the door toward the top of the
camera until the door latches.
You can expect performance similar to the following from the
different types of AA batteries that work in your camera:
Alkaline 50 to 150 shots
Lithium 300 to 700 shots
NiMH (rechargeable)
If you use NiMH (rechargeable) batteries, be
sure that you fully charge them before using them
in the camera.
150 to 300 shots
RossRedfordNewmanQSG.fm Page 4 Thursday, January 6, 2005 10:17 AM

5
English
3. Choose the Language
The first time you turn the camera on, you are prompted to
choose a language.
1. Turn the camera on by sliding the switch to the
right and then releasing it. The lens extends and the
Power light to the left of the switch turns on solid
green. The HP logo also displays on the Image Display as
the camera powers up.
2. Scroll to the language that you want by using the
buttons on the Controller .
3. Press the button to select the highlighted language.
RossRedfordNewmanQSG.fm Page 5 Thursday, January 6, 2005 10:17 AM

6 HP Photosmart M415/M417/M517 Quick Start Guide
4. Set the Region
After choosing a language, you are prompted to choose the
continent where you live. The Language and Region settings
determine the defaults for the date format and the format of
the video signal for displaying camera images on a
television.
1. Scroll to the region that you want by using the
buttons.
2. Press the button to select the highlighted region.
RossRedfordNewmanQSG.fm Page 6 Thursday, January 6, 2005 10:17 AM

7
English
5. Set the Date and Time
You are now prompted to set the date and time.
1. The first item highlighted is the date and time format. If
you want to change the date and time format, use the
buttons. If the date and time format is correct, press
the button to move to the Date.
2. Adjust the value of the highlighted selection by using the
buttons.
3. Press the buttons to move to the other selections.
4. Repeat Steps 2 and 3 until the date and time are set
correctly.
5. Press the button when you have entered the proper
values for the date and time. A confirmation screen
appears, asking if the correct date and time have been
set. If the date and time are correct, press the button
to select Yes.
RossRedfordNewmanQSG.fm Page 7 Thursday, January 6, 2005 10:17 AM

8 HP Photosmart M415/M417/M517 Quick Start Guide
6. Install and Format a
Memory Card (Optional)
Your camera contains internal memory that allows you to
store images and video clips. However, you can use a
memory card (purchased separately) instead to store images
and video clips.
1. Turn off the camera and open the Battery/Memory card
door on the side of the camera.
2. Insert the memory card in the small slot above the
batteries, with the notched side of the card going in first,
as shown. Make sure the memory card snaps into place.
3. Close the Battery/Memory card door and turn on the
camera.
RossRedfordNewmanQSG.fm Page 8 Thursday, January 6, 2005 10:17 AM

9
English
To help prevent corrupted cards and images, you should
format memory cards before you use them for the first time.
To format the memory card:
1. Press the button, then use the button to move to the
Playback Menu .
2. Press the button to highlight Delete, and then press the
button to display the Delete sub-menu.
3. Use the button to highlight Format Card, and then
press the button to display the Format Card
confirmation screen.
4. Press the button to highlight Yes, and then press the
button to format the card.
Formatting Card... appears in the Image Display while
the camera is formatting the memory card. When the
camera has completed the formatting, the Total Images
Summary screen is displayed.
To remove the memory card from the camera, first turn the
camera off. Then open the Battery/Memory card door, press
down on the top edge of the memory card, and it will spring
outward from the slot.
RossRedfordNewmanQSG.fm Page 9 Thursday, January 6, 2005 10:17 AM

10 HP Photosmart M415/M417/M517 Quick Start Guide
7. Take a Still Picture
1. With the camera turned on, frame the subject for your
picture in the viewfinder.
2. Hold the camera steady with both hands and press the
Shutter button on the top of the camera halfway down.
The camera measures and locks the focus and exposure.
The focus brackets in the Image Display turn solid green
when focus is locked.
3. Press the Shutter button all the way down to take the
picture. The camera beeps after taking the picture. The
image appears for several seconds on the Image Display.
RossRedfordNewmanQSG.fm Page 10 Thursday, January 6, 2005 10:17 AM

11
English
8. Record a Video Clip
1. With the camera turned on, frame the subject for your
video in the viewfinder.
2. To start recording video, press and release the Video
button on the top of the camera.
3. To stop recording video, press and release the Video
button again; otherwise, the video will continue
recording until the camera runs out of memory.
RossRedfordNewmanQSG.fm Page 11 Thursday, January 6, 2005 10:17 AM

12 HP Photosmart M415/M417/M517 Quick Start Guide
9. Review Images and
Video Clips
You will use Playback to review images and video clips.
1. Press the Playback button. The most recently taken or
reviewed image or video clip appears on the Image
Display.
2. Use the buttons to scroll through your images and
video clips.
Video clips play automatically after the first frame of the
video clip displays for 2 seconds.
3. To turn the Image Display off after reviewing your images
and video clips, press the Playback button again.
RossRedfordNewmanQSG.fm Page 12 Thursday, January 6, 2005 10:17 AM

13
English
10. Install the Software
The HP Image Zone software allows you to transfer images
from the camera, and then view, edit, print, or e-mail them.
Windows System Requirements
To install the HP Image Zone software successfully, your
computer must have a minimum of 64MB of RAM, Windows
2000, XP, 98, 98 SE, or Me, and Internet Explorer 5.5
Service Pack 2 or higher. If your computer meets the
requirements above, the installation process installs either the
full version of HP Image Zone or HP Image Zone Express.
HP Image Zone Express lacks some features contained in the
full version. For example, with HP Image Zone Express you
cannot set up HP Instant Share destinations, as described in
Set Up HP Instant Share Destinations in the Camera
(Optional).
RossRedfordNewmanQSG.fm Page 13 Thursday, January 6, 2005 10:17 AM

14 HP Photosmart M415/M417/M517 Quick Start Guide
HP Image Zone Support
If you have trouble installing or using the HP Image Zone
software, see the HP Customer Support website for more
information: www.hp.com/support.
Windows
1. Close all programs and temporarily disable any virus
protection software running on your computer.
2. Insert the HP Image Zone software CD into the CD Drive
of your computer and follow the on-screen instructions. If
the installation window does not appear, click Start, click
Run, type D:\Setup.exe, where D
is the letter of your CD
drive, then click OK.
3. When the HP Image Zone software has finished
installing, re-enable any virus protection software that you
disabled in Step 1.
Macintosh
1. Close all programs and temporarily disable any virus
protection software running on your computer.
2. Insert the HP Image Zone software CD into the CD drive
of your computer.
3. Double-click the CD icon on the computer desktop.
4. Double-click the installer icon, and then follow the on-
screen instructions.
5. When the HP Image Zone software has finished
installing, re-enable the virus protection software that you
disabled in Step 1.
RossRedfordNewmanQSG.fm Page 14 Thursday, January 6, 2005 10:17 AM

15
English
11. Transfer Images to a
Computer
1. Turn off the camera, then connect the camera to the
computer either through the USB cable provided or
through the optional HP Photosmart M-series dock.
2. If using the USB cable, turn on the camera. If using the
dock, press the Save/Print button on the dock.
3. Follow the on-screen instructions to have the software
transfer the images from the camera to the computer.
4. Disconnect the camera from the computer.
RossRedfordNewmanQSG.fm Page 15 Thursday, January 6, 2005 10:17 AM

16 HP Photosmart M415/M417/M517 Quick Start Guide
12. Set Up HP Instant Share
Destinations in the
Camera (Optional)
HP Instant Share lets you easily select still images in your
camera to be automatically sent to a variety of destinations
such as e-mail addresses, the next time you connect the
camera to your computer. Use the following steps to set up
online destinations in your camera. You must have the full
version of the HP Image Zone software on your computer to
use this part of the HP Instant Share feature on your camera.
NOTE: You will need an Internet connection to complete this
procedure.
1. Turn on the camera, press the button, then press the
HP Instant Share/Print / button to display the HP
Instant Share Menu .
2. Use the button to highlight HP Instant Share Setup...
, and then press the button. A message will
appear in the Image Display asking you to connect the
camera to your computer.
RossRedfordNewmanQSG.fm Page 16 Thursday, January 6, 2005 10:17 AM

17
English
3. Without turning off the camera, connect it to your
computer again using the same procedure you used in
the previous section, Transfer Images to a Computer.
4. The next step is slightly different on a Windows and
Macintosh computer:
• Windows: Connecting the camera to the computer
activates the HP Instant Share Setup program. If some
other dialog box appears in addition, close that
dialog box by clicking Cancel. In the HP Instant Share
Setup program, click Start, then simply follow the on-
screen instructions to set up destinations on the
computer and save them to your camera.
• Macintosh: Connecting the camera to the computer
activates the HP Instant Share Setup Assistant. Click
Continue, then simply follow the on-screen instructions
to set up destinations on the computer and save them
to your camera.
5. Disconnect the camera from the computer, then go back
to the HP Instant Share Menu to check that the new
destinations are now in the camera. You can now mark
images in the camera to be sent to one or more of these
HP Instant Share destinations. See the section titled
Sending Images to Destinations in Chapter 4 of the
camera User's Manual for details about how to do this.
To learn how to view the User's Manual on the HP Image
Zone CD, see the next page of this Quick Start Guide.
RossRedfordNewmanQSG.fm Page 17 Thursday, January 6, 2005 10:17 AM
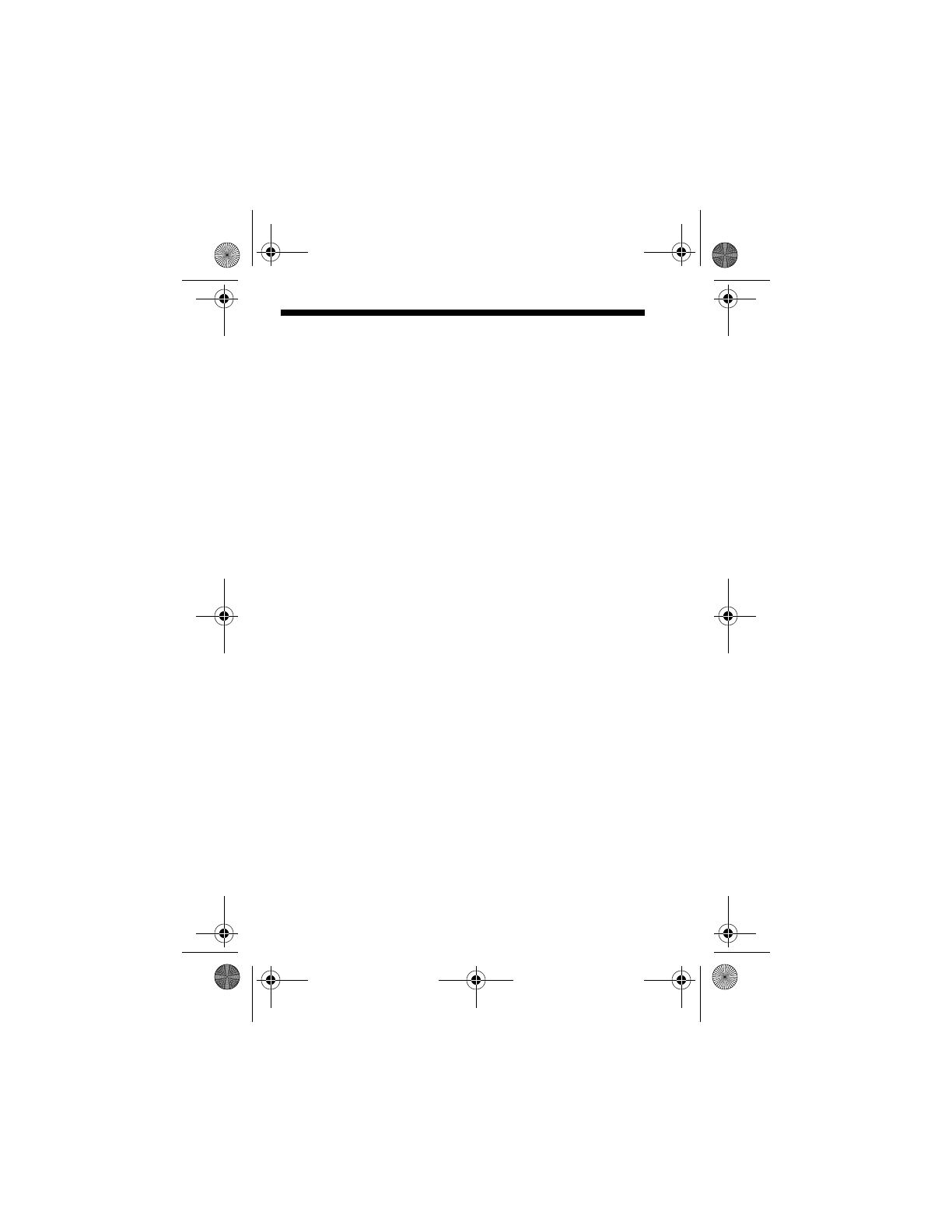
18 HP Photosmart M415/M417/M517 Quick Start Guide
Getting Assistance
View the User’s Manual on CD
Your camera has many more valuable features that are
covered in detail in the User's Manual. These features
include HP adaptive lighting technology, in-camera red-eye
removal, 7 shooting modes, HP Instant Share, direct printing
capability, on-camera Help, camera accessories, and much
more. Copies of this camera User’s Manual in several
different languages are located on the HP Image Zone
software CD. To view the User’s Manual:
1. Insert the HP Image Zone software CD into the CD drive
of your computer.
2. On Windows: Click View User’s Manual on the Main
page of the CD installation screen.
On Macintosh: Look in the readme file in the docs folder
of the HP Image Zone software CD.
Additional Assistance
• For tips and tools to help you use your camera more
effectively, visit www.hp.com/photosmart.
• HP online service and support is your easy, fast, and
direct web resource for product assistance, diagnostics,
and driver downloads. It is your one stop source for all
service and support needs. Get award winning assistance
24x7 at www.hp.com/support.
• For help with the HP Image Zone software, see the online
documentation.
RossRedfordNewmanQSG.fm Page 18 Thursday, January 6, 2005 10:17 AM
Page is loading ...
Page is loading ...
Page is loading ...
Page is loading ...
Page is loading ...
Page is loading ...
Page is loading ...
Page is loading ...
Page is loading ...
Page is loading ...
Page is loading ...
Page is loading ...
Page is loading ...
Page is loading ...
Page is loading ...
Page is loading ...
Page is loading ...
Page is loading ...
Page is loading ...
Page is loading ...
-
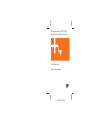 1
1
-
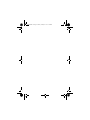 2
2
-
 3
3
-
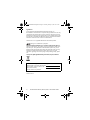 4
4
-
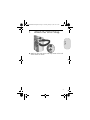 5
5
-
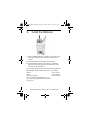 6
6
-
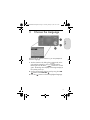 7
7
-
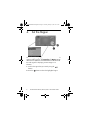 8
8
-
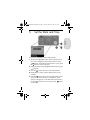 9
9
-
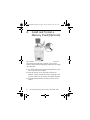 10
10
-
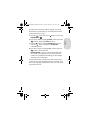 11
11
-
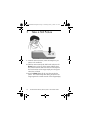 12
12
-
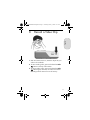 13
13
-
 14
14
-
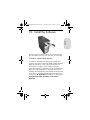 15
15
-
 16
16
-
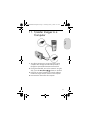 17
17
-
 18
18
-
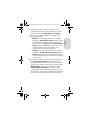 19
19
-
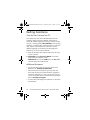 20
20
-
 21
21
-
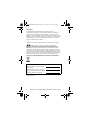 22
22
-
 23
23
-
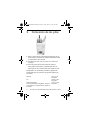 24
24
-
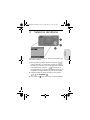 25
25
-
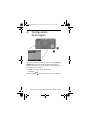 26
26
-
 27
27
-
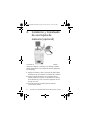 28
28
-
 29
29
-
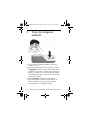 30
30
-
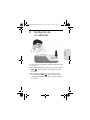 31
31
-
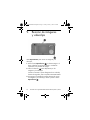 32
32
-
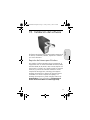 33
33
-
 34
34
-
 35
35
-
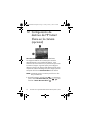 36
36
-
 37
37
-
 38
38
-
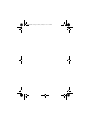 39
39
-
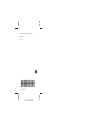 40
40
HP (Hewlett-Packard) M417 User manual
- Category
- Camcorders
- Type
- User manual
Ask a question and I''ll find the answer in the document
Finding information in a document is now easier with AI
in other languages
Related papers
Other documents
-
HP PhotoSmart R717 Quick start guide
-
HP PhotoSmart R717 Quick start guide
-
HP PhotoSmart E427 User guide
-
HP PhotoSmart M23 Quick start guide
-
HP PhotoSmart E330 Series Quick start guide
-
HP E327 Quick start guide
-
HP R927 Quick start guide
-
HP PhotoSmart R507 User manual
-
HP C4385 Installation guide
-
HP R837 Warranty