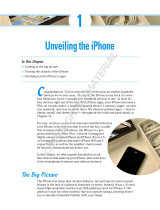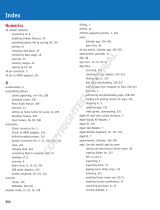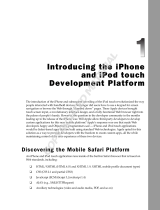Page is loading ...

1
Unveiling the iPad
In This Chapter
▶ Looking at the big picture
▶ Touring the outside of the iPad
▶ Checking out the iPad’s applications
C
ongratulations! You’ve selected one of the most incredible handheld
devices we’ve ever seen. Of course, the iPad is a combination of a killer
audio and video iPod, an e-book reader, a powerful Internet communications
device, a superb handheld gaming device, a still and video camera (iPad 2
only), and a platform for over 150,000 apps at the time this was written —
and probably a lot more by the time you read this.
In this chapter, we offer a gentle introduction to all the pieces that
make up your iPad, plus overviews of its revolutionary hard-
ware and software features.
Exploring the iPad’s Big Picture
The iPad has many best-of-class features, but per-
haps its most unusual feature is the lack of a physi-
cal keyboard or stylus. Instead, it has a 9.7-inch
super-high-resolution touchscreen (132 pixels per
inch, if you care about such things) that you oper-
ate using a pointing device you’re already intimately
familiar with: your finger.
And what a display it is. We venture that you’ve never
seen a more beautiful screen on a handheld device other than
the iPhone 4.
05_9781118024447-ch01.indd 705_9781118024447-ch01.indd 7 4/8/11 1:32 PM4/8/11 1:32 PM
COPYRIGHTED MATERIAL

8
Part I: Getting to Know Your iPad
Another feature that knocked our socks off was the iPad’s built-in sensors. An
accelerometer detects when you rotate the device from portrait to landscape
mode and instantly adjusts what’s on the display accordingly.
What’s in the box
Somehow we think you’ve already opened the
handsome box that the iPad came in. But if you
didn’t, here’s what you can expect to find inside:
✓ Dock connector–to–USB cable: Use this
handy cable to sync or charge your iPad.
You can plug the USB connector into your
Mac or PC to sync or plug it into the USB
power adapter, which we describe next.
Note: If you connect the USB cable to USB
ports on your keyboard, USB hub, display,
or other external device, or even the USB
ports on an older Mac or PC, you may be
able to sync, but more than likely can’t
charge the battery. For the most part, only
your computer’s built-in USB ports (and
only recent vintage computers at that) have
enough juice to recharge the battery. If you
use an external USB port, you probably see
a Not Charging message next to the Battery
icon at the top of the screen.
✓ USB power adapter: Use this adapter to
recharge your iPad from a standard AC
power outlet.
✓ Some Apple logo decals: Of course.
✓ iPad instruction sheet: Unfortunately (or
fortunately if you’re the author of a book
about using the iPad), this little one-page,
two-sided “manual” offers precious little
useful information about the new object of
your affection.
✓ Important Product Information Guide pam-
phlet: Well, it must be important because
it says so right on the cover. You’ll find
basic safety warnings, a bunch of legalese,
warranty information, and info on how to
dispose of or recycle the iPad. What! You’re
getting rid of it already? A few other pieces
of advice: Don’t drop the iPad if you can
help it, keep the thing dry, and — as with
all handheld electronic devices — give full
attention to the road while driving (or walk-
ing, for that matter).
✓ SIM eject tool (iPad 2 with 3G only): A little
metal doohickey that does just what its
name implies. Most people go through their
entire lives without ever ejecting a SIM
card, but at least now you know.
Tip: Original iPad with 3G owners can use
a straightened paper clip to eject the SIM
card. Not as cool as a special tool, but it
works.
✓ iPad: You were starting to worry. Yes, the
iPad itself is also in the box.
What’s not in the box is a stereo headset. If
you want to use a headset for music, video,
games, or anything else, you have to find one
elsewhere. Might we suggest you find one that
includes a built-in microphone? Although the
iPad doesn’t come with the VoiceNotes app
found on the iPhone, it can record to many of
the apps that are available in the App Store,
such as the free iTalk Recorder app from Griffin
Technology or the Voice Memos for iPad app
from KendiTech, Inc.
The aforementioned iPhone headset works
great with the iPad as will any other headset
that works with an iPhone. If you use one with
your iPhone, give it a try with your iPad.
05_9781118024447-ch01.indd 805_9781118024447-ch01.indd 8 4/8/11 1:32 PM4/8/11 1:32 PM

9
Chapter 1: Unveiling the iPad
The screen rotates, that is, unless the Screen Rotation Lock is engaged. We
tell you more about this feature shortly.
And a light sensor adjusts the display’s brightness in response to the current
ambient lighting conditions.
In addition to the aforementioned sensors, the iPad 2 also has a three-axis
gyro sensor that works in conjunction with the accelerometer and built-in
compass. Although all iPads can sense their orientation and direction, the
iPad 2 senses such things even better and faster.
In the following sections, we’re not just gawking over the wonderful screen.
We take a brief look at some of the iPad’s features, broken down by product
category.
The iPad as an iPod
We agree with Steve Jobs on this one: The iPad is magical — and without a
doubt, the best iPod Apple has ever produced. You can enjoy all your existing
iPod content — music, audiobooks, audio and video podcasts, music videos,
television shows, and movies — on the iPad’s gorgeous high-resolution color
display, which is bigger, brighter, and richer than any iPod or iPhone display
that came before it.
Bottom line: If you can get the content — be it video, audio, or whatever —
into iTunes on your Mac or PC, you can synchronize it and watch or listen to
it on your iPad.
Chapter 3 is all about syncing, but for now, just know that some video con-
tent may need to be converted to an iPad-compatible format (with proper
resolution, frame rate, bit rate, and file format) to play on your iPad. If you try
to sync an incompatible video file, iTunes alerts you that there’s an issue.
If you get an error message about an incompatible video file, select the file in
iTunes and choose Advanced➪Create iPad or Apple TV Version. When the
conversion is finished, sync again. Chapter 9 covers video and video compat-
ibility in more detail.
The iPad as an Internet communications device
But wait — there’s more! Not only is the iPad a stellar iPod, but it’s also a
full-featured Internet communications device with — we’re about to drop a
bit of industry jargon on you — a rich HTML e-mail client that’s compatible
with most POP and IMAP mail services, with support for Microsoft Exchange
05_9781118024447-ch01.indd 905_9781118024447-ch01.indd 9 4/8/11 1:32 PM4/8/11 1:32 PM

10
Part I: Getting to Know Your iPad
ActiveSync. (For more on this topic, see Chapter 5.) Also onboard is a world-
class web browser (Safari) that, unlike on many mobile devices, makes web
surfing fun and easy on the eyes. Chapter 4 explains how to surf the web
using Safari.
Another cool Internet feature is Maps, a killer mapping application based on
Google Maps. By using GPS (Wi-Fi + 3G model) or triangulation (Wi-Fi model),
the iPad can determine your location, let you view maps and satellite imag-
ery, and obtain driving directions and traffic information regardless of where
you happen to be. (See Chapter 6 for the scoop on Maps.) You can also find
businesses, such as gas stations, pizza restaurants, hospitals, and Apple
Stores, with just a few taps.
We daresay that the Internet experience on an iPad is far superior to the
Internet experience on any other handheld device.
The iPad as an e-book reader
Download the free iBooks app or any of the excellent (and free) third-party
e-book readers such as the Kindle and Nook apps and you’ll discover a whole
new way of finding and reading books. The iBookstore, covered in Chapter 11,
is chock-full of good reading at prices that are lower than a hardcover copy.
Better still, when you read an e-book, you’re helping the environment and
saving trees. And best of all, a great number of books are absolutely free. If
you’ve never read a book on your iPad, give it a try. We think you’ll like (or
love) it.
The iPad as a multimedia powerhouse
The spectacular screen found on both iPad models is superb for personal
video viewing. Add an adapter cable as discussed in Chapter 15 and it turns
into a superb device for watching video on an HDTV (or even a non-HD TV),
with support for output resolutions up to 1080p (iPad 2).
And the iPad 2, with its pair of cameras and FaceTime video chatting app,
takes iPad’s multimedia acumen to new heights. Chapter 9 gets you started
with FaceTime.
The iPad as a platform for third-party apps
Over 300,000 iPhone apps are available at this writing, in categories that
include games, business, education, entertainment, healthcare and fit-
ness, music, photography, productivity, travel, sports, and many more.
The cool thing is that most of those iPhone apps run flawlessly on the iPad.
05_9781118024447-ch01.indd 1005_9781118024447-ch01.indd 10 4/8/11 1:32 PM4/8/11 1:32 PM

11
Chapter 1: Unveiling the iPad
Meanwhile, at the time we wrote this, the App Store offered more than 65,000
apps designed specifically for the iPad’s large screen, with many more on
the way. Chapter 7 helps you fill your iPad with all the cool apps your heart
desires. We share our favorite free and for-sale apps in Chapters 16 and 17,
respectively.
What do you need to use an iPad?
To actually use your iPad, only a few simple things are required. Here’s a list
of everything you need:
✓ An iPad
✓ An iTunes Store account (assuming you want to acquire apps, videos,
music, iBooks, podcasts, and the like, which you almost certainly do)
✓ Internet access — broadband wireless Internet access recommended
Plus you need one of the following:
✓ A Mac with a USB 2.0 port, Mac OS X version 10.5.8 or later, and iTunes
10.2.1 or later
✓ A PC with a USB 2.0 port; Windows 7, Windows Vista, or Windows XP
Home or Professional with Service Pack 3 or later; and iTunes 10.2.1
or later
Touring the iPad Exterior
The iPad is a harmonious combination of hardware and software. In the follow-
ing sections, we take a brief look at the hardware — what’s on the outside.
On the top
On the top of your iPad, you find the headphone jack, and the Sleep/Wake
button, as shown in Figure 1-1:
✓ Sleep/Wake button: This button is used to put your iPad’s screen to
sleep or to wake it up. It’s also how you turn your iPad on or off. To put
it to sleep or wake it up, just press the button. To turn it on or off, press
and hold the button for a few seconds.
Your iPad’s battery will run down faster when your iPad is awake, so we
suggest that you make a habit of putting it to sleep when you’re not
using it.
05_9781118024447-ch01.indd 1105_9781118024447-ch01.indd 11 4/8/11 1:32 PM4/8/11 1:32 PM

12
Part I: Getting to Know Your iPad
When your iPad is sleeping, nothing happens if you touch its screen. To
wake it up, merely press the button again or press the Home button on
the front of the device (as described in a moment).
iPad 2 owners with an Apple Smart Cover can just open the cover to
wake their iPad and close the cover to put iPad 2 to sleep.
Headphone jack
Microphone On/Off, Sleep/Wake
Headphone jack Microphone On/Off, Sleep/Wake
Figure 1-1: The top side of the iPad 2 (top) and iPad (bottom).
05_9781118024447-ch01.indd 1205_9781118024447-ch01.indd 12 4/8/11 1:32 PM4/8/11 1:32 PM

13
Chapter 1: Unveiling the iPad
Find out how to make your iPad go to sleep automatically after a period
of inactivity in Chapter 13.
✓ Headphone jack: This jack lets you plug in a headset. You can use the
Apple headsets or headphones that came with your iPhone or iPod. Or,
you can use pretty much any headphones or headset that plugs into a
3.5-mm stereo headphone jack.
Throughout this book, we use the words headphones, earphones, and
headset interchangeably. Strictly speaking, a headset includes a micro-
phone so that you can talk (or record) as well as listen; headphones or
earphones are for listening only. Either type works with your iPad.
✓ Microphone: The tiny dot next to the headphone jack on the original
iPad and in the middle of the top on the iPad 2 is actually a pretty good
microphone.
Although your iPad doesn’t include the VoiceNotes app that comes with
the iPhone, the App Store offers several free voice-recording apps for
the iPad and/or iPhone.
On the bottom
On the bottom of your iPad are the speaker and dock connector, as shown in
Figure 1-2:
Built-in speaker 30-pin dock connector
iPad iPad 2
Figure 1-2: The bottom side of the iPad and iPad 2.
05_9781118024447-ch01.indd 1305_9781118024447-ch01.indd 13 4/8/11 1:32 PM4/8/11 1:32 PM

14
Part I: Getting to Know Your iPad
✓ Speaker: The speaker plays audio — music or video soundtracks — if no
headset is plugged in.
✓ 30-pin dock connector: This connector has two purposes. One, you can
use it to recharge your iPad’s battery: Simply connect one end of the
included dock connector–to–USB cable to the dock connector and the
other end to the USB power adapter. Two, you can use the dock connec-
tor to recharge your iPad’s battery as well as to synchronize: Connect
one end of the same cable to the dock connector and the other end to a
USB port on your Mac or PC.
In the “What’s in the box” sidebar earlier in this chapter, reread the
note about using the USB ports on anything other than your Mac or PC
including keyboards, displays, and hubs.
On the right side
On the right side of your iPad are the Volume Up/Down control and Mute
switch, as shown in Figure 1-3:
✓ Mute switch: When the switch is set to Silent mode — the down posi-
tion, with an orange dot visible on the switch — your iPad doesn’t
make any sound when you receive new mail or an alert pops up on the
screen. Note that the Mute switch doesn’t silence what we think of as
“expected” sounds, which are sounds you expect to hear in a particular
app. Therefore, it doesn’t silence the iTunes or Videos apps, nor will it
mute games and other apps that emit noises. About the only thing the
Mute switch will mute are “unexpected” sounds, such as those associ-
ated with notifications from apps or the iPad operating system (iOS).
If the switch doesn’t mute your notification sounds when engaged (that
is, you can see the little orange dot on the switch), look for a little No
Rotation icon (shown here in the margin) to the left of the Battery icon
near the top of your screen.
If you see this icon when you flick the Mute switch, there are two possible
reasons. Reason 1: Your iPad is running an older version (version 3) of
iOS. Reason 2: Your iPad is running version 4 or higher of iOS, and you
have selected the Lock Rotation option in the Settings app’s General pane.
Reason 1 occurs because iOS 3 treats the switch as a rotation lock,
period, with no option for you to use it as a Mute switch. If that’s the
case, may we suggest you connect your iPad to your computer and use
iTunes to upgrade your iPad to the current version by clicking the Check
for Updates button on the Summary tab (as described in Chapter 3) and
following the instructions for updating your iPad.
05_9781118024447-ch01.indd 1405_9781118024447-ch01.indd 14 4/8/11 1:32 PM4/8/11 1:32 PM

15
Chapter 1: Unveiling the iPad
The current version of iOS 4 treats it as a Mute switch by default, but
you can change it to a Rotation Lock in the Settings app’s General pane.
✓ Volume Up/Down control: The Volume Up/Down control is a single
button that’s just below the Screen Rotation Lock. The upper part of the
button increases the volume; the lower part decreases it.
Mute
iPad 2 iPad
Volume Up/Down
Volume Up/Down
Screen rotation lock
Figure 1-3: The right side has two buttons.
On the front and back
On the front of your iPad, you find the following (labeled in Figure 1-4):
Home
Front camera Back camera Application buttons
Touchscreen
Figure 1-4: The front of the iPad is a study in elegant simplicity.
05_9781118024447-ch01.indd 1505_9781118024447-ch01.indd 15 4/8/11 1:32 PM4/8/11 1:32 PM

16
Part I: Getting to Know Your iPad
✓ Touchscreen: You find out how to use the iPad’s gorgeous high-resolu-
tion color touchscreen in Chapter 2. All we have to say at this time is . . .
try not to drool all over it.
✓ Home button: No matter what you’re doing, you can press the Home
button at any time to display the Home screen, as shown in Figure 1-3.
✓ Front camera (iPad 2 only): It’s not the greatest still camera on earth,
but it’s serviceable and captures decent video.
✓ Application buttons: Each of the 14 (17 on the iPad 2) buttons (icons)
shown on the screen in Figure 1-3 launches an included iPad applica-
tion. You read more about these applications later in this chapter and
throughout the rest of the book.
Finally, if you have an iPad 2, you have a second camera just below the Sleep/
Wake on the back side.
Status bar
The status bar, which is at the top of the screen, displays tiny icons that pro-
vide a variety of information about the current state of your iPad:
✓ Airplane mode (Wi-Fi + 3G models only): You’re allowed to use your
iPod on a plane after the captain gives the word. But you can’t use a cell-
phone or iPad Wi-Fi + 3G except when the plane is in the gate area before
takeoff or after landing. Fortunately, your iPad offers an Airplane mode,
which turns off all wireless features of your iPad — the cellular, 3G,
GPRS (General Packet Radio Service), and EDGE networks; Wi-Fi; and
Bluetooth — and makes it possible to enjoy music or video during your
flight.
✓ 3G (Wi-Fi + 3G models only): This icon informs you that the high-speed
3G data network from your wireless carrier (that’s AT&T or Verizon in
the United States) is available and that your iPad can connect to the
Internet via 3G. (Wondering what 3G and these other data networks are?
Check out the nearby sidebar, “Comparing Wi-Fi, 3G, GPRS, and EDGE.”)
✓ GPRS (Wi-Fi + 3G models only): This icon says that your wireless
carrier’s GPRS data network is available and that your iPad can use it
to connect to the Internet.
✓ EDGE (Wi-Fi + 3G models only): This icon tells you that your wireless
carrier’s EDGE network is available and you can use it to connect to the
Internet.
✓ Wi-Fi: If you see the Wi-Fi icon, your iPad is connected to the Internet
over a Wi-Fi network. The more semicircular lines you see (up to three),
the stronger the Wi-Fi signal. If you have only one or two semicircles of
Wi-Fi strength, try moving around a bit. If you don’t see the Wi-Fi icon in
the status bar, Internet access is not currently available.
05_9781118024447-ch01.indd 1605_9781118024447-ch01.indd 16 4/8/11 1:32 PM4/8/11 1:32 PM

17
Chapter 1: Unveiling the iPad
✓ Activity: This icon tells you that some network or other activity is
occurring, such as over-the-air synchronization, sending or receiving
e-mail, or loading a web page. Some third-party applications also use
this icon to indicate network or other activity.
✓ VPN: This icon shows that you are currently connected to a virtual pri-
vate network (VPN).
✓ Lock: This icon tells you when your iPad is locked. See Chapter 2 for
information on locking and unlocking your iPad.
✓ Screen Orientation Lock: This icon appears when the Screen Rotation
Lock is engaged.
✓ Play: This icon informs you that a song is currently playing. You find out
more about playing songs in Chapter 8.
✓ Bluetooth: This icon indicates the current state of your iPad’s Bluetooth
connection. If you see this icon in the status bar, Bluetooth is on and a
device (such as a wireless headset or keyboard) is connected. If the icon
is gray (as shown on the right in the picture in the margin), Bluetooth is
turned on but no device is connected. If the icon is white (as shown on
the left in the picture in the margin), Bluetooth is on and one (or more)
device is connected. If you don’t see a Bluetooth icon at all, Bluetooth is
turned off. Chapter 13 goes into more detail about Bluetooth.
✓ Battery: This icon reflects the level of your battery’s charge. It’s com-
pletely filled when you aren’t connected to a power source and your bat-
tery is fully charged (as shown in the margin). It then empties as your
battery becomes depleted. The icon shows when you’re connected to a
power source, and when the battery is fully charged or is currently
charging. You see an onscreen message when the charge drops to 20
percent or below and another when it reaches 10 percent.
Comparing Wi-Fi, 3G, GPRS, and EDGE
Wireless (that is, cellular) carriers may offer
one of three data networks. The fastest is a 3G
data network, which as you probably guessed,
is available only on the iPads with 3G. The
device first looks for a 3G network and then, if it
can’t find one, looks for a slower EDGE or GPRS
data network.
Wi-Fi networks, however, are even faster than
any cellular data network — 3G, EDGE, or GPRS.
So all iPads connect to a Wi-Fi network if one is
available, even if a 3G, GPRS, or EDGE network
is also available.
Last but not least, if you don’t see one of these
icons — 3G, GPRS, EDGE, or Wi-Fi — you don’t
currently have Internet access. Chapter 2 offers
more details about these different networks.
05_9781118024447-ch01.indd 1705_9781118024447-ch01.indd 17 4/8/11 1:32 PM4/8/11 1:32 PM

18
Part I: Getting to Know Your iPad
The iPad’s Fabulous 14 or Superb 17:
Discovering the Home Screen Icons
The Home screen offers 14 icons on both the original iPad and iPad 2, each
representing a different built-in application or function. If you have an iPad 2,
you have three additional apps — FaceTime, Camera, and Photo Booth — for
a total of 17. Because the rest of the book covers each and every one of these
babies in full and loving detail, we merely provide brief descriptions here.
To get to your Home screen, tap the Home button. If your iPad is asleep when
you tap, the unlock screen appears. After your iPad is unlocked, you see
whichever page of icons was on the screen when it went to sleep. If that hap-
pens to have been the Home screen, you’re golden. If it wasn’t, merely tap the
Home button again to summon your iPad’s Home screen.
You can rearrange icons on your iPad in three steps:
1. Press and hold any icon until all the icons begin to “wiggle.”
2. Drag the icons around until you’re happy with their positions.
3. Press the Home button to save your arrangement and stop the
“wiggling.”
If you haven’t rearranged your icons, you see the following applications on
your Home screen, starting at the top left:
✓ Calendar: No matter what calendar program you prefer on your Mac or
PC (as long as it’s iCal, Microsoft Entourage, or Microsoft Outlook), you
can synchronize events and alerts between your computer and your
iPad. Create an event on one device, and the event is automatically syn-
chronized with the other device the next time the two devices are con-
nected. Neat stuff.
✓ Contacts: This handy little app contains information about the people
you know. Like the Calendar app, it synchronizes with the Contacts app
on your Mac or PC (as long as it’s Address Book, Microsoft Entourage,
or Microsoft Outlook), and you can synchronize contacts between your
computer and your iPad. If you create a contact on one device, the con-
tact is automatically synchronized with the other device the next time
your devices are connected. Chapter 12 explains how to start using the
Calendar and Contacts apps.
✓ Notes: This program enables you to type notes while you’re out and
about. You can send the notes to yourself or to anyone else through
e-mail, or just save them on your iPad until you need them. For help as
you start using Notes, flip to Chapter 12.
05_9781118024447-ch01.indd 1805_9781118024447-ch01.indd 18 4/8/11 1:32 PM4/8/11 1:32 PM

19
Chapter 1: Unveiling the iPad
✓ Maps: This application is among our favorites. View street maps or satel-
lite imagery of locations around the globe, or ask for directions, traffic
conditions, or even the location of a nearby pizza joint. You can find
your way around the Maps app with the handy tips in Chapter 6.
✓ Videos: This handy app is the repository for your movies, TV shows,
and music videos. You add videos via iTunes on your Mac or PC, or by
purchasing them from the iTunes Store using the iTunes app on your
iPad. Check out Chapter 9 to read more.
✓ YouTube: This application lets you watch videos from the popular
YouTube web site. You can search for a particular video or browse
through thousands of offerings. It’s a great way to waste a lot of time.
Chapter 6 also explains the joys of YouTube.
✓ iTunes: Tap this puppy to purchase music, movies, TV shows, audio-
books, and more, and also download free podcasts and courses from
iTunes U. There’s more info about iTunes (and the iPod app) in Chapter 8.
✓ App Store: This icon enables you to connect to and search the iTunes
App Store for iPad applications that you can purchase or download for
free over a Wi-Fi or cellular data network connection. Chapter 7 is your
guide to buying and using apps from the App Store.
✓ Game Center: Apple’s social networking app for game enthusiasts.
Compare achievements, boast of your conquests and high scores, or
challenge your friends to battle. You hear more about social networking
and Game Center near the end of Chapter 6.
If you have an iPad 2, you see the following three icons between your
Game Center and Settings icons.
• FaceTime: Use this app to participate in FaceTime video chats, as
you’ll discover in Chapter 9.
• Camera: This app’s for shooting pictures or videos with the iPad
2’s front- or rear-facing camera.
• Photo Booth: This one’s a lot like those old-time photo booths but
you don’t have to feed it money.
If you just can’t wait, flip to the details on FaceTime in Chapter 9
and Camera and Photo Booth in Chapter 10.
✓ Settings: This is where you change settings for your iPad and its apps.
D’oh. With so many different settings in the Settings app, you’ll be happy
to hear that Chapter 13 is dedicated exclusively to Settings.
✓ Safari: Safari is your web browser. If you’re a Mac user, you know that
already. If you’re a Windows user who hasn’t already discovered the
wonderful Safari for Windows, think Internet Explorer on steroids.
Chapter 4 shows you how to start using Safari on your iPad.
05_9781118024447-ch01.indd 1905_9781118024447-ch01.indd 19 4/8/11 1:32 PM4/8/11 1:32 PM

20
Part I: Getting to Know Your iPad
✓ Mail: This application lets you send and receive e-mail with most POP3
and IMAP e-mail systems and, if you work for a company that grants
permission, Microsoft Exchange, too. Chapter 5 helps you start e-mailing
everyone you know from your iPad.
✓ Photos: This application is the iPad’s terrific photo manager. It lets you
view pictures from a camera or SD card (using the optional Camera
Connection Kit), synced from your computer, saved from an e-mail or
Safari, or saved from one of the myriad of third-party apps that save
their handiwork in the Photos app. You can zoom in or out, create slide
shows, e-mail photos to friends, and much more. To get started, see
Chapter 10.
✓ iPod: Last but not least, this icon unleashes all the power of an iPod
right on your iPad, so you can listen to music or podcasts. You discover
how it works in Chapter 8.
05_9781118024447-ch01.indd 2005_9781118024447-ch01.indd 20 4/8/11 1:32 PM4/8/11 1:32 PM
/