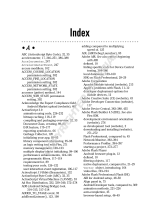Page is loading ...

Luchner c01.tex V3 - 03/20/2008 2:29pm Page 1
The Development
Environment
A reliable development environment will save you loads of time when you are ready to debug and
deploy your applications. This chapter explains how to install and use command-line tools in build-
ing an AIR (Adobe Integrated Runtime) application. This chapter follows a slightly different format
than the following chapters, as it introduces the development process in building applications in
AIR, and provides an overview of common tools.
The following section, ‘‘SDK Installation,’’ explains where to download and how to install the Flex
3 SDK, which includes all required tools and APIs (Application Programming Interfaces) to build
Flex and AIR applications. This section covers the basics of the development environment and
provides a brief overview of the command-line tools that are used throughout the book to deploy
AIR applications.
The section ‘‘Building Your First Application’’ walks you through the process of building your first
AIR application, focusing on how to use the command-line tools to deploy, debug, and package
your application for installation.
The section ‘‘Installing and Uninstalling’’ explores the installation process of an AIR application
and the storage of application files on a user’s machine.
The final section, ‘‘Extra Tools,’’ addresses two additional ways for developers to ease the develop-
ment process: an Apache Ant build scheme to help automate the build process and a simple debug
panel to receive basic trace statements from AIR applications.
SDK Installation
Adobe AIR is a cross-platform runtime that runs desktop applications compiled under the AIR
framework. By containing two primary web technologies, Flash and HTML, Adobe AIR enables
developers to deliver the same Rich Internet Application (RIA) experience to the desktop. It is
COPYRIGHTED MATERIAL

Luchner c01.tex V3 - 03/20/2008 2:29pm Page 2
Chapter 1: The Development Environment
not assumed that you have an Integrated Development Environment (IDE), such as Adobe FlexBuilder,
which combines a text editor, the necessary compilers, a debugger and other useful tools for your AIR
applications. Although you are welcome to use any IDE that you choose to facilitate in the development
of your applications, all the examples within this book are deployed and packaged using the Software
Development Kits (SDKs) discussed in this section and the command line. Later in this chapter you will
learn how you can make this process even smoother by using an Apache Ant build scheme, all while
building your first AIR application — the ubiquitous Hello World.
Necessary Files
First and foremost, you need to install AIR (Adobe Integated Runtime). If it is not already installed on
your machine, go to
www.adobe.com/go/air
and download the AIR runtime. Because this is a book on
developing AIR applications and not necessarily an overview of the AIR runtime or Flash software itself,
it is recommended that you follow the documentation on installing the runtime provided by Adobe,
and refer to the manufacturer’s guide should you decide to customize your installation of the AIR
runtime.
Once the AIR runtime is installed, it is time to start setting up a reliable environment that will enable
you to deliver applications without having to think about that aspect of the process during development.
You’ll be free to code, and when it comes time to debug or deploy, the system will be in place to handle
all aspects of those stages.
For this development environment, you need to download the Flex 3 SDK, which includes the AIR API
and all the required command-line tools. The AIR SDK is also available for developers creating applica-
tions using HTML or AJAX, though the examples in this book are built primarily in Flex.
SDK Installation
This section explains how to download and install the Software Development Kits (SDKs) available from
Adobe, as well as how to configure the setup to use the command-line tools found within.
Flex 3 SDK
Download the Adobe Flex 3 SDK from
http://opensource.adobe.com/wiki/display/flexsdk/Flex
+SDK
. Once the download is complete, a file titled
flex_sdk_3
(or similar) will be available within the
directory to which you downloaded the file. In this case, that was the desktop. Unzip the contents of
flex_sdk_3
into a directory whose location reflects how you work and organize files. For the pur-
poses of the following examples, the Flex 3 SDK was installed at
C:/flex_sdk_3
on Windows and
/Applications/flex_sdk_3
on Mac OS X. If your installation directory is different, then change all
references to this installation directory to where you have installed the Flex SDK.
Add a path to your system properties to enable you to call some valuable executables during our devel-
opment process. The files you are primarily concerned with — since they relate to debugging and
deploying — can be found in the
/bin
folder within the Flex SDK installation directory. The executa-
bles for the compilers call the Java programs, which can be found in the
/lib
folder within the directory.
You have the option of adding the Java programs themselves to your
CLASSPATH
variable, but you will be
accessing these native executables themselves — namely,
adt.bat
,
adl.exe
,
mxmlc.exe
,anda
mxmlc.bat
.
In order to call these directly from the command line without having to provide the full path each time
(such as
C:/flex_sdk_3/bin/fdb
), add the
/bin
directory to the
Path
variable.
2

Luchner c01.tex V3 - 03/20/2008 2:29pm Page 3
Chapter 1: The Development Environment
On Windows:
1. Open System from the Control Panel.
2. Click the Advanced tab from the menu.
3. Click on Environment Variables.
4. Within the System variables grid, navigate to and double-click on Path.
5. In the Variable Value field, if the last character is not a semicolon (;), enter a semicolon and
then the path to the
/bin
folder within your Flex SDK installation directory. For the pur-
poses of this example, that would be
;C:
\
flex_sdk_3
\
bin
.
On Mac OS X:
1. Open the Terminal and type > open -e .profile.
2. If you do not have a
PATH
variable set, add the following line:
export PATH:$PATH://Application/flex_sdk_2/bin/
If you do have a PATH variable set, add the path to the bin folder after first entering a
colon (:) to delimit the paths.
Now you are ready to access the command-line tools directly. These tools require Java to be installed
on your machine as well. You probably already have Java installed; if not, download the JRE from
http://java.sun.com
and install it in a directory of your choice. Try to obtain the latest stable release,
but note that all the code within this book — including the Apache Ant build scheme — has been tested
with Java 1.5 + . Remember where you install the JRE, or remind yourself where it is already installed,
as you may need that directory path when you are ready to debug your Hello World application.
Command-Line Tools Overview
Within the
/bin
folder of the Flex SDK installation directory are the command-line tools that you will
use for debugging, deploying, and packaging AIR applications. The .
exe
files with the Flex logo icon (a
black circle with the text
fx
) are the executable files included with the Flex SDK package. The .
bat
files
and
adl.exe
(with the AIR logo icon) are the executable files that come with the AIR SDK.
The
mxmlc
executable is the compiler responsible for generating Shockwave Flash (SWF) files out of
MXML and ActionScript code. Its AIR ‘‘sister’’ — the
amxmlc.bat
file — uses the
air-config.xml
file found in the
/frameworks
folder to configure the compiler for AIR. Running
mxmlc
itself uses the
flex-config.xml
file, also in the
/frameworks
folder. The
amxmlc
compiler is invoked for both deploy-
ing and debugging the SWF file to be packaged in your AIR application installer. AIR application installer
files are created by invoking the ADT batch file (
adt.bat
)foundinthe
/bin
folder of your installation
directory.
In this context, the term deploy refers to the creation of the SWF file that will be packaged with your AIR
application. By invoking the
amxmlc
compiler with your main .
mxmlc
file as an argument, a SWF file is
generated. The SWF file, however, is not launched during this operation, and using the
amxmlc
compiler
alone will not enable you to preview the Flash movie running within the AIR runtime environment.
Running the AIR Debug Launcher (ADL) will launch the SWF file generated by the
amxmlc
compiler.
3

Luchner c01.tex V3 - 03/20/2008 2:29pm Page 4
Chapter 1: The Development Environment
In addition, if the
amxmlc
is set to debug mode when compiling the SWF file, you are given the opportu-
nity to debug your applications by running the ADL and Flash Debugger.
When you create an installer file for your AIR application you use the AIR Development Tool (ADT). AIR
installer files need to be code signed. It is recommended that you sign your AIR application by linking a
certificate from a certificate authority (such as VeriSign and Thawte), as it verifies that you (the publisher)
are the signer and that the application has not been maliciously altered — ensuring end users that they
are not installing a counterfeit version. You can create a self-signed certificate using the ADT tool as
well. Note that when using a self-signed certificate, your identity as the publisher cannot be verified
during installation. Moreover, if you later release an update to an existing application with a self-signed
certificate, then you need to use the original certificate when creating the installer file. The examples in
this book include the process of creating self-signed certificates.
In the next section you’ll jump right in and start building in order to see how the development environ-
ment you have set up by installing the SDK and setting System Paths to the command line tools will aid
your efforts to debug, deploy, and deliver your first AIR application — the familiar Hello World.
Building Your First Application
Now that you have the necessary files for deploying and packaging AIR applications, you should
carefully consider how you intend to develop your applications. Creating a directory in which you
will develop is just as important, as it is where you will spend most of your time in delivering a
product.
Although the examples in this book use the project directory structure outlined in the following sections,
it is not intended to replace any organization techniques you may already have. If the structure used here
does not agree with your workflow, you are encouraged to employ your approach and edit accordingly.
Some IDEs actually create a development directory within the
Documents
directory on your machine —
User ➪ My Documents on Windows and User ➪ Documents on Mac. Though that is a viable solution
for your development environment, for the purposes of this book, create a folder called
Development
in the root drive on your machine —
C:/
on Windows, the hard drive name on Mac. Within that folder
will reside a directory of the type of software you are using to develop your applications, including any
subdirectories of the projects therein.
On Windows:
1. Navigate to the root of the
C:/
drive.
2. Create a folder titled
Development
.
3. Within that
Development
folder, create a folder titled
AIR
.
On Mac:
1. Navigate to the hard drive.
2. Create a folder titled
Development
.
3. Within that
Development
folder, create a folder titled
AIR
.
4

Luchner c01.tex V3 - 03/20/2008 2:29pm Page 5
Chapter 1: The Development Environment
Within this directory —
C:/Development/AIR
or
/Development/AIR
— will reside your AIR project sub-
directories. From here on, this will be referred to as the ‘‘development directory.’’
Your first project will create a simple Hello World application. There is nothing special about this appli-
cation and it will not involve much of the AIR API other than the
WindowedApplication
container. It is
intended to introduce you to compiling, debugging, and packaging your application.
Within your development directory, create a folder named
HelloWorld
. You need at least two files in
order to compile and deploy AIR applications:
❑ A main file — This can be either an MXML (
.mxml
) or ActionScript (
.as
)file.
❑ An application descriptor file using the XML markup
Most, if not all, of the examples found in this book have an MXML file as the application’s main file.
This is the file you will supply as the main file argument to the
amxmlc
compiler when it comes time to
compile. In the case of the Hello World application, this will be
HelloWorld.mxml
.
The naming convention for the project’s application descriptor file used throughout this book appends
the string
-app
to the project’s name, though you can name the file as you wish. In the case of the Hello
World application, the application descriptor file is named
HelloWorld-app.xml
. The generated SWF file
and the application descriptor will be used to deploy and preview your application prior to packaging. To
create an AIR installer, you will need a signed certificate, the generated SWF, the application descriptor
file, and any ancillary files required (such as graphics files).
Because the Flex and AIR command-line tools are available within the SDK you have installed, you are
not reliant on an IDE and can continue development by firing up your favorite text editor.
Code and Code Explanation
Open your favorite editor and create a new document. Then, complete the following steps:
1. Enter the following markup (alternatively, you can find this example in the code files for this
chapter on the accompanying website):
<?xml version="1.0" encoding="UTF-8"?>
<application xmlns="http://ns.adobe.com/air/application/1.0">
<id>com.aircmr.HelloWorld</id>
<version>0.1</version>
<filename>HelloWorld</filename>
<name>Hello World</name>
<description>An AIR app to say Hello</description>
<initialWindow>
<content>HelloWorld.swf</content>
<title>Hello World</title>
<systemChrome>standard</systemChrome>
<transparent>false</transparent>
<visible>true</visible>
</initialWindow>
5

Luchner c01.tex V3 - 03/20/2008 2:29pm Page 6
Chapter 1: The Development Environment
<installFolder>AIRCMR/HelloWorld</installFolder>
<programMenuFolder>AIRCMR</programMenuFolder>
</application>
2. Save the file as
HelloWorld-app.xml
in the project directory you previously set up —
C:
\
Development
\
AIR
\
HelloWorld
or
/Development/AIR/HelloWorld
, Windows and Mac,
respectively. Create a new document and enter the following:
<?xml version="1.0" encoding="utf-8"?>
<mx:WindowedApplication
xmlns:mx="http://www.adobe.com/2006/mxml"
layout="vertical"
windowComplete="completeHandler();">
<mx:Script>
<![CDATA[
// window has completed initial layout and is made visible.
private function completeHandler():void
{
}
]]>
</mx:Script>
<mx:Label text="Hello World" />
</mx:WindowedApplication>
3. Save the file as
HelloWorld.mxml
in the project directory along with
HelloWorld-app.xml
.
The first snippet, saved as
HelloWorld-app.xml
, is the descriptor file for the Hello World application.
Although the descriptor file is not needed to compile a SWF using the
amxmlc
compiler, it is neces-
sary for debugging and previewing, as well as packaging the application for installation. The descriptor
file specifies properties associated with the AIR application. It contains values that will be displayed
during installation, and data to be displayed by the operating system after installation. The descrip-
tor file also allows you to customize the appearance of the AIR application chrome — or visual display
window — within the
<initialWindow>
element node. The properties defined in this example are only
a subset of those available. Many are optional and have been left out. Subsequent chapters use them as
they pertain to the specific applications you will be building.
The
application
tag is the root tag for the application descriptor file. The
xmlns
attribute is the URI
reference for the AIR namespace. The last segment of the namespace (1.0) is the runtime version required
to run the AIR application. The required child elements of the root application tag are
id
,
filename
,
version
, and parent
initialWindow
. The value of the
id
element must be unique — meaning no two
AIR applications installed on your machine can share the same application ID. As such, best practice is
to use a dot-delimited reverse-DNS-style string as an identifier. Supported characters for
id
include 0–9,
a–z, A–Z, dot, and hyphen. Any special characters (aside from dot and hyphen), including spaces, will
throw an Invalid Application error upon launch of the AIR application. For this example, the unique ID
is given the value
com.aircmr.HelloWorld
, as it relates to the examples found in the code for this chapter
on the accompanying website.
6

Luchner c01.tex V3 - 03/20/2008 2:29pm Page 7
Chapter 1: The Development Environment
The
filename
element reflects the name given to the application and is displayed as the value for
‘‘Application name’’ within the installer window. With the optional
programMenuFolder
property set
in the descriptor file, the filename will also be displayed within the subpath of the Windows Start ➪
Programs menu.
The
version
attribute is an application-defined designator and does not relate to the version of AIR. Its
value is specified by the developer, and typically conforms to the standard
MajorVersion.MinorVersion
form. Within this example, the
version
value is
0.1
.
The
initialWindow
element has various optional child elements pertaining to the properties applied
to the initial application window. Properties, such as positioning and size, are applied as children
of the
initialWindow
node, but most have a default value and are considered optional. The
title
,
systemChrome
,
transparent
,and
visible
properties are all optional but are included in this example
with their default values because they are frequently used to customize the visual aspects of your appli-
cation. The only required property of
initialWindow
is the
content
element. The value for
content
is
the URL of the SWF file generated when you compile your application.
The
name
,
description
,
installationFolder
,and
programMenuFolder
properties are all optional. The
description
value is displayed within the installation window. The
name
value appears in the title of the
installation window; it is the application name available in the uninstall panel and is the name given to
the installation folder. The
installFolder
element’s value specifies the installation location of the appli-
cation within the application directory of your operating system —
C:
\
Program Files
on Windows and
HD name/Applications
on Mac OS X. The
programMenuFolder
is the subpath displayed in the Windows
Start ➪ Programs menu, where the application can be found under the value of
filename
. This setting
is ignored by any operating system other than Windows. The
installFolder
and
programMenuFolder
property values follow the same character restrictions as the file and folder naming conventions of your
operating system.
Many more properties can be set in the application descriptor file that are specific to the operating system
(such as associated file types) and the look and feel of your AIR application (such as icons). These are
optional and will be addressed in applications throughout this book.
The second snippet you saved as
HelloWorld.mxml
is your main application file. This book does not cover
the Flex language and MXML markup, but it does describe additions and changes to the Application
Program Interface (API) that pertains to AIR. A good first start is the
WindowedApplication
container:
<mx:WindowedApplication
xmlns:mx="http://www.adobe.com/2006/mxml"
layout="vertical"
windowComplete="completeHandler();">
The
WindowedApplication
tag defines the container for the application. Those familiar with the Flex
language are used to defining
Application
as their application container. In fact,
WindowedApplication
extends the
Application
component. It has extra attributes that can be set in the descriptor file and
overriddenwithinthistag,aswellasspecified events and styles unique to
WindowedApplication
.The
windowComplete
event is one such unique event, which is dispatched when the window’s initial layout is
completed and made visible. The
completeHandler()
method within the
<mx:Script>
tag is the handler
for this event. Currently, no operations are performed in this method, but one will be added when the
ADL tool is discussed in the next section.
7

Luchner c01.tex V3 - 03/20/2008 2:29pm Page 8
Chapter 1: The Development Environment
To top off this mug of magic, a
Label
component is included, with the
text
property set to
"Hello
World"
:
<mx:Label text="Hello World" />
With the
layout
attribute of the
WindowedApplication
tag set to
"vertical"
, this label appears centered
at the top of the container in the launched application. So far, discussion has concerned what will happen
once the application is installed and running. Now it’s time to launch it.
Compiling, Debugging, and Packaging
In the previous section you created the necessary files for compiling and previewing your application.
In this section you will use the command-line tools provided in the Flex 3 SDK to compile, preview, and
package your first AIR application.
Compiling
To compile the AIR application, use the
amxmlc
compiler found in the
/bin
folder where you installed the
Flex3SDK—forthepurposesofthisexample,thatis
C:
\
flex_sdk_3
\
bin
on Windows and
/Applications/flex_sdk_3/bin
onMacOSX.The
amxmlc
compiler invokes the
mxmlc
compiler with an
additional parameter pointing to the
air-config.xml
file found in the
/frameworks
folder of your instal-
lation directory. Compiling a Flex application using the
mxmlc
utility will load the
flex-config.xml
configuration file. The difference between the two configuration files is the addition of SWC files related
to AIR, including
airframework.swc
and
airoglobal.swc
. Take a look at the
air_config.xml
file within
the
/frameworks
folder of your SDK installation directory. The
amxmlc
compiler tool defaults to using
air-config.xml
, but you may also specify your own configuration file by using the
-load-config
com-
piler option.
To generate the application SWF file, begin by opening a command prompt. Change the directory to the
HelloWorld
project directory — for this example, that location is
C:
\
Development
\
AIR
\
HelloWorld
on
Windows and
/Development/AIR/HelloWorld
on Mac. Enter the following.
On Windows:
> amxmlc -load-config "C:
\
flex_sdk_3
\
frameworks
\
air-config.xml" -output
HelloWorld.swf HelloWorld.mxml
On Mac:
> amxmlc -load-config "/Applications/flex_sdk_3/frameworks/air-config.xml" -output
HelloWorld.swf HelloWorld.mxml
The
air-config.xml
option points to the location where you have installed the Flex 3 SDK. Compiling
the application with
amxlmc
produces a SWF file and does not launch the application on your system.
If you click on the SWF file created, you won’t see anything except the default background color. That’s
because it is running in the Flash Player, not the AIR runtime. You will launch the application using the
ADL executable file later in this section, as well as package the application for installation using the ADT.
To perform these operations, however, you first needed to generate the SWF file of the application using
the
amxmlc
.
8

Luchner c01.tex V3 - 03/20/2008 2:29pm Page 9
Chapter 1: The Development Environment
Basic options were purposely included in the entered command, and in fact you could have entered
> amxmlc HelloWorld.mxml
and achieved the same result. For the purposes of this example, the
-load-
config
and
-output
options are included, as they are common settings you might override during com-
pilation of your application.
The
-benchmark
option can be added to display not only the operations that take place when generating
aSWFfilefromthe
amxmlc
compiler, but also the amount of time for each operation.
The
-load-config
option points to the configuration file to be read by the
amxmlc
compiler. It is included
here to show that you can specify a different configuration file for your project. You also have the oppor-
tunity to add a custom configuration to the
air-config.xml
file by specifying the following:
-load-config+=myConfig.xml
The
-output
option specifies the SWF file to which the application is compiled. When this option is left
out, the compiler defaults to naming the SWF file whatever the main MXML or ActionScript file supplied
as the file parameter. For the purposes of this example, the generated SWF is
HelloWorld.swf
.Notethat
the name of the generated SWF file must match the value given to the
content
element of the application
descriptor file. Therefore, if you override the default output, make sure that the name matches the SWF
that will be run within the AIR runtime for your application.
Also available are a handful of other options, which mainly involve adding SWC files to the library path
and including Runtime Shared Library (RSL) files. These are discussed as they relate to projects later in
this book but have been left out of this simple example.
Previewing and Debugging
The SWF file was generated using the
amxml
compiler, yet you have seen that the application does not
launch upon completion of that command, and opening the SWF file in the Flash Player does not display
anything other than the background color of the movie. To launch and preview the application, run
the AIR Debug Launcher (ADL) tool found in the
/bin
folder of your installation directory. A single
argument of the application descriptor file is needed to run the ADL. If you look at the descriptor file
(
HelloWorld-app.xml
), you’ll notice that the
content
value of the
initialWindow
element is set to the
SWF you previously compiled.
Open a command prompt, change the directory to the project development directory, enter the following
command, and press Enter:
> adl HelloWorld-app.xml
Your launched application is now running within the AIR runtime. Everything looks perfect and you
can see the text ‘‘Hello World’’ rendered in your label. You can run the ADL alone to preview your
application, but in developing a more complex application, you need some support for debugging. The
ADL has not been utilized to the potential from which its acronym is derived — AIR Debug Launcher.
To do so, first add a
trace
statement to the
HelloWorld.mxml
main file and recompile with the
-debug
option set for the
amxmlc
.
1. Open
HelloWorld.mxml
in a text editor and add the following shaded line:
<?xml version="1.0" encoding="utf-8"?>
<mx:WindowedApplication
9

Luchner c01.tex V3 - 03/20/2008 2:29pm Page 10
Chapter 1: The Development Environment
xmlns:mx="http://www.adobe.com/2006/mxml"
layout="vertical"
windowComplete="completeHandler();">
<mx:Script>
<![CDATA[
// window has completed initial layout and is made visible.
private function completeHandler():void
{
trace( "Hello World!" );
}
]]>
</mx:Script>
<mx:Label text="Hello World" />
</mx:WindowedApplication>
2. Save the file as
HelloWorld.mxml
. Open a command prompt and change the directory to
the project development directory — for this example, that would be
C:
\
Development
\
AIR
\
HelloWorld
on Windows and
/Development/AIR/HelloWorld
on Mac. Enter the following
and press Enter:
> amxmlc -debug HelloWorld.mxml
In comparison to the previous
amxmlc
command, the
-load-config
and
-ouput
options
were omitted but generate the same result. Also added was the
-debug
option to generate a
SWF file that has debugging enabled. A SWF file with debugging enabled allows communi-
cation between the application and the Flash Debugger tool.
3. Before running the ADL again, you need to run the Flash Debugger (FDB) in order to view
the
trace
statement you added to the main file (
HelloWorld.mxml
). The FDB command-line
tool can be found in the
/bin
directory where you installed the Flex 3 SDK. Since you added
a path to the
/bin
folder of the installation to the system variables earlier in this chapter, you
only need to enter > fdb into the command prompt to start the debugger.
4. Open a separate command prompt and start the Flash Debugger by entering the following
and pressing Enter:
> fdb
The printout will end with the FDB display prompt
<fdb>
, meaning you have started the
Flash Debugger and it is ready to be run and connected with a launched debug SWF file.
Running the debugger enables you to see any
trace
statements you have in your Action-
Script code output in the console. Numerous other commands can be performed by the FDB,
including setting breakpoints and handling faults; enter the help in the console after the
command prompt to view these options.
If the preceding operation resulted in output on the console that states
Error: could not find a JVM
10

Luchner c01.tex V3 - 03/20/2008 2:29pm Page 11
Chapter 1: The Development Environment
then you will have to manually enter the directory in which J ava is installed on your
machine. To do so, open the
jvm.config
file located in the
/bin
folder of your Flex 3
SDK installation directory. The first variable listed,
java.home
, needs to point to the
location of your installed Java Virtual Machine. Following the equals sign (=), enter that
location. For example, the JRE directory might be
C:/Program Files/Java/jre
.
Windows users must use forward slashes or double back-slashes for the l ocation. If you
don’t, then the error will be thrown again when you try to start the FDB.
5. To run the debugger, enter the command run in the console and press Enter:
<fdb> run
If you are prompted with a security alert requesting assistance regarding running the FDB,
select Unblock from the options. The console will display ‘‘Waiting for Player to
Connect.’’
6. Open a separate command prompt and change the directory to the project development
environment. For the purposes of this example, that is
C:
\
Development
\
AIR
\
HelloWorld
on
Windows and
/Development/AIR/HelloWorld
on Mac. Enter the following command and
press Enter:
> adl HelloWorld-app.xml
7. Switch to the console in which you started the Flash Debugger. You will see that the Flash
Player has connected and the debugger is waiting for additional commands to perform.
Enter the following and press Enter:
<fdb> continue
This will launch the Hello World application and display the following within the console in
which the FDB running:
Additional ActionScript code has been loaded from a SWF or a frame.
Set additional breakpoints as desired, and then type ’continue’.
8. Enter the continue command again and press Enter. The console will print out the
trace
statement you added to
HelloWorld.mxml
:
[trace] Hello World!
By launching the debug version of the application using the ADL, you can do simple debugging with
trace
statements and have the opportunity to have a more robust debugging platform by setting break-
points and fault handling if necessary. To stop the Flash Debugger, select the command prompt in which
it is running and press Ctrl+ConWindowsorQonMac.
Packaging
At this point, the SWF file has been compiled for your AIR application and you have your descriptor
file. You also ran a debug version through the FDB to ensure that everything is working correctly. Before
proceeding with packaging your application, if you have created a debug SWF, you may want to run
the
amxmlc
compiler again without the debug option to generate the SWF file to be included with the
installer file.
11

Luchner c01.tex V3 - 03/20/2008 2:29pm Page 12
Chapter 1: The Development Environment
Now all that is left is packaging the application into an AIR file for installation using the AIR Developer
Tool (ADT). The ADT batch file can be found in the
/bin
folder or the AIR installation directory, and has
commands to create and sign certificates and create AIR application installer files.
Preparing an AIR installer file is a multi-step process, as each application must be signed using a digital
certificate. As mentioned earlier, you can sign your AIR application by linking a certificate from a cer-
tificate authority, such as VeriSign or Thawte, or you can use the ADT to create a self-signed certificate.
Using a certificate from a recognized provider assures users that they are not installing a fraudulent copy
of your AIR application. Using a self-signed certificate does not provide information verifying the iden-
tity of the signer, but for the purposes of the examples used throughout this book, the applications you
build will use a self-signed certificate.
To create a certificate to be signed when packaging your application into an AIR installer file, open a
command prompt and change the directory to that of the development folder for the Hello World project.
Enter the following command and press Enter:
>adt -certificate -cn HelloWorld 1024-RSA certificate.pfx password
Included in this command to generate a certificate and associated private key is the common name, the
key type to use for the certificate (either 1024-RSA or 2048-RSA), the path of the generated certificate
file (using either the .
pfx
or .
p12
extension) and the password used when signing the AIR file. To learn
about additional operational parameters you can add when using the ADT
-certificate
command
(such as your organization name), refer to the AIR documentation or enter > adt -help at the command
prompt.
The certificate and private key are stored in a PKCS12-type keystore file, which is used to sign and pack-
age an AIR file using the
-package
command of the ADT tool.
With a command prompt open and pointing to the HelloWorld project development folder, enter the
following command and press Enter:
> adt -package -storetype pkcs12 -keystore certificate.pfx HelloWorld.air
HelloWorld-app.xml HelloWorld.swf
The
-storetype
parameter value is the version of the PKCS (Public Key Cryptography Standards)
standard for storing private keys and certificates. The container, or keystore — created in the previ-
ous
-certificate
command and provided here as
certificate.pfx
for the
-keystore
parameter — is
encrypted with a password. When you run the
-package
command, you will be prompted to enter the
password you supplied when creating the certificate.
Following the signing options of the
-package
command is the name of the generated AIR file, the appli-
cation descriptor file, and the application SWF file. Along with the application SWF file, you can specify
additional space-delimited files and directories to be added to your build. Additional values (delim-
ited by spaces) could include any icon files or embedded media you may need packaged with your
application. The files and directories, however, need to reside in the current directory or any subdirec-
tories in which the ADT is run. As such, you can use the
-C
option to change the directory for included
files.
For example, you may have the following folder structure within the HelloWorld project:
12

Luchner c01.tex V3 - 03/20/2008 2:29pm Page 13
Chapter 1: The Development Environment
/assets
/images
HelloWorld.png
/bin
HelloWorld.swf
By running the following command using the
-C
option, you can include those files in your build:
>adt - package -storetype pkcs12 -keystore certificate.pfx HelloWorld.air
HelloWorld-app.xml -C ./bin HelloWorld.swf -C ./assets/images HelloWorld.png
Relative paths between the current directory and the specified files in the directory paths using the
-C
option will keep their structure within the installation folder. For example, specifying
-C modules/
module.swf
will place the
module.swf
file in a subdirectory titled
modules
within the application direc-
tory. All files not specified using a relative path will be included at the root of the package directory. If
you prefer to have a specific directory structure within the application directory, then the
-e
command-
line option is available, which enables you to place a file in a specified directory.
Whether you choose to specify the package file using the
-C
option or not, if all goes well, after run-
ning this command and entering your password, an AIR installer file named
HelloWorld.air
will be
generated in your project directory.
Installing and Uninstalling
Installing an AIR application is as easy as double-clicking the AIR installer file. This section will show
you how to install the Hello World application and explain what happens at the system level when
an application is installed. You will also learn how to uninstall an AIR application, and the results of
doing so.
Installing the Hello World Application
Double click on the
HelloWorld.air
file you generated previously, found in its usual location. Upon
double-clicking the AIR file, the dialog shown in Figure 1-1 will be presented.
In the installer window shown in Figure 1-1, you will see the application name you specified in the
filename
element of your
HelloWorld-app.xml
descriptor file. You are also presented with the options
to Install or Cancel. By clicking the Install button, the dialog shown in Figure 1-2 is displayed.
The title and description displayed in Figure 1-2 are the values specified for the
name
element and the
description
element in the application descriptor file, respectively.
You are presented with the option to cancel the installation again, but roll the dice and click Continue.
The window will briefly display a progress bar, indicating the installation process. If you have chosen
to start the application after installation, then when the installation has finished you will see the screen
shown in Figure 1-3.
Amazing, right?
13

Luchner c01.tex V3 - 03/20/2008 2:29pm Page 14
Chapter 1: The Development Environment
Figure 1-1
Figure 1-2
While waiting for the money to roll in, peruse the next sections, which cover what occurs during instal-
lation of an AIR application on your machine.
On Windows and Mac OS:
❑ Installs the application in the programs directory of your operating system. A directory is cre-
ated using the path specified for the
installFolder
, and the application folder is titled after the
name
value specified in the application descriptor. This is known as the application directory and is
14

Luchner c01.tex V3 - 03/20/2008 2:29pm Page 15
Chapter 1: The Development Environment
accessed using the
File
class from the AIR API, as you will see in the examples throughout this
book. For the example in this chapter, you will find the application installation at
C:
\
Program
Files
\
AIRCMR
\
HelloWorld
\
Hello World
on Windows and
HD/Applications/AIRCMR
/HelloWorld
on Mac OS X.
❑ Creates a directory for application storage titled after the value for the
id
element in the applica-
tion descriptor file. Created within this directory is a folder titled
Local Store
. This is known
as the application storage directory and is accessed using the
File
class from the AIR API. For
the example in this chapter, you will find the storage directory at
C:
\
Documents and Settings
\
<user>
\
Application Data
\
com.aircmr. HelloWorld
on Windows and
Users/<user>/Library
/Preferences/com.aircmr. HelloWorld
on Mac OS.
❑ Adds a shortcut on your Desktop named after the
filename
element in the descriptor file if you
opted to create one from the installation window.
Figure 1-3
On Windows only:
❑ Adds the application to the Start menu under
AIRCMR/HelloWorld
— the values supplied for the
programMenuFolder
and
filename
, respectively.
❑ Adds the application titled Hello World — the value supplied as the
name
in the descriptor
file — in the Add or Remove Programs list available in the Control Panel.
Navigate to the installation folder. On a Mac, Ctrl+click on the Hello World application and select Show
Package Contents from the menu. In the root of this directory are the files specified in the parameters for
the ADT when you packaged the AIR file. Also within this directory is the application’s executable file
and the application descriptor file, which has been renamed to
application.xml
and placed within the
META_INF/AIR
subdirectory.
The application directory and application storage directory can be referenced using the
File
class of the
AIR API. These directories each serve their own purpose in creating and accessing resources for your
applications at runtime, a topic discussed later in this book.
Uninstalling the Hello World Application
Why uninstall the Hello World application? Because you live on the edge, and you want to save that disk
space for something grander. Fortunately enough, if you want to reinstall it, the AIR file is still available
in the project’s development directory.
15

Luchner c01.tex V3 - 03/20/2008 2:29pm Page 16
Chapter 1: The Development Environment
To uninstall an AIR application on Windows, follow these steps:
1. Click Start ➪ Control Panel ➪ Add or Remove Programs.
2. Within the entry list, scroll to the AIR application you wish to uninstall and click once to
select it.
3. Click the Remove button. Doing so will remove the installation directory from Program Files
and remove the Desktop and Start Menu shortcuts you may have opted to create during the
installation process.
To uninstall an AIR application on a Mac, all you have to do is drag the installation folder to the Trash
and then empty the Trash.
Uninstalling the application removes the application directory and any ancillary files you opted to cre-
ate through the installation window. Uninstalling with these processes does not, however, remove the
application storage directory or any files created and associated with the application after installation.
Good-bye, Hello World! You are now armed with the tools and knowledge to start building and dis-
tributing AIR applications. You also have a structured development environment to make that process
run smoothly.
The next section addresses adding improvements to the development process by introducing an Apache
ANT build scheme and a simple debug panel available from the code examples for this chapter on the
accompanying website.
Extra Tools
Some developers are just too busy to type multiple options into a command line. To automate the
processes of deploying, debugging, and packaging discussed previously in this chapter, consider using
Apache ANT, a popular tool for that purpose and a perfect fit for your build process, as it is
cross-platform and requires Java, which is already on your machine. If you are more comfortable using
another tool for automating the build process, you are encouraged to do so. However, if you are inter-
ested in setting up a build process through ANT, the following section will walk you through that
process.
You may also find that running the Flash Debugger each time you launch an application to debug code
can present a time-consuming obstacle within your development. As such, the concept of a simple debug
panel that communicates to an AIR application using the
LocalConnection
class of the API is discussed.
The code for the simple debug panel and the ANT build file can be found in the code examples for this
chapter on the accompanying website.
ANT Build
A few chapters could easily be devoted to ANT alone, but in keeping with AIR application development,
this section provides a brief overview of ANT build markup and not necessarily the intricate workings
of the tool. Although this solution is presented to you for ease of development, this might not be your
cup of tea. Thus, all examples within this book have been run using the command-line tools described
previously in this chapter.
16

Luchner c01.tex V3 - 03/20/2008 2:29pm Page 17
Chapter 1: The Development Environment
Apache ANT (from here on referred to as ANT) is a Java tool that uses XML markup to describe tasks and
dependencies in automating the software build process. If you currently do not have ANT installed on
your computer, then you will need to install it. Download the latest distribution from
http://ant.apache
.org/bindownload.cgi
.
Install ANT in a directory that makes sense with your workflow — for example,
C:/ant-
on Windows.
You will also need to add a path to your ANT installation within the Environment Variables.
If you work on a Mac, then you may already have ANT installed. Open a Terminal and type > ant
-version. If you are presented with a ‘‘command not found’’ message, then either you don’t have ANT
installed on your machine or you don’t have a path to the installation
/bin
directory set. If this is the
case, then install ANT in the
/usr/local
directory and perform the following steps.
To add a path to your ANT installation on Windows, follow these steps:
1. Click Start ➪ Control Panel ➪ System.
2. Select the Advanced tab from the menu.
3. Click on Environment Variables.
4. Within the System variables grid, navigate to and double-click on Path.
5. In the Variable Value field, add a semicolon (;) and then the path to the
/bin
folder within
your ANT installation directory. For the purposes of this example, that is
;C:
\
ant
\
bin
.
Follow these steps to add a path to your ANT installation on Mac:
1. Open the terminal and type open -e .profile.
2. Add a colon (:) and the path to the
/bin
folder within your ANT installation directory. For
the purposes of this example, that is
/usr/local/ant/bin
.
Running ANT from the command line requires a build file within the directory in which it is called.
The ANT build file is an XML markup describing tasks and dependencies for the build process. Prop-
erty values can also be set in the build file, enabling you to refer to the value of a property using the
${propertyname}
construct within tasks. A property file can also be set in the build file to separate out
the property-value pairs from the build markup.
First create the build file as it relates to the Hello World application you built previously in this chapter:
1. Enter the following markup in any text editor:
<?xml version="1.0" encoding="utf-8"?>
<!-- ======================================================================== -->
<!-- AIR Application Build File (Ant) -->
<!-- ======================================================================== -->
<project name="AIR Application" default="main" basedir=".">
<property name="app.name" value="HelloWorld" />
<property name="desc.name" value="HelloWorld-app" />
17

Luchner c01.tex V3 - 03/20/2008 2:29pm Page 18
Chapter 1: The Development Environment
<property name="store.type" value="pkcs12" />
<property name="cert.type" value="1024-RSA" />
<property name="cert.name" value="certificate.pfx" />
<property name="cert.pass" value="password" />
<property name="src.dir" value="." />
<property name="deploy.dir" value="." />
<target name="main" depends="init,taskInput,compile,launch,package" />
<target name="init" description="Sets properties based on OS.">
<condition property="amxmlc.exec" value="amxmlc.bat">
<os family="windows" />
</condition>
<condition property="amxmlc.exec" value="amxmlc">
<os family="mac" />
</condition>
<condition property="adt.jar" value="C:/flex_sdk_3/lib/adt.jar">
<os family="windows" />
</condition>
<condition property="adt.jar" value="/Applications/flex_sdk_3/lib/adt.jar">
<os family="mac" />
</condition>
</target>
<target name="taskInput" description="Presents task options.">
<input message="Please select a task..." validargs="compile,launch,package"
addproperty="task.action" />
<condition property="do.compile" value="true">
<or>
<equals arg1="${task.action}" arg2="compile" />
<equals arg1="${task.action}" arg2="launch" />
<equals arg1="${task.action}" arg2="package" />
</or>
</condition>
<condition property="do.launch" value="true">
<equals arg1="${task.action}" arg2="launch" />
</condition>
<condition property="do.package" value="true">
<equals arg1="${task.action}" arg2="package" />
</condition>
</target>
<target name="compile" depends="taskInput" description="Generates SWF.">
<exec executable="${amxmlc.exec}">
<arg line="-output ${deploy.dir}/${app.name}.swf" />
<arg line="${src.dir}/${app.name}.mxml" />
</exec>
</target>
<target name="launch" if="do.launch" depends="compile"
description="Launmches application.">
<exec executable="adl">
<arg line="${deploy.dir}/${desc.name}.xml"/>
18

Luchner c01.tex V3 - 03/20/2008 2:29pm Page 19
Chapter 1: The Development Environment
</exec>
</target>
<target name="package" if="do.package" depends="compile"
description="Packages AIR application.">
<antcall target="create.certificate" />
<java jar="${adt.jar}" fork="true" failonerror="true"
inputstring="${cert.pass}">
<arg value="-package" />
<arg value="-storetype" />
<arg value="${store.type}" />
<arg value="-keystore" />
<arg value="${cert.name}" />
<arg value="${app.name}.air" />
<arg value="${desc.name}.xml" />
<arg value="${app.name}.swf" />
</java>
</target>
<target name="create.certificate" if="do.package"
description="Creates self signed certificate.">
<java jar="${adt.jar}" fork="true" failonerror="true">
<arg value="-certificate" />
<arg value="-cn" />
<arg value="${app.name}" />
<arg value="${cert.type}" />
<arg value="${cert.name}" />
<arg value="${cert.pass}" />
</java>
</target>
</project>
2. Save the file as
build.xml
in the development directory of the Hello World project.
Three main execution tasks are associated with the ANT build file:
compile
,
launch
,and
package
.The
type of task to run depends on the user input of the
taskInput
task. The
compile
task is always called,
as the success of the
launch
and
package
tasks depends on the existence of a generated SWF file.
Along with these three main tasks that can be run based upon input is a task to create a self-signed
certificate prior to packaging, and a task to set property values based on the operating system. The
init
task is run in order to set the OS-specific properties needed for running the command-line tools of the
Flex 3 SDK. To run a .
bat
file within the
exec
ANT task on Windows, the extension needs to be included.
On Mac OS X, the name of the file is sufficient. In order to run the ADT using the
java
directive, the path
to the .
jar
file is needed. As such, a
condition
task is run to evaluate the correct path based on your
operating system.
To run this build, open a command prompt, navigate to the development directory, and enter the follow-
ing command:
>ant
19

Luchner c01.tex V3 - 03/20/2008 2:29pm Page 20
Chapter 1: The Development Environment
After running this command, you will be prompted to input the task you wish to perform —
compile
,
launch
,or
package
. Each task will generate a SWF file. If you choose the
launch
task, the AIR application
will then be run using the AIR Debug Launcher (ADL). If you choose to package your AIR application,
then after the
package
task is complete, you will find a
certificat.pfx
file and a
HelloWorld.air
file
within the development directory.
The property settings in this build file are pretty basic and may not suit larger projects. Play around with
your own build file as it suits your needs per project. These files can be moved from one development
directory to the next without affecting the automation process, though it is recommended that you change
any application-specific property values.
Simple Debug Panel
If your debugging tasks are simply logging- or trace-related and don’t rely on stepping through break-
points or handling faults, then you may find it difficult to find the time to open a separate command
prompt to launch the Flash Debugger. Creating a simple debug panel to handle all your
trace
state-
ments would be an excellent example of an AIR application that is quick to create and extremely handy
when it comes time to debug any of your other AIR applications.
Take what you have learned from this chapter and make your own simple debug panel — in fact, one
is available in the code examples for this chapter on the accompanying website. The source is included
and you may modify the code as you see fit. One possible addition is a write-to-log feature if you are
feeling adventurous. The SimpleDebugPanel application does not employ anything specific to the AIR
API and uses
LocalConnection
to pass logging statements from your application to the debug panel
running under the AIR runtime. The
README
file included in the directory outlines correct usage in your
applications, as you need to add some class files to your projects in order for the debug panel to receive
log statements.
Summary
In this chapter you built your first AIR project, a simple Hello World application, and learned about
the command-line tools provided in the AIR SDK installation. Also included in this chapter were some
time-saving solutions for building and debugging applications. In the following chapters you will build
applications that are practical in real-world scenarios — and, it is hoped, have some fun while doing so.
20
/