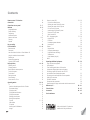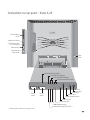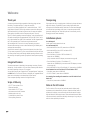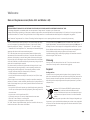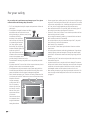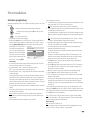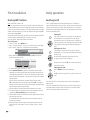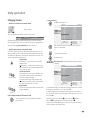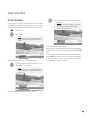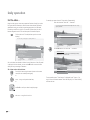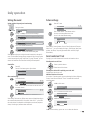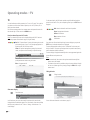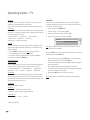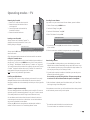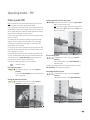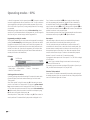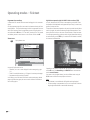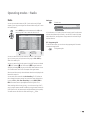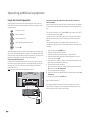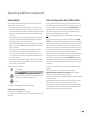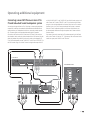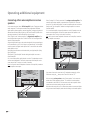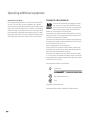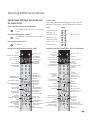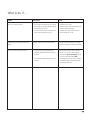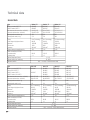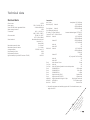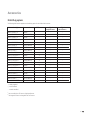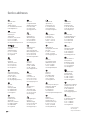Page is loading ...

- 2
Contents
Remote control - TV functions 3
Control unit 4
Connections to rear panel 5 – 7
Welcome 8 – 9
Integrated features 8
Scope of delivery 8
Transporting 8
Installation options 8
Notes on the screen 8 – 9
Cleaning 9
Disposal 9
For your safety 10
First installation 11 – 14
Remote control 11
Connection 11 – 12
Use of the binders for Xelos A 42 and Modus L 42 12
Using the conditional access module 12
Switching on 12
Automatic programming 13
Directing DVB-T antenna 14
Daily operation 14 – 19
Switching on/off 14
Changing stations 15
Basics about the menu operation 16
For the info system... 17
For the index... 18
Setting the sound 19
Picture settings 19
Direct control on TV set 19
Operating modes 20 – 31
TV 20 – 24
How the coloured keys work for the TV mode 20
Show status display 20
Calling the index 20
Calling additional functions 21
Calling timer overview 21
Selecting picture format 21
Moving picture up/down 21
TV menu 21 – 22
DVB subtitles 22
CA module 23
Installing new DVB software 23
Image+ 24
Picture in picture (PIP) 25 – 26
PIP picture as freeze picture 25
Selecting the station of the PIP picture 25
Selecting the station of the TV picture 25
PIP scan in the PIP picture 25
Interchanging PIP picture/TV picture 25
Functions in the PIP menu 26
Switch to small PIP 26
EPG – Programme guide 27 – 28
Using the EPG 27
EPG menu 28
Provider/programme selection 28
Data capture 28
Teletext 29 – 30
Page selection 29
Displaying teletext pages 29
Programme timer recordings 30
Teletext menu 30
Digital teletext (only UK) 30
Radio 31
Operating additional equipment 32 – 39
Login and connect equipment 32
Video playback 33
Timer recording with video or DVD recorder 33
Assignment of digital audio inputs and outputs 34
Connecting Loewe DVD Preceiver Auro 2216 PS
and Individual Sound loudspeaker system 35
Connecting other audio amplifiers or active speakers 36
HDMI (DVI) connection 37
VGA/XGA connection 37
Component video connection 38
Operate Loewe DVD player and recorder with the remote control 39
What to do, if ... 40 – 41
Technical data 42 – 43
Accessories 44 – 45
Service addresses 46
Dolby and the double ´D´ symbol are
trademarks of Dolby Laboratories

3 -- 3
Remote control – TV functions
Switch on/off - on stand by
Select station up
(1
Blue button:
(3
programme info on/off
Yellow button:
(3
previous station
Freeze picture on
(1
Status display on/off
(3
;
MENU: hide menu
Open index;
MENU: info texts on/off
PIP on/off (picture in picture)
P+/P–
Select station up/down
Switch over to operate DVD-Player
Sound menu on/off
Switch over to the RADIO mode
(2
Select station directly;
MENU: enter numbers or letters
Station list on;
MENU: confirm/call
Sound off/on
Call timer list
Freeze picture off
(1
V–/V+
Volume down/up
Freeze picture on/off
(1
Select station down
(1
/in the Wizard: back
PIP: Position of the PIP picture;
MENU: select/set
Red button:
(3
Freeze picture on/off
Green button:
(3
Standard settings for picture/sound
Teletext on/off
(3
Show/hide menu
Electronic Programme Guide (EPG) on/off
Set picture format
LED indicator for current operating mode
Direct recording
(1
(1
when equipped with
Digital Recorder +, these
buttons have different functions,
see operating instructions
of the Digital Recorder
(2
Radio only for DVB reception
if broadcast by the station
Call AV selection
Menu “Other functions“ on/off
Switch over to the TV mode
Switch over to operate Recorder
(3
with DVB-T stations in GB
different function. The coloured
keys do not work as described
with DVB-T stations in GB,
but they operate as described
on page 30 (Digital Teletext).

- 4
DR+
Station up,
in the menu: right
Switch TV set on/off
to standby
Station down,
in the menu: left
Display:
red = standby
green = operation
orange = operation without screen display
(radio mode, EPG data capture
or timer recording)
Radio on/off
(1
(back to TV mode),
switching on the radio
from standby,
in the menu: down
Display DR+ :
(2
white = Digital Recorder integrated,
but not active
(no recording, no play)
green = Digital Recorder active
(timeshift or archive playback)
red = Digital Recorder active
(archive recording)
Call the menu,
in the menu: up
Control unit
(1
Radio only for DVB reception, provided the station broadcasts
this. Otherwise, switch over to an audio input.
(2
Only for sets with Digital Recorder+

5 -
Antenna/cable/analogue/digital
Audio output left/right (analogue)
Audio input left/right (analogue)
Center audio input (analogue)
Headphone connection
S-VHS connection (AVS)
(i.e. for camcorders)
Common interface
(CI-Slot)
Video input (AVS)
Audio input right
Audio input left
Mains
switch
Euro-AV-
socket1
Euro-AV-
socket2
Socket for
power cable
Service socket
VGA/XGA input
Satellite connection socket
✳
HDMI (DVI) input
Digital audio input
Digital audio output
Component video inputs (Cb/Pb–Cr/Pr–Y)
Connections to rear panel – Xelos A 26
✳
Retrofitting option for satellite tuner, see pages 44 and 45.

- 6
Connections to rear panel – Xelos A 32/37 and Modus L 32/37
✳
Set-specific equipment and retrofitting options for PIP and satellite tuners, see pages 44 and 45.
Headphones connection
Common Interface
(CI-Slot)
S-VHS connection (AVS)
(i.e. for camcorders)
Video input (AVS)
Audio input right
Audio input left
Mains switch
Audio output left/right (analogue)
Audio input left/right (analogue)
Center Audio input (analogue)
Satellite antenna
(Sat tuner 2)
✳
Antenna/cable PIP tuner
✳
or satellite antenna
(Sat tuner 1)
✳
Euro-AV-
socket 1
Euro-AV-
socket 2
Socket for
power cable
Service socket
VGA/XGA input
HDMI (DVI) input
Digital audio input
Digital audio output
Component
video inputs
(Cb/Pb–Cr/Pr–Y)
Antenna output PIP tuner
✳
connect to tuner 1
Antenna/cable
analogue/digital
(tuner 1)

7 -
89352.001
SERVICE
VGA/XGA
HDTV IN
AUDIO OUT
AUDIO DIGI TA L
IN
LR
OUT
AUDIO IN
L
SD/HD-COMPONENT IN
C/P
rr
YC/P
bb
R
C
AV 2
RGB / YUV
(
)
AV
1
ANT
-TV
ANT -S AT
13/18 V /350 mA
5 V /80 mA
HDMI DVI
(
)
Common
interface
(CI-Slot)
Headphone connection
S-VHS input (AVS)
(i.e. for camcorders)
Video input (AVS)
Audio input right
Audio input left
Mains switch
Euro-AV-
socket 1
Antenna output PIP tuner
✳
connect to tuner 1
or satellite antenna
(Sat tuner 2)
✳
Euro-AV-
socket 2
Power cable
Service socket
VGA/XGA input
HDMI (DVI) input
Digital audio input
Digital audio output
Component video inputs (Cb/Pb–Cr/Pr–Y)
Audio output left/right (analogue)
Audio input left/right (analogue)
Center Audio input (analogue)
Antenna/cable PIP tuner
✳
or satellite antenna
(Sat tuner 1)
✳
Antenna/cable
analogue/digital
(tuner 1)
Connections to rear panel – Xelos A 42 and Modus L 42
✳
Set-specific equipment and retrofitting options for PIP and satellite tuners, see pages 44 and 45.

- 8
Welcome
Transporting
Only transport the unit in an upright position. Hold the set by the top and bottom
edges of the housing. The plasma/LCD screen is made of glass and/or plastic
and may break if not handled carefully. Should the LCD screen become damaged
or should the liquid crystal begin to leak, then it is imperative you wear rubber
gloves when removing the set. Should the liquid come in contact with your skin,
thoroughly rinse with water immediately.
Installation options
As a desktop unit
A table stand is already mounted on the set.
As a wall-mounted unit
Wall holder WM52 for Xelos A 26, Loewe order no. 63493A00.
Wall holder WM53 for Xelos A 32/37 and Modus L32/37,
Loewe order no. 63493A10.
Screen Wall Mount 1 for Xelos A 26/32 and Modus L 32,
Loewe order no. 66484B00
(Only in connection with VESA adapters, see accessories on page 44).
Screen Wall Mount 2 for Xelos A 37 and Modus L 37,
Loewe order no. 65493B00 (Only in connection with VESA adapters, see acces-
sories on page 44).
Wall holder WM61 for Xelos A 42 and Modus L 42, Loewe order no. 64495L00.
As unit mounted on a rack for Xelos A 32/37 and Modus L 32/37
Xelos Rack, Loewe order no. 64496.A00.
Or Flat-TV F-Stand 3, Loewe order no. 64498A00.
As a rotating, free-standing unit mounted on a rack for Xelos A42 and
Modus L42
Xelos 42 Rack, Loewe order no. 64496A01.
Note on the LCD screen
The TV set with an LCD screen you have purchased meets the highest quality
requirements and has been tested for pixel errors. Despite the utmost caution in
production of the displays, it cannot be totally ruled out that some of the pixels
might be defective for technological reasons. Please understand that such effects
cannot be considered a unit defect as defined by the warranty as long as they are
within the limits specified by the standard.
•
•
•
•
•
•
•
•
Thank you!
At Loewe, we combine the highest standards of technology, design and user
friendliness. This applies equally for TV, video and accessories.
Your new TV set is ideally equipped for the TV standard of the future - “HDTV“
(High Definition Television). With its high-resolution screen and the future-proof
digital interfaces HDMI, you have the option to view HD content with excellent
picture quality. It therefore carries the European quality mark “HD ready“.
Digital TV is steadily spreading via terrestrial reception, in the cable network and
via satellite. Loewe supplies sets equipped with DVB-T and DVB-C (DVB-C not for
UK). A digital satellite tuner (DVB-S) can be retrofitted. The DVB integrated within
the TV set is operated via the TV set menus using the remote control.
We have designed this TV set so that it is easy to operate by using menus.
Information about settings in menus is shown automatically; this enables you to
understand the context quickly.
You will find the answers to many of your technical queries in the index of your
TV. If you want to operate the TV, you can access functions directly from the index.
This saves you from having to read through detailed operating instructions and is
the reason why this operating manual only explains the most important operating
steps.
Integrated features
The maximum equipment is described in these operating instructions. Functions
indicated by
✳
are not available in all TV sets. Menu contents may differ from the
ones shown, depending on how your TV is equipped.
You can display how your set is equipped in the “Integrated features“ index (press
the INFO button in the TV mode if no menu is displayed; the “Integrated features“
menu item is also displayed in the index before the initial letter A).
There are separate operating instructions for Digital Recorder +.
Scope of delivery
LCD-TFT TV set or plasma TV set
Table stand mounted
Mains cable for LCD-TFT TV sets
Assist remote control with 2 batteries
Marketing and service card
3 cable loops for plasma TV sets
These operating instructions
•
•
•
•
•
•
•

9 -
Call up the Index using the INFO button on the remote control, select “DRM
(Digital Refresh Mode)“ and start the Refresh mode by pressing the OK button. Al-
ternating full-screen colour images will be displayed now instead of the TV picture.
Run the Refresh mode for about as long as a freeze picture was displayed earlier.
End the Refresh mode by pressing any button on the remote control.
Any effects resulting from an excessively long display of a freeze frame cannot be
reversed using the “DRM“ function.
Cleaning
Use only a soft, clean, damp cloth to clean the TV set, the screen and remote
control (do not use any caustic or abrasive cleaning agents).
Disposal
Packing and box
You have chosen a long lasting technical product of very high quality. We have
paid a fee to authorised recyclers who will collect the packing from your dealer for
disposal, pursuant to domestic regulations. Nevertheless, we recommend you to
keep the original box and packing material for optimum protection if you have to
transport the set.
The set
Attention: The EU directive 2002/96/EC regulates the proper
way to recycle, handle and utilise used electronic devices.
Hence, all used electronic devices are to be disposed of separa-
tely. Please do not dispose of this set in the normal household
rubbish.
You may return your used set free of charge at designated recyc-
ling centres or at your specialist dealer whenever you purchase a new, comparable
set. You can find out more about recycling (also for countries outside the EU) from
your local government.
Welcome
Note on the plasma screen (Xelos A 42 and Modus L 42)
IMPORTANT!
PLASMA SCREEN TECHNOLOGY IS NOT SUITABLE FOR THE DISPLAY OF FIXED IMAGES FOR EXTENDED PERIODS OF TIME.
A fixed image displayed for an extended period can cause permanent “image retention” to appear on your Plasma screen.
Examples of fixed images include logos, video games, computer images, teletext, interactive applications and images displayed in 4:3 mode etc. If using such applications
it is advised to reduce the “Contrast” setting to minimise the risk of image retention. It is recommended that these images are not displayed for long periods.
Note: Permanent “image retention” on a Plasma TV resulting from fixed image use is not an operating defect and as such is not covered by the warranty.
You will be reminded of this warning through an on screen message after switch
on. It will not appear if it is deactivated in the menu. To do this press “Menu“
followed by selection of “Settings“ – “Miscellaneous“ –“On screen displays“
– “Automatic Info.“ then finally select “No“, alternatively it will automatically stop
appearing after the menu has been entered twenty times.
The TV set with plasma screen you have purchased meets the highest quality
requirements and has been tested for pixel errors. Despite the utmost caution in
production of the displays, it cannot be totally ruled out that some of the pixels
might not light up for technological reasons. Please understand that such effects
cannot be considered a unit defect as defined by the warranty as long as they are
within the limits specified by the standard.
For plasma screens, the emission of light decreases the longer the unit is used.
Plasma screens work by using phosphor. In certain operating conditions, this
technology may facilitate image burns. These operating conditions include:
Lengthy, continuous display of a freeze picture (>10 minutes).
Constant display of the same background.
Use of a format that does not entirely fill the screen (such as 4:3) for a longer
period of time.
Once an image is burnt into the display, it is usually not possible to remedy the
problem; this situation is neither covered by the warranty nor by the guarantee. To
avoid or reduce image burns on your screen, please follow these instructions and
recommendations:
During the first 100 hours of operation, you should display moving pictures for
the most part or freeze pictures that change frequently; these images are to fill
the entire screen.
Use your screen in a full-screen format (16:9).
If you use the screen as a PC monitor, always activate the screen saver.
Switch the TV set off when it is not being used.
Reduce the contrast and brightness as much as possible.
The “DRM“ function (Digital Refresh Mode), which can be called in this set, may
be able to eliminate or reduce minor visible effects.
•
•
•
•
•
•
•
•

- 10
For your safety
For your safety and to avoid unnecessary damage to your TV set, please
read and observe the following safety instructions:
• This TV set is designed exclusively for reception and reproduction of video and
audio signals.
• This equipment is designed for domestic and office
environments and must not be used in rooms
with high humidity (e.g. bathroom, sauna) or high
concentrations of dust (e.g.
workshops). If the equipment is
used in the open air, ensure that
it is protected against moisture
(rain, drips, splashes, sprayed
water or dew). Do not place any
containers filled with liquids or lit
candles on top of the TV.
High levels of moisture and con-
centrations of dust cause leakage
currents in the equipment, which
can lead to danger of electric shock or fire.
The manufacturer‘s warranty is only valid for use in the specified permissible
environment.
• If you have moved the TV set out of the cold into a warm environment, leave it
standing for about an hour since condensation may form.
• This equipment must only be connected to a mains power supply which has
the same voltage and frequency as that specified on the rating plate; use the
power cable provided. Incorrect voltages can damage the equipment.
• Like all electronic equipment, your TV needs air for cooling. Obstruction of the
air circulation can cause fires. Therefore the air vents on the back must always
be kept free. Please do
not place newspapers
or cloths on/over the TV.
If the TV is placed in a
cabinet or on a shelf, lea-
ve at least 10 cm at the
sides and 10 cm at the
top to ensure sufficient
air circulation.
Position the set so that it
is not exposed to direct
sunlight and additional
heating from radiators.
• Prevent any metal parts, needles, paper clips, liquids, wax or the like from get-
ting into the TV set through the air venting slits in the rear panel. This can lead
to short-circuits and possibly to fire. If something should get into the inside of
the TV set, pull out the plug immediately and notify customer service.
• Never remove the back of the TV set yourself. Repair and servicing of your TV
set should only be carried out by authorised TV technicians.
• Place the TV set on a level, firm base. The set should not protrude at the front
when installing in cabinets or shelves.
Only use original accessories if possible, e.g. Loewe wall holders and stands.
Never let children handle the TV unattended.
Do not allow children to play in the immediate vicinity of the TV, they could
knock, shift or pull it over and injure someone.
Never leave the TV on unsupervised.
• Do not install the TV where there may be vibrations. Vibrations can lead to
material stress.
• Pull out the power and antenna cables during thunderstorms. Surge voltages
caused by lightning strikes can damage the TV through the antenna system
and the mains. Also remove the antenna and mains plugs in long periods of
absence.
• The mains plug of the TV set must be easily accessible so that the set can be
disconnected at any time.
• Lay the mains cable in such a way that it will not be damaged. The power ca-
ble may not be kinked or laid over sharp edges, not stood on and not exposed
to chemicals, the latter also applies to the device as a whole. A mains cable
with damaged insulation can lead to electric shocks and is a fire risk.
• When removing the mains plug, pull the plug housing and not the cable. The
wires in the plug could be damaged and cause a short circuit the next time it
is plugged in.
10 cm
10 cm
10 cm
10 cm
10 c
m10 cm

11 -
First installation
Remote control
Batteries
To insert or change the batteries, press on the arrow. Slide the battery compart-
ment cover downwards and remove it. Insert LR 03 alkaline-manganese batteries
(AAA) and ensure that the + and - ends are positioned correctly.
Then push the cover back on from the bottom.
Note on disposing batteries:
The batteries provided contain no harmful materials such as
cadmium, lead or mercury.
Regulations concerning used batteries stipulate that batteries
may no longer be thrown out with the household rubbish.
Deposit any used batteries free of charge into the designated
collection containers set up at commercial businesses.
Setting up the remote control for operating the TV
Press the TV button
How to operate other Loewe equipment is described on page 39.
Connection
Power mains
Remove the cover for the connections.
Connect the TV set to a 220-240V/50- 60 hertz power outlet. For the LCD sets,
plug the small plug of the mains cable into the mains socket on the rear of the
TV set; plug the large mains plug into a mains socket. For Plasma sets, the mains
cable is permanently connected to the set.
Antennas
Plug the antenna plug of your antenna/cable system or the room antenna for DVB-
T into the ANT-TV socket (Tuner 1).
ANT-TV
ANT-SAT
220-240V~
50/60Hz
TV
R
Xelos A32/37
Modus L32/37
89352.001
SERVICE
VGA/XGA
HDTV IN
AUDIO OUT
AUDIO DIGI TAL
IN
LR
OUT
AUDIO IN
L
SD/HD-COMPONENT IN
C/P
rr YC/Pbb
R
C
AV 2
RGB / YUV
( )
AV 1
ANT-TV
ANT-SAT
13/18 V /350 mA
5 V /80 mA
HDMI DVI
( )
Xelos A42
Modus L42
ANT-TV ANT-SAT
220-240V~
50/60Hz
Xelos A 26
AAA LR03
AAA LR03

- 12
First installation
If the reception conditions are good, then a room antenna may be used for DVB-T.
Passive and active room antennas are available on the market. The power is sup-
plied for an active antenna via the antenna connection. For automatic programming
or in “TV Menu – Connections – Antenna DVB – Antenna DVB-T,“ the distribution
voltage (5 volts) is to be set correspondingly.
It may be practical to use a nondirectional antenna. If the location is outside the
normal transmitting range, then a unidirectional antenna may also be used to
improve the reception quality.
You can find out more on the digital stations that can be received in your area at
your specialist dealer.
If a set was retrofitted with a PIP tuner or if this is already integrated in a set with a
digital recorder, then plug the antenna into the antenna input of the PIP tuner and
connect the PIP tuner output with the ANT-TV socket (Tuner 1). See illustrations on
page 6/7.
Set-specific equipment and retrofitting options for PIP and satellite tuners, see
pages 44 and 45.
If a Digital Satellite Tuner 1 has been retrofitted, connect your satellite antenna
system to the ANT-SAT socket.
If a Digital Satellite Tuner 2 has been retrofitted, connect one antenna cable each,
for example from the antenna switch or from the twin LNC, to both SAT sockets.
When laying the cable, use the cable clips affixed beneath the TV set.
Replace the connection cover on the TV set.
Use of the binders for Xelos A42 and
Modus L 42
The enclosed binders are intended
for holding the connection cables
together and fastening them to the
rear panel.
The binders can be opened again by
pressing on the binder latch.
Using the conditional access module
In order to be able to receive encrypted digital stations, a Conditional Access
module (CA-module
(1
) and a Smart Card
(1
, if necessary, must be inserted into the
corresponding slot of your TV set. You can find the Common Interface slot (CI-Slot)
on the back of your TV set, see the illustration on pages 5 –7.
1. Make sure the TV set is switched off with the mains switch on the set.
2. First push the smart card into the CA module as far as it will go. Insert it so
that the side with the
golden contact chip faces
the side of the module
printed with the supplier‘s
brand logo. Printed arrows
indicate how to insert the
card. Also follow the instal-
lation instructions included
with the smart card.
3. Slide the CA module
(1
carefully into the slot with the
contact side facing the front. When you are standing
in front of the TV set, the logo on the CA module
must face the rear.
Make sure the module is not twisted in the process.
Do not use force.
When the module locks, the eject button is pressed
outwards.
(1
The CA module and the smart card are not included
in the scope of delivery for this set; you can usually
obtain them at your specialist dealer.
Switching on
Press the mains switch. The indicator lamp on the set now turns
red (standby mode).
Switch on the set using the switch integrated in the indicator.
The indicator on the TV set lights up and turns green (indicator
lamp).
Contact side
Eject button
CA module
CI-Slot
)

13 -
First installation
Automatic programming
Automatic programming of the TV set is started the first time you switch it on. Follow
the menus.
Settings can be selected by pressing one of the directions ...
... and confirm your settings by pressing OK. You then go to the
next menu.
Back to the previous menu.
1. First you have to select the menu language.
2. By pressing the OK button, you can call the menu “Connect antenna cable(s)“. If
you want to receive digital stations via satellite, then choose “DVB-S“ - confirm
using the yellow coloured key. If you also want to receive digital terrestrial
stations (DVB-T), then select “DVB-T“.
Also select “Antenna/cable (analo-
gue)“ - this way the standard analo-
gue stations can also be searched for
and saved. If you can receive digital
stations from the cable network, then
select “DVB-C“ using the yellow
coloured key.
3. For the country-specific station sorting and for presettings for DVB-T and DVB-C,
enter the location at which the TV set is operated.
4. If you have selected “DVB-T“, you then reach the menu “Antenna
DVB-T“. If you use an active antenna, then select “yes (5V)“.
5. If you have selected “DVB-C“, you generally leave the symbol rates and modulati-
on types unchanged.
If other symbol rates are used in your cable network for broadcasting, enter the
values with the numeric buttons of the remote control. If only one symbol rate is
used, enter the same value for both symbol rates. If other modulation types are
used for broadcasting in your cable network, select them in the menu. If only one
modulation type is used, select “none“ for modulation type 2.
If necessary, ask your specialist dealer about the necessary settings for your cable
network.
6. In the “Select satellite installation“ menu, make the selection that corresponds to
your satellite antenna installation.
Note: If you have any questions on how your satellite antenna installation is
configured and on the antenna settings, consult your antenna installer or your
specialist dealer.
7. Select the satellite the antenna is directed at, such as ASTRA1.
If you only receive one satellite...
8. In the following menu, specify whether the station search should take place in the
high and low band (“Yes“) or only in the low band (“No“).
Note: For most satellites, a station search is required in both bands.
9. For the low band and high band, the standard frequencies 9750 MHz (9.75 GHz)
and 10600 MHz (10.6 GHz) are preset.
If your satellite antenna is equipped with an LNC (LNB) with a divergent oscillator
frequency, specify the corresponding frequency for low and high band respective-
ly.
Note: The correct display of the received frequencies in the “TV menu – Settings
– Channels – Manual adjustment“ depends upon this setting.
10. You should receive a picture with sound with the settings previously made (only
for ASTRA 1 and HOTBIRD). Then press OK.
11. In the “Pre-programming“ menu, select the factory-set pre-programming to
programme the satellite stations quickly.
To ensure all stations that can be currently received are searched for and saved,
select “No“ at this point.
Symbol rates: The standard symbol rates 22000 and 27500 are preset. If you
would like to receive stations with different symbol rates, specify the correspon-
ding values here using the numeric buttons on your remote control.
12. Press OK to obtain an overview of the settings with which the automatic pro-
gramming is to take place.
13. Press the OK button again and the station search will start. The TV set searches
for, sorts and saves all the TV stations that can be received, according to your
settings and the antennas connected.
14. When the TV stations are saved, you will receive a corresponding message.
15. Press the OK button and the set then searches for the radio stations.
16. The TV set searches for, saves and sorts all radio stations which can be received
with your antenna system.
17. Then log on your video equipment, decoder and audio system using the connec-
tion wizard and connect these to the TV according to the connection diagram
displayed. If you want to connect other equipment later, you can find information
as of page 32.
You can repeat the initial installation at any time, e.g. after moving house. Call the
index using the INFO button (in the TV mode, if no menu is opened). Select the index
item “Repeat initial installation“ (you will find this listed separately before the letter
A). Press OK to start the initial installation.
Note: For DVB-T stations in UK the stations are tied to “Logical Channel Numbers”
– “LCN” and sorted from 1–799. Digital station without “LCN” are stored from 800
onwards. Analogue stations are stored from1001.
Station sorting
Note: not with DVB-T stations in UK.
You can change the station sorting that was carried out automatically later at any
time, see “TV menu – Settings – Stations – Change stations“.
Initial installation
Connect antenna cable(s)
Proceed
Back
OK
Connect/disconnect
Antenna cable(s) for: to antenna socket(s):
Antenna/cable (analogue) ANT TV
DVB-T ANT TV
DVB-C ANT TV
DVB-S ANT SAT

- 14
First installation
Directing DVB-T antenna
Note: not with DVB-T stations in UK.
If you use a room antenna to receive one or more DVB-T stations that have picture
and sound interference, then you should change the location of where the antenna
is set up. To help you direct your antenna or to help you determine the most suitable
location to set up the antenna, your TV set has a display for the signal quality C/N
and the signal strength Level.
Consult your specialist dealer to find out which channels and frequency bands (VHF
or UHF) are used to broadcast the digital TV stations in your area.
On any one channel, several digital stations are broadcast.
Select a TV channel
1. Call the “TV menu“ via the MENU button.
2. Use to select “Settings“, then use to select the menu line underneath.
3. Select “Stations“, then use to select the menu line underneath.
4. Select “Manual adjustment“ and call the menu using OK (not possible for
MHEG-5 device versions x27/28).
5. For digital stations, select “Signal source – DVB-T“.
6. Use the numerical buttons to specify the corresponding channel number.
Depending on the channel selected and country, the system automatically sets
the corresponding bandwidth of 7 or 8 MHz. You should only change the band-
width under special circumstances - if the channel raster in your area is different
from the standard.
When you receive a digital station, the system displays the signal quality
C/N via a bar/numeric value and the signal strength via Level. The antenna‘s
direction or position is best when the largest values possible are displayed (long
bar) for the signal quality and signal strength.
7. Direct the antenna so that the largest numerical value/bar size is reached.
8. If no signal is found in the channel set, you can start the frequency search run
by pressing the blue coloured key within the band selected.
9. Check the other channels one after another on which digital stations are broad-
cast terrestrially in your area.
For the weakest station, direct the antenna so that the maximum numerical
value/bar size is achieved.
10. After you position or direct the antenna, we recommend to search for all the
stations using the “Search wizard“ (TV menu – Settings – Stations – Search
wizard).
INFO
END
Manual adjustment ...
Language
Parental lock
Stations
Timer functions
TV menu
Settings
END
Manual adjustment
Signal source
Channel
Frequency
Name
Bandwidth
C/N 96
DVB-T
E 05
177.50 MHz
T
est
7 MHz
Level 99
DVB-C
Antenna/cable (analogu
e
Daily operation
Switching on/off
Your TV is equipped with an eco-standby power supply unit. On standby, the
power consumption drops to low power. If you want to save even more electricity,
switch the set off with the mains switch. However, please bear in mind that EPG
data (electronic programme guide) will be lost, and programmed timer recordings
will not be performed by the TV.
Switching off
If the TV set is switched on, you can switch it to standby using
the On/Off button O on the remote control or by using the
indicator field on the set. The red lamp on the TV set lights up.
If the lamp is orange, a timer recording is being made, EPG data
is being captured or radio operation without screen display is
active.
Switching on the TV set
From standby, it is best to switch the set back on using the
On/Off button O or by using the numeric buttons of the remote
control (0 – 99).
Or use the switch integrated in the indicator on the set.
The green indicator on the TV set lights up.
Or switch on the TV set with OK, you can then see the station
list and select a station.
Switching on the radio
With the RADIO button on the remote control
or
with R on the control ring of the TV set, you can switch on the
radio.
If you switch off the TV set using the mains switch on the set, the indicator no
longer lights up.
If the TV set is switched off via the mains switch, then you have to first switch it
into standby mode via the mains switch and then switch it on with the remote
control or by using the indicator window on the set.
)
)
)

15 -
Daily operation
Changing stations
... with the P+/P- buttons on the remote control
Stations up/down
When changing, the station display is visible for a few seconds.
If additional languages are broadcast with DVB stations, then the set displays
the language/sound selection under the station display. Call the language/sound
selection by using the green coloured key and select using .
... with the numeric buttons of the remote control
The set has a dynamic memory with 1680 station memory locations. If up to 9
stations are stored, you only need to enter one digit; up to 99 stations, two digits
are needed; up to 999 stations, three digits are needed (refer to the station list to
see how many stations have been stored).
1-digit stations
Press buttons 0 – 9 for one second, and the station
changes instantly.
Or press button 0 – 9 briefly, the station then changes
after 2 seconds (the station changes immediately when
only 9 stations are saved).
2-and 3-digit stations
After briefly pressing the first numeric button(s), keep
the last numeric button pressed for one second, the
station then changes immediately.
Or press all numeric buttons briefly, the station then
changes after 2 seconds (the station changes immedia-
tely if up to 99 or 999 stations are saved).
4-digit stations
Press the four numeric buttons briefly, the channel then
changes immediately.
Call last viewed station (for DVB-T stations in UK)
You can switch back and forth quickly between two stations
using this button.
... via the station list
Use OK to call the station list
Select the station (if possible, the selected station will be dis-
played as a small picture)
or ...
... select with numeric buttons
call selected station
Blue coloured key: sort alphabetically/according to bouquets/
numerically
For an alphabetical display: Enter letters with the numeric button (like on a mobile
phone keypad), select with and call with OK.
For bouquet display (sorting according to broadcasting chains, only for DVB sta-
tions, not for DVB-T stations in UK): Enter bouquet number, select with
and call with OK.
Digital DVB-T stations are indicated by ۼ, DVB-C stations by ۽ and DVB-S
stations by ۻ. Encrypted stations are additionally indicated by ۩.
Ask your specialist dealer about decoders or the use of a CA module and a Smart
Card for the reception of encrypted stations.
0 9
END
OK
6 3SAT
7 S–RTL
8 N–TV
9 DSF
10 TM3
11 PRO7
12 RTL 2
13 WDR 3
14 BR
15 HR
16 MDR 3
17 N 3
COMP. IN
HDMI/DVI
VGA
AVS
DVD
VCR
0 VIDEO
1 ARD
2 ZDF
3 SAT.1
4 RTL
5 VOX
OK
Station list Numerical
Switch to ... Scan stations
21:00 - 21:45 Eifellandschaft
... Select station Change stations
Change sorting
long
short short long
all short
END
OK
OK
a
z
CNN INT.
CAM
DELUXE
DSF
EUROSPRT
HOT
HR
KIKA
COMP. IN
HDMI/DVI
VGA
AVS
DVD
VCR
ARD
BR-ALPHA
BR3
Station list Alphabetical
Switch to ... Scan stations
21:00 - 21:45 Eifellandschaft
... Select letter Change stations
Change sorting
41 ZDF Eifellandschaft 21:00 – 21:45
Language/sound selection
(
(
(

- 16
Daily operation
Set the bass tones by using .
If you want to make other sound settings, move up with to
“Bass“ and select with , e.g. “more...“. You can also move up
further to “Sound“ by using and select other settings in the TV
menu (such as picture settings).
Use OK to call additional sound settings.
Select the sound setting using , e.g. “Auto volume“
and ...
... use to select the auto volume option.
Use to select “on“ and activate the auto volume.
Press the END button to hide the menu.
Apart from the TV menu shown here, other menus can be opened in TV mode as
follows:
Call the Sound menu directly.
Quick calls for Image+
✳
, teletext subtitles, personal text pages,
headphone volume, scan stations and to move the picture up and
down.
Green coloured key: Call standard settings for picture and
sound.
Using the volume control, you can also open other sound settings,
such as Sound via, Sound adjustment, Sound effects and Loud-
ness.
The key or OK must be pressed for the duration of the volume
display for this.
Basics about the Menu operation
Menus are called via the MENU button or via the button for special menus and
can be hidden by using these buttons or by using the END button. The menu is
displayed in the bottom section of the screen. At the top, you can see additional
information for the menu point selected. In the menus, navigate by using the cur-
sor . You can make settings by using . When you exit the menu,
the settings are adopted.
Example of the menu operation
We shall demonstrate how to navigate with the menus using the TV menu as an
example. You can see which buttons you can use in the dark blue field on your TV
set.
Open TV menu (in TV mode).
Select the function in the TV menu, e.g. “Sound“ (for sound
settings). Use to move the menu points displayed on the
right into the dark blue field; use to move the menu points
displayed on the left.
Select the sound function below with or OK; you will then
see a list of the sound settings.
In the sound settings, also select the function with , e.g.
“Bass“ (for increasing or reducing the bass tones).
To set the bass tones, use or OK to select the setting bar
underneath.
Treble ...
INFO
END
TV menu
Settings
Connections
Recording
Sound
P
icture
INFO
END
more ...
Bass
Treble
TV menu
Sound
4
INFO
END
more ...
TV menu
Sound
Treble Bass
6
INFO
END
Bass
TV menu
6
Sound
INFO
END
more ...
Treble
Bass
TV menu
Sound
OK
INFO
END
Auto vo
Loudspeaker sound
Headphone volume
TV menu
Stereo ...
Sound
Headphone sound
Bass
INFO
END
Auto volume
TV menu
on
Sound
off
Picture adjustment ...
INFO
END
Settings
Connections
Recording
Sound
TV menu
Picture
Picture
Here you can adjust among other things: Contrast, colour, brightness,
picture adjustment, sharpness, picture format.
INFO
END
AV audio signal Maximum volume
sound
Auto volume
TV menu
off ...
Sound
Balance
INFO
END
Auto volume
TV menu
off
Sound
on
(

17 -
Daily operation
For the info system ...
For each menu point, an info text is displayed at the top of the picture to help you
with the setting. This saves you from having to refer back to the operating instruc-
tions. We shall demonstrate this using the station search option as an example:
Call the TV menu.
Select “Settings“.
In this example, you can see the options available after “Settings“.
If you want to search for new stations, for example, use to
select “Stations“ in the line below.
The info text indicates which settings you can make in “Stations“.
Use to select the line below, for example “Search wizard“.
The info text explains how you are to proceed.
Upon delivery, the TV set is configured so that the info texts are always displayed
(Automatic info “yes“). In this case, you can hide the info texts by using the INFO
button.
You can also configure the TV set so that you call the info texts when needed by
using the INFO button (Automatic info “no“). You can find the setting to switch
the automatic info option on or off via “TV menu under Settings – Miscellaneous
– On-screen displays – Automatic info – yes/no“.
INFO
END
Stations ...
TV menu
Settings
Conn
ee
ctions
Recording
Sound
Picture
Settings
Here, you can search for the stations automatically or manually as well
as set the menu language, timer functions, parental lock, on-screen
displays, etc.
INFO
END
Search wizard ...
Timer functions
Parental lock
Stations
Language Mi
TV menu
Settings
Stations
The menu contains the automatic station search and the manual station
setting. You can re-sort stations, enter and change station names and
delete stations.
INFO
END
Search wizard
Manual adjustment Change stations
Stations
TV menu
Settings
Search wizard
Use this menu to search for stations automatically once certain settings
have been made.
If you want to search for stations with other than the displayed
settings, select the "Change settings" menu.

- 18
Daily operation
For the index ...
Using the index, you can access many operational functions directly. You can also
find a great deal of information on technical terms about television. Before the
alphabetical sorting, you can find the menu language option, the DRM mode
for reducing screen burn-ins (only for TV sets with a plasma screen), the list of
features integrated into the TV set and the repeat initial installation option.
Call the index in the TV mode (without any other on-screen
displays).
Info on the index item selected is visible at the top of the picture. If the OK symbol
is displayed in the line selected, you can use the OK button to access the menu
directly and carry out settings or selections.
This is how to select the index item:
Enter the first letter using the numeric buttons on the remote
control (like on a mobile phone keypad);
or
use to go to the previous/next letter,
or
use P+/P– to scroll up or down through the pages
and use to go from line to line.
For example, you want to have the TV set switch off automatically:
Select the index item “Switch off“ – “Automatic“.
Use the OK button to call “Switch off“ – “Automatic“.
The corresponding menu “Timer functions“ is displayed (in the TV menu – Set-
tings). You can now choose between “Switch off today only” and “Switch off daily“
and enter the time.
a z
END
OK
OK
P+
P–
Index
You can select your language for operating the TV set.
Language
DRM (Digital Refresh Mode)
Integrated features
Repeat initial installation
*
Access code
Active window (PIP)
Automatic channel programming (ACP)
Activate Previous/next letter
... Select letter Page
Ç/È
a z
END
OK
OK
P+
P–
Index
You can set your TV set to switch off to stand-by mode once or every
day at a given time.
Switch off
Automatic
Manual
Symbol rate*
Teletext
Activate
Character set
FLOF
Activate Previous/next letter
... Select letter Page
Ç/È
INFO
END
no ...
One-time reminder
Switch off daily
Switch off today only
Wake
TV menu
Settings
Timer functions
Switch off today only
If you want your TV set to switch off once automatically (to stand-by
mode) select "yes" and enter the time.

19 -
Setting the sound
Volume and other frequently used sound settings
Setting the volume
by using or OK, you can call other sound settings ...
and select using ...
use for the related selection/setting...
... and use to make the selection/setting there.
Sound adjustment allows you to adjust the sound characteristics to the station‘s
sound. The Sound effects settings allow you to expand a Dolby Pro Logic Signal to
a virtual surround signal by using “Dolby Virtual“; by using “Panorama“, you can
enhance the foundation of the stereo sound virtually for the loudspeakers.
Sound off/on
Sound off;
Sound on: Press button again or adjust volume.
Other sound settings:
Call the Sound menu
use to select the sound function to be set and use for
the related selection ...
and use to select/set.
Sound settings: Treble and bass. Different menu items are displayed depending on
the connected audio device (AURO, hi-fi amplifier). Under “more ...“ you will find
the sound selection for loudspeakers and headphones, auto volume, headphone
volume, AV audio signal, maximum volume and balance.
Picture settings
Open the TV menu
Select "Picture" with and selection with .
Use to mark image functions to be set.
Use for the related selection/setting...
... and use to set/select.
Picture settings: Picture adjustment, Contrast, Colour, Brightness and Sharpness.
Under “more ...“, you can find settings for Image+
✳
, Picture format, Move picture
up/down, Auto format, Film quality improvement DMM
✳
and DRM
✳
(Digital
Refresh Mode).
Direct control on TV set
On page 4, you can find illustrations of the control units located on the set.
Switching station on the TV set
Station up: with the button +
Station down: with the button –
Switching the radio on/off or switching over to the radio
Press R to switch the radio on or off.
Additional functions via the menu
In the radio or TV operating modes, you can make settings for Volume, Brightness,
Contrast, Picture format and Stations. “Service“ is intended for the customer
service department.
use M to call the menu
use – or + to select the function to be set
use R for the related setting/selection
use – or + to set/select.
Use M to move one level up; you can use – or + to select other functions.
Daily operation
Volume ...
24
normal
Loudness
Sound adjustment
Sound effects
V
o
V
olume
Pop
Classic
Sound adjustment
Speech
no
r
n
ormal
Sound off
Sound on
INFO
END
more ...
Sound
Bass
Treble
4
INFO
END
Sound
Bass
6
Picture adjustment ...
INFO
END
Settings
Connections
Recording
Sound
TV menu
Picture
INFO
END
Colour
6
Picture
TV menu
Operating mode Contrast Picture f
o
Direct control on TV set
TV
Volume Brightness
Volume
g
mode ContrastBrightness Picture format Sta
t
Direct control on TV set
24
Volume
Direct control on TV set
18
Sound adjustment
Volume
Sound effects
Loudness
24
)
(
)
(
)
(
(
(
)
)

- 20
Operating modes – TV
TV
In initial installation and daily operation, the TV set is in TV mode. This is also the
case when none of the other modes of operation, such as EPG, Teletext, PIP or
Radio, have been selected.
Each of these operating modes has a separate menu with separate functions for
the coloured keys. Call the menu via the MENU button.
How the coloured keys work in TV mode
Note: The coloured keys do not work as described below with DVB-T stations in
UK, but they operate as described on page 31 (Digital Teletext).
Red: the TV picture freezes. Pressing this button again starts the
picture moving again. If your TV set is already equipped with a
digital recorder, the DR archive is called.
Green: Call personal settings/factory settings for picture and
sound, save picture and sound settings as personal settings.
Yellow: call last station viewed. You can switch back and forth
quickly between two stations using this button.
Blue: call programme info.
Show status display
Show/hide status
In the line above, you can see the name of the station and the sound mode.
Displayed below are additional options (Time, Sound mode, Alarm time and Sleep
timer) that can be selected in the “TV menu – Settings – Miscellaneous – On-
screen displays“.
For the status display, the DVB station providers may offer additional selection
options for each station. Thus, the corresponding colour key or the TEXT button is
displayed:
Red: channel selection for multi-channel providers.
Green: language/sound selection.
Yellow: time selection.
Blue: protection of minors.
DVB subtitles.
If you press one of the coloured keys during the status display or you press the
TEXT button, the related selection menu is displayed.
The status display subtitles refer only to the “DVB subtitles“ and are not provi-
ded by all stations. The options you see depend on the particular station (many
stations broadcast subtitles via teletext).
The status display is displayed automatically when a new programme begins with
options different to the previous one.
Notes:
• In the sound mode, Mono! means that you have switched manually from
stereo to mono, for example.
• The selection menus are only available as long as the status display is display-
ed. You can call them again at any time by pressing the END button on your
remote control.
Calling the index
Calling the index
You can find more information on the index on page 18.
END
Detailed info (teletext)
Programme info 14:43
Detailed info
Channel preview (tel
e
1 ARD Eifelland 14:30 - 15:15
OK
14:42 Alarm time 20:00 Sleep timer 23:00
Language/sound selection
1 ARD Eifellandschaft 14:30 - 15:15 Stereo
a z
END
OK
OK
P+
P–
Index
You can select your language for operating the TV set.
Language
DRM (Digital Refresh Mode)
Integrated features
Repeat initial installation
*
Access code
Active window (PIP)
Automatic channel programming (ACP)
Activate Previous/next letter
... Select letter Page
Ç/È
Call up personal settings
Call up factory settings Store as per
s
Standard settings
OK
OK
Activate
END
INFO

21 -
Operating modes – TV
Calling additional functions
Select additional functions such as Image+
✳
, Teletext subtitles,
Personal teletext pages, Headphone volume, Scan stations and
to move the picture up and down.
Call timer overview
If timer recordings have been programmed, you will see when
which station is recorded here.
Select picture format
The TV set sets the best picture format automatically when Auto
format is switched on. If you want to set a different format,
press this button until the desired format is selected or select the
format with .
In sets with an LCD screen, you can switch the panorama picture over to distorti-
on-free representation. Dark margins are then visible on the left and right of the
picture.
Switching over: Keep the M button on the set pressed, at the same time press the
”Picture format” button on the remote control briefly.
Resetting: Press the same button combination again.
Move picture up/down
To make picture subtitles visible, you can use to move
the picture up or down with the picture formats “Panorama“,
“Cinema“ and “Zoom“.
Note: for DVB-T stations in UK you can switch back and forth quickly between two
stations using this button
TV menu
Call up the TV menu
You will find a description of the picture and sound settings on page 19. The TV
menu offers other options for recording, connections and settings of the TV set.
For a recorder that is logged in, you can find the following menus in the
“Recording“:
Recording wizard - to programme new timer recordings
• Via EPG • Via teletext (VPT) • Manually
You will find further information about timer recording on page 33.
Timer list
Here you will find a list of programmes programmed for recording. You can
change the recording data or delete programmed recordings and programme new
recordings.
Pre-record time and Post record time
For recordings without VPS/PDC, set a lead and lag time here so that the pro-
gramme is fully recorded despite any slight differences in the time.
Under “Connections“ you will find the following functions:
New devices/modifications (connection wizard)
The connection wizard helps you connect and log in additional equipment such
as video recorders, DVD players/recorders, camcorders/digital cameras, pay TV
decoders, equipment with component signals and digital HDMI/DVI signals.
Antenna DVB
• Antenna DVB-T • Antenna DVB-S
✳
You can find more information on pages 13 and 14.
Digital Link Plus
Transmission of the station data from the TV set to the video/DVD recorder if a
recorder with Digital Link Plus is connected.
Miscellaneous (connections)
• Set AV norm for the connections manually (if it is not recognised automatical-
ly).
• “Assign audio digital signals“ to one of the AV sockets.
• “Allow switching voltage“ to display the signals of the connected device imme-
diately on the screen via Euro AV during playback.
• RGB insertions at AV2 to play back RGB signals at all station storage locations.
• Select decoder stations and set sound encoding.
Under “Settings“ you will find the following functions:
Stations
Here you can search for and store new stations automatically or manually. With
“Change stations“, you can rearrange and delete the stations and change station
names (not for DVB-T stations in UK).
• Search wizard • Manual adjustment • Change stations
Zoom
Cinema
Panorama16:9
Picture format
4:3
END
Timer list Fri 12.09./14:12
12.09. 18:00-18:30 3SAT Die Köchin, die Putzfrau und d
Detail New recording Change
Delete
TEXT
INFO
Picture adjustment ...
INFO
END
Settings
Connections
Recording
Sound
TV menu
Picture
Teletext subtitles Personal teletext pages Headphone volum
e
Additional functions
OK
INFO
END
Page is loading ...
Page is loading ...
Page is loading ...
Page is loading ...
Page is loading ...
Page is loading ...
Page is loading ...
Page is loading ...
Page is loading ...
Page is loading ...
Page is loading ...
Page is loading ...
Page is loading ...
Page is loading ...
Page is loading ...
Page is loading ...
Page is loading ...
Page is loading ...
Page is loading ...
Page is loading ...
Page is loading ...
Page is loading ...
Page is loading ...
Page is loading ...
Page is loading ...
-
 1
1
-
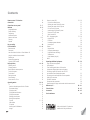 2
2
-
 3
3
-
 4
4
-
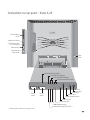 5
5
-
 6
6
-
 7
7
-
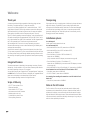 8
8
-
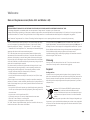 9
9
-
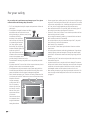 10
10
-
 11
11
-
 12
12
-
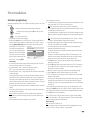 13
13
-
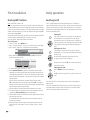 14
14
-
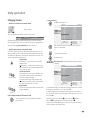 15
15
-
 16
16
-
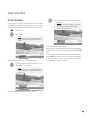 17
17
-
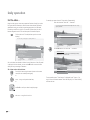 18
18
-
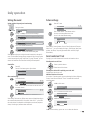 19
19
-
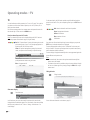 20
20
-
 21
21
-
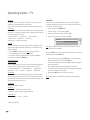 22
22
-
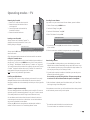 23
23
-
 24
24
-
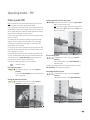 25
25
-
 26
26
-
 27
27
-
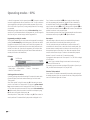 28
28
-
 29
29
-
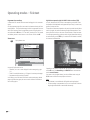 30
30
-
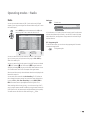 31
31
-
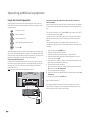 32
32
-
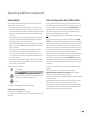 33
33
-
 34
34
-
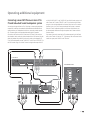 35
35
-
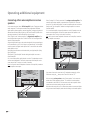 36
36
-
 37
37
-
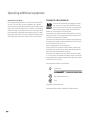 38
38
-
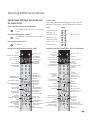 39
39
-
 40
40
-
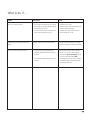 41
41
-
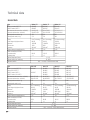 42
42
-
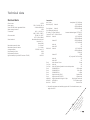 43
43
-
 44
44
-
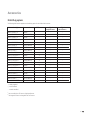 45
45
-
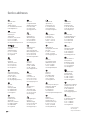 46
46
LOEWE L 32 User manual
- Category
- LCD TVs
- Type
- User manual
Ask a question and I''ll find the answer in the document
Finding information in a document is now easier with AI
Related papers
Other documents
-
Metz Slim TV User manual
-
Philips 26PF4311S User manual
-
Humax LAU-26TPVR User manual
-
Humax LAU-26TPVR User manual
-
TechniSat 100Hz Television sets Colani-TV Classic Line User manual
-
Hitachi 19LD5750U User manual
-
Philips 26PFL3321S User manual
-
Octagon SF 1028P HD - Noblence User manual
-
Philips 28DC2075/40R User manual
-
Silvercrest SL35T Operation and Safety Notes