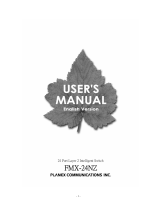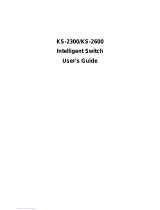Page is loading ...

1

FCC Warning
This equipment has been tested and found to comply with the limits for a Class A digital device,
pursuant to Part 15 of the FCC Rules. These limitations are designed to provide reasonable
protection against harmful interference in a residential installation. This equipment generates,
uses and can radiate radio frequency energy and, if not installed and used in accordance with the
instructions, may cause harmful interference to radio communications. However, there is no
guarantee that interference will not occur in a particular installation. If this equipment does cause
harmful interference to radio or television reception, which can be determined by turning the
equipment off and on, the user is encouraged to try to correct the interference by one or more of
the following measures:
x Reorient or relocate the receiving antenna.
x Increase the separation between the equipment and receiver.
x Connect the equipment into a different outlet from the one that the receiver is connected
to.
x Consult your local distributors or an experienced radio/TV technician for help.
x Shielded interface cables must be used in order to comply with emission limits.
Changes or modifications to the equipment, which are not approved by the party responsible for
compliance, could affect the user’s authority to operate the equipment.
CE Mark Warning
This equipment complies with the requirements relating to electromagnetic compatibility, EN
55022 class A for ITE, the essential protection requirement of Council Directive 89/336/EEC on
the approximation of the laws of the Member States relating to electromagnetic compatibility.
LIMITED WARRANTY
Hawking Technology guarantees that every HGMS224 24-Port 10/100M Layer 2 Managed
Switch (Intelligent) + 2-Port Gigabit Module Slot is free from physical defects in material and
workmanship under normal use for two (2) years from the date of purchase. If the product
proves defective during this two-year warranty period, call Hawking Customer Service in order
to obtain a Return Authorization number. The warranty is for repair or replacement only.
Hawking Technology does not issue any refunds. BE SURE TO HAVE YOUR PROOF OF
PURCHASE. RETURN REQUESTS CANNOT BE PROCESSED WITHOUT PROOF OF
PURCHASE. When returning a product, mark the Return Authorization number clearly on the
outside of the package and include your original proof of purchase.
IN NO EVENT SHALL HAWKING TECHNOLOGY’S LIABILITY EXCEED THE PRICE
PAID FOR THE PRODUCT FROM DIRECT, INDIRECT, SPECIAL, INCIDENTAL OR
CONSEQUENTIAL DAMAGES RESULTING FROM THE USE OF THE PRODUCT, ITS
ACCOMPANYING SOFTWARE OR ITS DOCUMENTATION. Hawking Technology makes
2

3
no warranty or representation, expressed, implied or statutory, with respect to its products or the
contents or use of this documentation and all accompanying software, and specifically disclaims
its quality, performance, merchantability, or fitness for any particular purpose. Hawking
Technology reserves the right to revise or update its products, software, or documentation without
obligation to notify any individual or entity. Please direct all inquiries to:
.

1. Introduction 7
2. Package Contents 8
3. Hardware Installation 9
4. Initial Setup for Management 11
4.1 Out-of-band Terminal Mode Configuration 11
4.2 In-band Management through Ethernet 12
4.3 Telnet Management 14
5. Web Management 16
5.1 Web Management Home Page Overview 16
5.2 Port Status 17
5.3 Port Statistics 19
5.4 Administrator 20
5.4.1 IP Address/Subnet Mask/Gateway 20
5.4.2 Switch Settings 21
5.4.2.1 Basic 21
5.4.2.2 Module Info 22
5.4.2.3 Advanced 22
5.4.3 Console Port Information 25
5.4.4 Port Controls 26
5.4.5 Trunking 28
5.4.5.1 Aggregator Setting 28
5.4.5.2 Aggregator Information 29
5.4.5.3 State Activity 31
5.4.6 Filter Database 32
5.4.6.1 IGMP Snooping 32
5.4.6.2 Static MAC Address 34
5.4.6.3 MAC Filtering 35
5.4.7 VLAN Configuration 36
5.4.7.1 Port-based VLAN 38
5.4.7.2 802.1Q VLAN 39
5.4.8 Spanning Tree 43
5.4.9 Port Sniffer 46
4

5.4.10 SNMP/Trap Manager 48
5.4.11 Security Manager 49
5.4.12 802.1x Configuration 50
5.4.13 Web Cluster 53
5.5 TFTP Firmware Update 55
5.6 Configuration Backup 56
5.6.1 TFTP Restore Configuration 56
5.6.2 TFTP Backup Configuration 56
5.7 Reset System 57
5.8 Reboot 57
6. Console – Firmware Update 58
7. Out-of-band Management 61
7.1 Main Menu 62
7.2 Switch Static Configuration 63
7.2.1 Port Configuration 64
7.2.2 Trunk Configuration 66
7.2.3 VLAN Configuration 68
7.2.3.1 Create a VLAN Group 70
7.2.3.2 Edit/Delete a VLAN Group 72
7.2.3.3 Group Sorted Mode 73
7.2.4 Miscellaneous Configuration 75
7.2.4.1 MAC Age Interval 76
7.2.4.2 Broadcast Storm Filtering 77
7.2.4.3 Max Bridge Transmit Delay Bound 77
7.2.4.4 Port Security 78
7.2.4.5 Collisions Retry Forever 79
7.2.5 Administration Configuration 81
7.2.5.1 Change Username 82
7.2.5.2 Change Password 82
7.2.5.3 Device Information 83
7.2.5.4 IP Configuration 83
7.2.6 Port Mirroring Configuration 84
7.2.7 Priority Configuration 85
7.2.7.1 Port Static Priority 85
7.2.7.2 802.1p Priority Configuration 86
5

7.2.8 MAC Address Configuration 87
7.2.8.1 Static MAC Address 87
7.2.8.2 Filtering MAC Address 91
7.3 Protocol Related Configuration 95
7.3.1 Spanning-Tree Protocol 95
7.3.1.1 Enabling STP 96
7.3.1.2 STP System Configuration 97
7.3.1.3 Per Port Configuration 98
7.3.2 SNMP 99
7.3.2.1 System Options 100
7.3.2.2 Community Strings 101
7.3.2.3 Trap Managers 104
7.3.3 GVRP 107
7.3.4 IGMP 108
7.3.4.1 LACP (Link Aggregation Control Protocol) 109
7.3.4.2 Working Port Setting 109
7.3.4.3 State Activity 110
7.3.4.4 LACP Status 111
7.3.5 802.1x Protocol 112
7.3.5.1 Enable 802.1x 113
7.3.5.2 802.1x System Configuration 113
7.3.5.3 802.1x Miscellaneous Configuration 114
7.4 Status and Counters 115
7.4.1 Port Status 116
7.4.2 Port Counters 117
7.4.3 System Information 118
7.5 Reboot Switch 119
7.5.1 Default 119
7.5.2 Restart 119
7.6 TFTP Firmware Update 120
7.6.1 TFTP Firmware Update 121
7.6.2 Restore Configure File 121
7.6.3 Backup Configure File 123
8. Application Examples 125
8.1 VLAN Application Used with Switch 125
8.2 Trunking Application Used with Switch 128
6

Hawking Technologies’ HGMS224 24-Port 10/100 Layer 2 Managed Switch (Intelligent) + 2-
Port Gigabit Module Slot is a high performance, web-managed SNMP (simple network
management protocol) Layer 2 switch that provides users with (24) 10/100Mbps Ethernet ports
and (2) 1000Mbps gigabit ports. The switch features SNMP management and remote control
capabilities such as “Web Cluster”. The gigabit module (available in copper media or fiber media
by special order) supports the 1000BASE-SX, 1000BASE-LX or 1000BASE-T standards, thus
allowing you to increase your network response times to gigabit speeds, as well as improve
flexibility. In addition, an RS-232 serial port provides an easy medium for installation and initial
set-up.
All ports are capable of non-blocking and maximum wire speed performance. The HGMS224
supports auto-negotiation and auto-MDIX technology on all 24 switched RJ-45 ports and both
gigabit copper ports in both half and full duplex modes. The auto-MDIX function enables the use
of either standard or crossover cables for connection with other devices.
The switch provides a convenient way to control Layer 2 management via a web browser. The
user-friendly drop-down menu allows you to easily learn, control and monitor the switch. It
supports not only traditional SNMP function, but also RMON (remote monitoring) 1,2,3,9 groups
for advanced network analysis. A new tool called “Web Cluster” can also be used to manage the
switch easily and efficiently. Using this tool, all switches can be managed via a single master
switch.
The HGMS224 also supports both port-based and tag-based VLANs. To increase bandwidth, the
switch supports 7 groups with up to 4-port trunking capabilities. These trunk ports utilize the
fair-over function to provide back up when one or more ports malfunction.
Complete front access design and a full LED status display simplify your installation, inspection,
and maintenance efforts within rack mount environments. Two extra LEDs display fan status for
quick diagnosis of over-heating issues.
7

The complete HGMS224 package consists of:
x One HGMS224 24-Port 10/100 Layer 2 Managed Switch (Intelligent) + 2-Port Gigabit
Module Slot
x Rack mount kit: 2 mounting brackets and screws
x Four rubber feet with adhesive backing
x One AC power cord
x One RS-232 cable
x One user’s manual
x One CD
Check to make sure that the unit was not damaged during shipping and that no items are missing.
If you encounter a problem, please contact your dealer.
Please read this user’s manual thoroughly, and follow the installation and operation procedures in
the following pages.
8

Please follow the guidelines below when choosing a location to install the switch:
x The surface must support at least 3 kg. Do not place heavy objects on the switch.
x Visually inspect the power cord and AC power connector.
x Make sure that there is proper heat dissipation from and adequate ventilation around the
switch.
Desktop or Shelf Installation:
When installing the switch on a desktop or shelf, it is recommended that you secure to the unit the
four rubber feet that are included with the package. Attach these cushioning feet to each of the
four corners at the bottom of the device. Allow adequate space for ventilation between the device
and the objects around it.
Rack Installation:
The switch can be mounted on a standard-sized, 19-inch rack that can be placed in a wiring closet
with other equipment. To install, attach the mounting brackets to the side panels of the switch and
secure them with the screws provided. Then, use the screws provided with the equipment rack to
mount the switch on the rack.
Power on:
The switch features a built-in AC power supply and operates within the following range: 90-260V
AC, 50-60Hz. The AC power connector is located at the rear of the unit. The switch’s power
supply will adjust to the local power source automatically and may be turned on without having
any or all LAN segment cables connected.
After the power switch is turned on, the LED indicators should respond as follows:
x All LED indicators will blink for a few moments. The blinking LEDs indicate a reset of
the system.
x The “Power” LED indicator will blink while the switch loads its onboard software and
performs a self-test. After approximately 20 seconds, the LED will light up again to
indicate that the switch is ready for use.
x The “100M” and “Link/Activity” LED indicators will remain lit or unlit depending on the
status of connection and activity of each port.
9

x If the fans are working properly, the “Fan” LEDs will remain unlit. If either or both of
the fans stop or fail, the corresponding “Fan” LED(s) will be lit red.
LED Indicators
Status
LED Color
Solid Blinking
Power
Green The device is powered on N/A
Diagnostic
Green Self diagnostic successful
Performing self
diagnostic (after power
on)
FAN1
Red Left cooling fan failed N/A
Cooling
Fans
FAN2
Red Right cooling fan failed N/A
Green 100Mbps Fast Ethernet connection speed N/A
100M
(Port 1-24)
Off 10Mbps connection speed N/A
10/100/1000Mbps Copper Gigabit Port (Optional Module)
Top LED
Orange
100Mbps Fast Ethernet connection speed
(with Middle LED off)
N/A
Middle LED
Green
10Mbps Ethernet connection.
(with Top LED off)
N/A
Bottom LED
Green N/A
TX/RX activity or
collision
Top + Middle
LEDs
Orange+
Green
1000Mbps Gigabit connection speed N/A
10

There are two ways to perform the initial setup for the Switch:
a. “Out-of-Band Configuration” - connect your PC’s serial port to the switch’s console
port with the included RS-232 serial cable and run the terminal communication
program
b. “In-Band Configuration”- network a PC to the switch and run a web browser or telnet.
The sections below show the instructions on how to perform both operations.
4.1 Out-of-band Terminal-mode Configuration
If you are using Microsoft Windows: boot up the computer, go to “Start”, “Programs”,
“Accessories”, “Communications”, and open the “HyperTerminal”. After that follow the
instructions below to set up a new terminal connection for the switch. If you are using other
communication software, please select the correct COM port and set up the connection properties
according to step #3 below.
1. Type in a name for the connection (e.g. SNMP Switch), select an icon for the connection,
and click “OK”.
2. Select the COM port that you are using for this connection and click “OK”.
3. Set up the COM port properties by using the information below and click “OK”.
Bits Rate per Second = 9600
Data Bits = 8
Parity = None
Stop Bit = 1
Flow Control = None
4. Connect the included serial cable from the computer’s COM port to the switch’s console
port.
5. Power on the switch and you will see messages displayed on the “HyperTerminal”. The
switch’s Power On Self Diagnostic (POSD) takes about 90 seconds. After that, you will see
the login screen. If the switch is already powered on and has finished its self-diagnostic, run
the terminal communication program and then hit “Enter” to get to the login screen.
6. In the User name field, type in “admin” and hit Enter.
7. In the Password field, type in “123” and hit Enter. You are now logged in to the switch’s
configuration program.
8. In the lower portion of the screen, you will see descriptions of the navigation keys (e.g.,
Tab, Spacebar, and Enter). Use these keys to navigate through the configuration program.
11

4.2 In-band Configuration through Ethernet
In addition to terminal mode configuration, the switch also supports in-band configuration via a
web browser. Web browser configuration is easier than terminal mode configuration because the
user can simply connect the network-ready PC to the switch, open the web browser, go to the
switch’s configuration page (by typing the switch’s IP address), and configure the switch by
clicking on the subject on the menu.
Before you can access the switch via in-band tools, you must make sure the computer that is
connected to the switch has a web browser and the TCP/IP protocol (with valid IP address) is
bound to the network adapter. After that, you can either change your computer’s IP address to the
same class as the switch’s IP address, or you can log into the Switch with the “out-of-band”
method described in the previous section and configure the Switch’s IP address to the same class
as your computer’s IP address.
Below, is the Switch’s default IP information:
IP Address: 192.168.223.100
Subnet Mask: 255.255.248.0
Gateway: 192.168.223.254
12

Modify the Switch’s IP Address via the Out-of-Band Method
1.
2.
3.
4.
5.
6.
7.
8.
9.
10.
11.
Log into the console (default username: admin, default password: 123).
Use the Tab key to select (highlight) “Switch Static Configuration” and hit Enter.
Use the Tab key to select “Administration Configuration” and hit Enter.
Use the Tab key to select “IP Configuration” and hit Enter.
Use the Tab key to select “Edit” and hit Enter.
Use the Tab key to highlight “IP Address”, enter the desired IP address (e.g., 192.168.1.100),
and hit Enter.
The “Subnet Mask” is now highlighted. Enter the correct subnet mask, and hit Enter.
Input the gateway address and hit Enter.
Press and hold the Ctrl key and then hit “A” to go to the “Action Menu”.
Use the Tab key to select “Save” and hit Enter.
The screen will prompt you to “Restart the system…” Turn off the switch, wait for 10
seconds, and then turn the switch’s power back on.
After the switch finishes the self-diagnostic, open your computer’s web browser and enter the
switch’s IP address (e.g. http://192.168.1.100) in the “Address” field. Then hit Enter or click on
Go, and the switch’s configuration page will prompt you to enter a “User Name” and Password”
to login.
(Note that the default user name is “admin” and the default password is “123”.)
Modify the Network Adapter’s IP Address
You can change the network adapter’s IP address in the “Properties” section for this device. We
suggest that you change the network adapter’s IP settings to the following:
IP Address: 192.168.223.101
Subnet Mask: 255.255.248.0
(Note: You do not need to enter the “Gateway” address at this time.)
If necessary, reboot the computer. After the computer finishes rebooting, open the web browser
and in the “Address” field, enter http://192.168.223.100. Then hit Enter or click on Go, and the
switch’s configuration page will prompt you to enter a “User Name” and Password” to log in.
(Note that the default user name is “admin”, and the default password is “123”.)
13

4.3 Telnet Management
In addition to local terminal mode operation, the switch supports remote management through
Telnet over the network or even over the Internet for browser-less environments. In this mode,
before executing the Telnet program, you will again be asked to modify the IP Configuration
settings as required for management via a web browser. Again, after changing the settings, save
them and connect your Ethernet cable from your PC to any port on the switch. Then, to access
the switch, simply follow the prompts in the command lines:
Telnet: IP Address for the Switch
The following dialogue below appears. Input the user name and password to proceed. Please
refer to chapter 3 of this manual to for instructions on operation in this mode.
14

15

5.1 Web Management Home Page Overview
Connection
Icon
From this page, you can view the link status of every port on the switch. If a given port is linked,
it will be represented by a connection icon (see figure above) within the switch
diagram/diagnostic at the top of the page. In the column on the left side of the page, you can
click on the function names to monitor and manage the switch. The functions are listed below
and their corresponding overviews are provided in the sections immediately following the list:
1.
2.
3. Administrator
4.
5.
6.
7.
Port status
Port Statistics
TFTP Update Firmware
Configuration Backup
Reset System
Reboot
16

5.2 Port Status
This page provides a display of the current status of every port on the switch. The status depends
on the user settings and the negotiation results.
1. State: Displays port status: either disabled or enabled. “Unlink” will be treated as “off ”.
2. Link Status: “Down” indicates that the port is not linked, “Up” indicates that the port is
linked. (In the figure above, refer to the “Link” column for “PORT6”.)
3. [Auto]-Negotiation: Displays the auto-negotiation mode: auto/force/n-way force.
4. Speed [Status]: Displays “1000”, “100”, or “10” as corresponding to the speed. Ports 1- 24
are 10/100Mbps; ports 25-26 are 10/100/1000Mbps.
5. Duplex [Status]: Displays full-duplex or half-duplex mode.
6. Flow Control: “Full”: Displays whether flow control is enabled in full-duplex mode.
“Half”: Displays whether back pressure is enabled in half-duplex mode.
17

7. Rate Control (100K): Displays the rate control setting.
“Ingr”: Displays the port’s effective ingress rate.
“Egr”: Display the port’s effective egress rate.
8. Port Security: Display the port security is enabled or disabled.
9. Config (located beneath the “Flow Control” category) : Displays the state of the user
settings.
10. Actual: Displays the negotiation results.
Single Port Counter and Status as Flows
You can also click on any port directly using the diagnostic of the unit’s front panel, located at
the top of the page. By doing this, you can view the status of each port individually (see figure
below).
18

5.3 Port Statistics
This page provides a display of the current status of the entire unit. Press the Reset button to
clear all counters on this page.
19

5.4 Administrator
Many of the management functions can be set or performed by clicking on Administrator in the
left column of the page. Once you have clicked on Administrator, you will see a menu that
includes the following categories:
IP Address
Switch Settings
Console Port Info
Port Controls
Trunking
Filter Database
VLAN Configuration
Spanning Tree
Port Sniffer
SNMP
Security Manager
802.1x Configuration
5.4.1 IP Address/Subnet Mask/Gateway
You can modify the IP settings by filling in a new value, and then clicking Apply to confirm
(save) the new settings. You must reboot the switch in order for the new IP settings to be
activated. (Please note that if any of the value are changed in this field, you must reboot the
switch.)
20
/