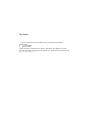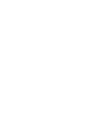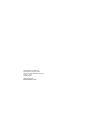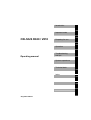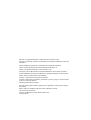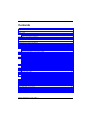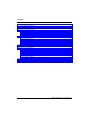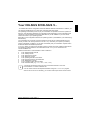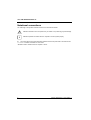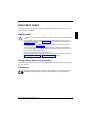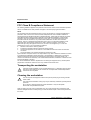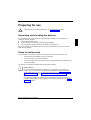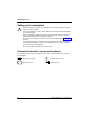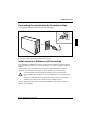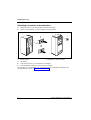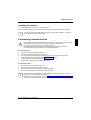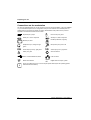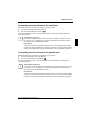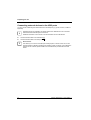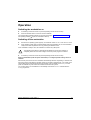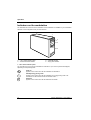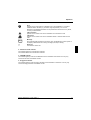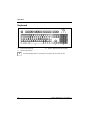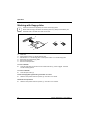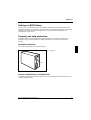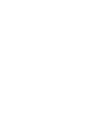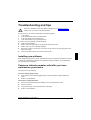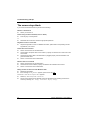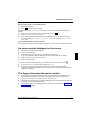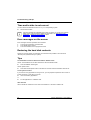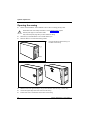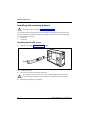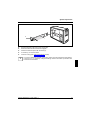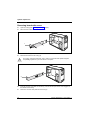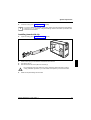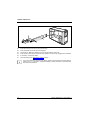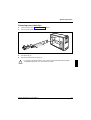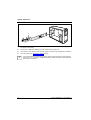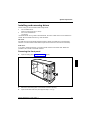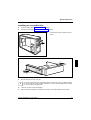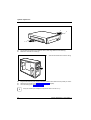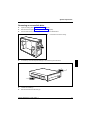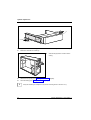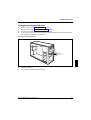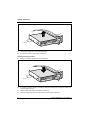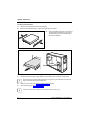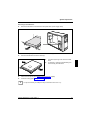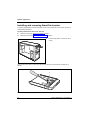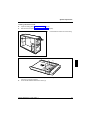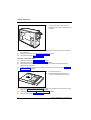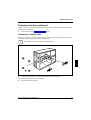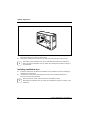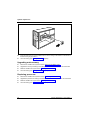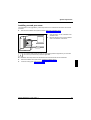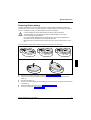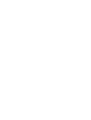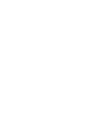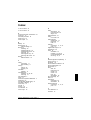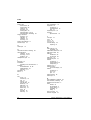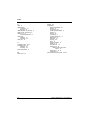Fujitsu Siemens Computers CELSIUS R630 User manual
- Category
- Motherboards
- Type
- User manual

Operating manual
CELSIUS R630 / V810
English
answers
2

Are there ...
... any technical problems or other questions which you would like to be clarified?
Please contact:
● your sales partner
● your sales outlet
Further information can be found in the "Safety", "Ergonomics" and "Warranty" manuals.
The latest information on our products, tips, updates, etc., can be found on the internet under:
http://www.fujitsu-siemens.com


Herausgegeben von/Published by
Fujitsu Siemens Computers GmbH
Printed in the Federal Republic of Germany
AG 0704 07/04
Ausgabe/Edition 1
Bestell-Nr./Order No.:
A26361-K680-Z122-1-7619

CELSIUS R630 / V810
Operating manual
Introduction
Important notes
Preparing for use
Operation
Troubleshooting
and tips
System expansions
Technical data
Index
July 2004 edition

CELSIUS is a registered trademark of Fujitsu Siemens Computers GmbH.
Microsoft, MS, MS-DOS, Windows, and Windows NT are registered trademarks of Microsoft
Corporation.
VESA and DPMS are trademarks of Video Electronics Standards Association.
PS/2 is a registered trademark of International Business Machines, Inc.
Pentium is a registered trademark of Intel Corporation, USA.
Kensington Lock and MicroSaver are registered trademarks of ACCO World Corporation.
All other trademarks referenced are trademarks or registered trademarks of their respective
owners, whose protected rights are acknowledged.
Copyright Fujitsu Siemens Computers GmbH 2004
All rights, including rights of translation, reproduction by printing, copying or similar methods,
in part or in whole, are reserved.
Offenders will be liable for damages.
All rights, including rights created by patent grant or registration of a utility model or design,
are reserved.
Delivery subject to availability. Right of technical modification reserved.
This manual was produced by
cognitas. Gesellschaft für Technik-Dokumentation mbH
www.cognitas.de
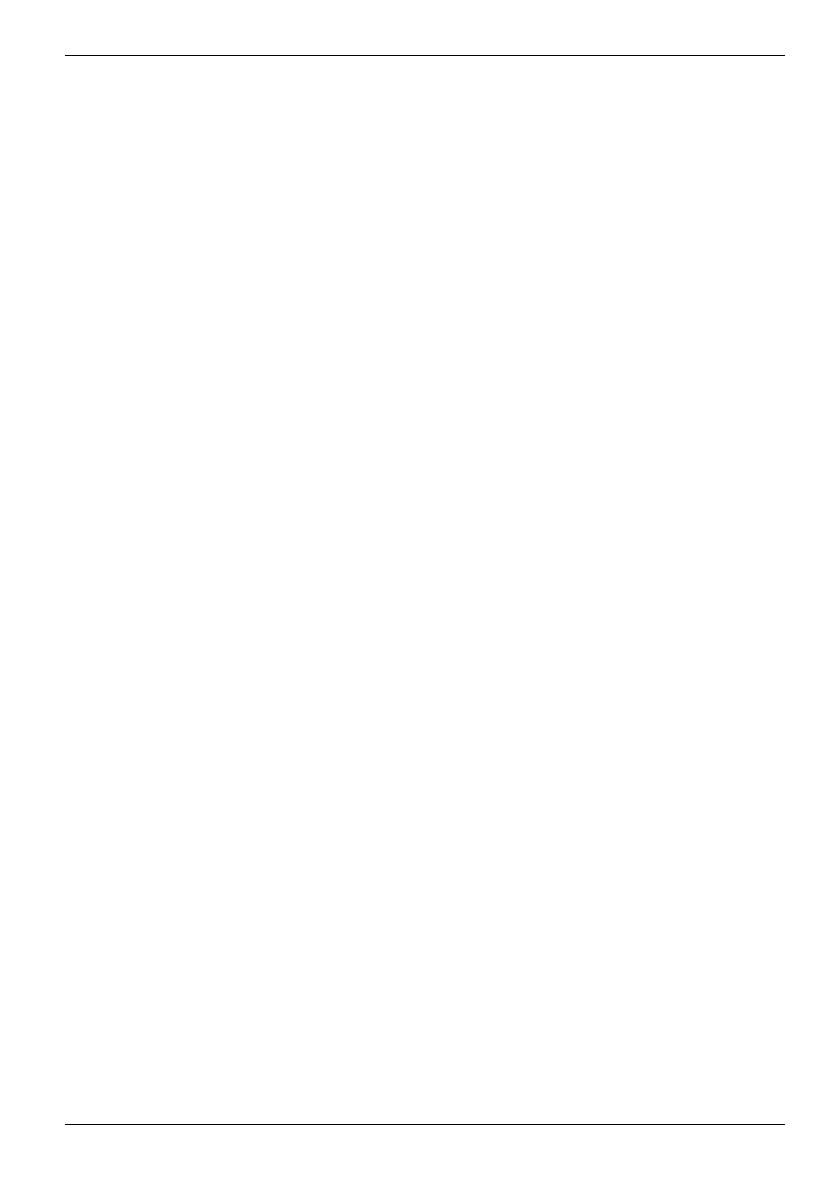
A26361-K680-Z122-1-7619, Edition 1
Contents
Your CELSIUS R/CELSIUS V...........................................................................................................1
Notational conventions ......................................................................................................................2
Important notes ...............................................................................................................................3
Safety notes ......................................................................................................................................3
Energy saving, disposal and recycling .......................................................................................3
CE marking................................................................................................................................3
FCC Class B Compliance Statement.................................................................................................4
Transporting the PC...........................................................................................................................4
Cleaning the workstation....................................................................................................................4
Preparing for use.............................................................................................................................5
Unpacking and checking the delivery.................................................................................................5
Steps for initial setup .........................................................................................................................5
Setting up the workstation .................................................................................................................6
Connect the monitor, mouse and keyboard .......................................................................................6
Connecting the monitor..............................................................................................................7
Connecting the mouse...............................................................................................................8
Connecting a keyboard ..............................................................................................................8
Connecting the workstation to the mains voltage...............................................................................9
Initial switch-on: Software will be installed .........................................................................................9
Switching on monitor and workstation......................................................................................10
Installing the software ..............................................................................................................11
Connecting external devices............................................................................................................11
Connections on the workstation ...............................................................................................12
Connecting external devices to the serial port..........................................................................13
Connecting external devices to the parallel port.......................................................................13
Connecting external devices to the USB ports .........................................................................14
Operation .......................................................................................................................................15
Switching the workstation on....................................................................................................15
Switching off the workstation ...................................................................................................15
Indicators on the workstation ...........................................................................................................16
Keyboard .........................................................................................................................................18
Important keys and key combinations......................................................................................19
Working with floppy disks ................................................................................................................20
Settings in BIOS Setup....................................................................................................................21
Property and data protection............................................................................................................21
Anti-theft protection..................................................................................................................21
Access authorisation via SmartCard........................................................................................21
Troubleshooting and tips..............................................................................................................23
Installing new software ....................................................................................................................23
Power-on indicator remains unlit after you have switched on your device........................................23
The screen stays blank....................................................................................................................24
No mouse pointer displayed on the screen......................................................................................25
The floppy disk cannot be read or written ........................................................................................25
Time and/or date is not correct ........................................................................................................26
Error messages on the screen.........................................................................................................26
Restoring the hard disk contents .....................................................................................................26
Tips ................................................................................................................................................26

Contents
A26361-K680-Z122-1-7619, Edition 1
System expansions....................................................................................................................... 27
Information about boards ........................................................................................................27
Opening the casing ......................................................................................................................... 28
Closing the casing........................................................................................................................... 29
Installing and removing a board ...................................................................................................... 30
Installing board with screw ...................................................................................................... 30
Removing board with screw .................................................................................................... 32
Installing board with clip .......................................................................................................... 33
Removing board with clips.......................................................................................................35
Installing and removing drives......................................................................................................... 37
Removing the front panel ........................................................................................................37
Attaching the front panel ......................................................................................................... 38
Installing an accessible drive................................................................................................... 39
Removing an accessible drive................................................................................................. 41
Changing the floppy disk drive ................................................................................................ 43
Installing or removing the hard disk drive ................................................................................ 45
Installing and removing SmartCard reader ...................................................................................... 48
Installing and removing front USB or USB audio ports .................................................................... 51
Extensions to the mainboard........................................................................................................... 55
Removing ventilation duct .......................................................................................................55
Installing ventilation duct ......................................................................................................... 56
Upgrading main memory......................................................................................................... 58
Replacing processor................................................................................................................ 58
Installing second processor.....................................................................................................59
Removing second processor ................................................................................................... 60
Replacing lithium battery......................................................................................................... 61
Technical data ............................................................................................................................... 63
Index .............................................................................................................................................. 65

A26361-K680-Z122-1-7619, Edition 1 1
Your CELSIUS R/CELSIUS V...
...is available with various configuration levels with different hardware and software. In addition, you
can install accessible drives (e.g. DVD drive), hard disks and other boards.
This operating manual tells you how to put your workstation into operation and how to operate it in
daily use. This description applies for all configuration levels. Depending on the configuration level
chosen some of the hardware components described may not be available on your PC. Please
observe the notes on your operating system.
Depending on the configuration selected, the operating system is preinstalled on your hard disk (e.g.
Windows XP).
Your workstation has a number of security features to ensure that no unauthorised persons can
access your data. The security functions in the BIOS Setup also allow you to protect your data by
means of passwords. In addition, you can also mechanically lock your workstation. Systems with a
SmartCard reader offer additional protection.
DeskUpdate allows you under some operating systems to easily and quickly install the latest drivers
and operating system extensions with a few mouse clicks. DeskUpdate is contained on the
"Drivers & Utilities" CD.
Additional information on this workstation is also contained in:
● in the "Getting Started" manual
● in the "Safety" manual
● in the "Ergonomics" manual
● in the "Warranty" manual
● in the operating manual for the monitor
● in the technical manual for the mainboard
● in the "BIOS Setup" manual
● in your operating system documentation
● in the information files (e.g. *.TXT, *.DOC, *.WRI, *.HLP)
i
You will find an electronic version of some of the listed manuals on the "User
Documentation" or "Drivers & Utilities" CD.
You can access and view the required information using the Acrobat Reader program,
which is also on the CD. If necessary, you can also make a print version of the manual.

Your CELSIUS R/CELSIUS V...
2 A26361-K680-Z122-1-7619, Edition 1
Notational conventions
The meanings of the symbols and fonts used in this manual are as follows:
!
indicates information which is important for your health or for preventing physical damage.
i
indicates important information which is required to use the system properly.
► Text which follows this symbol describes activities that must be performed in the order shown.
Text in italics indicates commands or menu items.
"Quotation marks" indicate names of chapters or terms.

A26361-K680-Z122-1-7619, Edition 1 3
Important notes
In this chapter you will find information regarding safety which it is essential to take note of when
working with your workstation.
Safety notes
!
Pay attention to the information provided in the "Safety" manual and in the following safety
notes.
During installation and before operating the device, please observe the instructions on
environmental conditions in the "Technical data" chapter as well as the instructions in the
"Preparing for use" chapter.
You may only operate the device, if the voltage for the device is set to the local mains
voltage (see chapter "Technical data").
The main switch (if present) and the ON/OFF switch do not disconnect the workstation
from the mains voltage. To completely disconnect the mains voltage, remove the power
plug from the grounded mains outlet.
Remove the power plug before opening the device.
Replace the lithium battery on the mainboard in accordance with the instructions in the
"Extensions to the mainboard" - "Replacing lithium battery" section.
Caution, components in the system can get very hot.
Energy saving, disposal and recycling
Further information can be found on the "User Documentation" or "Drivers & Utilities" CD provided
with your computer.
CE marking
The shipped version of this device complies with the requirements of the EEC directives
89/336/EEC "Electromagnetic compatibility" and 73/23/EEC "Low voltage directive".

Important notes
4 A26361-K680-Z122-1-7619, Edition 1
FCC Class B Compliance Statement
The following statement applies to the products covered in this manual, unless otherwise specified
herein. The statement for other products will appear in the accompanying documentation.
NOTE:
This equipment has been tested and found to comply with the limits for a "Class B" digital device,
pursuant to Part 15 of the FCC rules and meets all requirements of the Canadian Interference-
Causing Equipment Standard ICES-003 for digital apparatus. These limits are designed to provide
reasonable protection against harmful interference in a residential installation. This equipment
generates, uses and can radiate radio frequency energy and, if not installed and used in strict
accordance with the instructions, may cause harmful interference to radio communications.
However, there is no guarantee that interference will not occur in a particular installation. If this
equipment does cause harmful interference to radio or television reception, which can be
determined by turning the equipment off and on, the user is encouraged to try to correct the
interference by one or more of the following measures:
● Reorient or relocate the receiving antenna.
● Increase the separation between equipment and the receiver.
● Connect the equipment into an outlet on a circuit different from that to which the receiver is
connected.
● Consult the dealer or an experienced radio/TV technician for help.
Fujitsu Siemens Computers GmbH is not responsible for any radio or television interference caused
by unauthorised modifications of this equipment or the substitution or attachment of connecting
cables and equipment other than those specified by Fujitsu Siemens Computers GmbH. The
correction of interferences caused by such unauthorised modification, substitution or attachment will
be the responsibility of the user.
The use of shielded I/O cables is required when connecting this equipment to any and all optional
peripheral or host devices. Failure to do so may violate FCC and ICES rules.
Transporting the workstation
!
Transport all parts separately in their original packaging or in a packaging which protects
them from knocks and jolts, to the new site. Do not unpack them until all transportation
manoeuvres are completed.
Cleaning the workstation
!
Turn off all power and equipment switches and pull the power plug out of the grounded
mains outlets.
The inside of the workstation casing may only be cleaned by authorised, specially trained
personnel.
Do not use any cleaning agents that contain abrasives or may corrode plastic.
Ensure that no liquid enters the system.
Wipe the casing with a dry cloth. If particularly dirty, use a cloth that has been moistened in mild
domestic detergent and then carefully wrung out. Use disinfectant wipes to clean the keyboard and
the mouse.

A26361-K680-Z122-1-7619, Edition 1 5
Preparing for use
!
Please take note of the safety information in the "Important notes" chapter.
Unpacking and checking the delivery
It is recommended not to throw away the original packaging material! It may be required for
reshipment at some later date.
► Unpack all the individual parts.
► Check the delivery for damage incurred during transportation.
► Check whether the delivery agrees with the details in the delivery note.
Should you discover that the delivery does not correspond to the delivery note, notify your local
sales outlet immediately.
Steps for initial setup
Only a few steps are necessary to put your new workstation into operation for the first time:
– Select location for workstation and set up workstation
– Connect the monitor, mouse and keyboard
– Check the voltage at the mains outlet and connect the workstation to an electrical outlet
– Enable Workstation
You will learn more about the individual steps in the following sections.
i
External devices
If you have received other devices in addition to your workstation (e.g. a printer or a
modem), do not connect these until after the initial installation. The following sections
contain a description of how to connect these external devices: "Connecting external
devices to the serial port" and "Connecting external devices to the parallel port".
Drives and boards
If you have received drives or boards with your Workstation, please do not install them
until after initial installation. How to install drives and boards is described in the "System
expansions" chapter.

Preparing for use
6 A26361-K680-Z122-1-7619, Edition 1
Setting up the workstation
!
When installing your workstation, give consideration to the recommendations and safety
notes in the "Safety" booklet.
Set up the workstation only in its correct orientation. The points to observe are illustrated
on the following pages.
We recommend that you place your device on a surface with good anti-slip qualities. In
view of the multitude of different finishes and varnishes used on furniture, it is possible
that the rubber feet will mark the surface they stand on.
Do not expose the workstation to extreme environmental conditions (see "Technical data"
chapter).
Provide at least 200 mm of clearance in front of and behind the fan area of the casing to
ensure adequate ventilation. In order to avoid overheating, do not cover the ventilation
area of the monitor or the workstation.
Do not place several workstations one above the other.
Connect the monitor, mouse and keyboard
The ports for the monitor, mouse, and keyboard are on the rear and front (USB ports, optional) of
the workstation.
Keyboard port / purple
PS/2 mouse port / green
Monitor port / blue
USB port / black

Preparing for use
A26361-K680-Z122-1-7619, Edition 1 7
Connecting the monitor
► Follow the instructions contained in the monitor manual to prepare the monitor for operation
(e.g. connecting cables).
► Plug the data cable into the monitor port
of the workstation.
► Depending on the connector, plug the monitor power cable into either the monitor socket of the
workstation (1) or the grounded mains outlet (2).
i
We recommend to connect the monitor power cable to the monitor socket of the
workstation. The monitor is then switched off automatically when you switch the
workstation off.
!
The monitor power cable may only be connected to the monitor socket if the monitor
current consumption is smaller than 1,5 A with 230 V or 3 A with 115 V. The values for the
monitor current consumption can be found in the technical data on the monitor or in the
operating manual for the monitor.
2
1
i
The monitor will not be switched off together with the system. Switch off the monitor with
ist own ON/OFF switch.

Preparing for use
8 A26361-K680-Z122-1-7619, Edition 1
Connecting the mouse
Depending on the equipment level selected, your workstation will be supplied with a PS/2 mouse or
a USB mouse.
Connecting a PS/2 mouse
► Connect the PS/2 mouse to the PS/2 mouse port
on the workstation.
Connecting USB mouse
► Connect the USB mouse to the USB port
on the workstation.
i
If you do not attach a mouse at the PS/2 mouse port, you can disable the mouse
controller in the BIOS Setup in order to free the IRQ12 for a different application.
Connecting a keyboard
Depending on the selected equipment level, your workstation will be supplied with a standard
keyboard or a USB keyboard.
Connecting standard keyboard
Use the supplied keyboard cable only.
► Plug the other end of the keyboard cable (square plug) into the socket on the underside of the
keyboard.
► Plug the round plug of the keyboard cable into the keyboard port
on the workstation.
Connecting USB keyboard
Use the supplied keyboard cable only.
► Plug the other end of the keyboard cable (square plug) into the socket on the underside of the
keyboard.
► Insert the rectangular USB plug of the keyboard cable into the USB port
on the
workstation.

Preparing for use
A26361-K680-Z122-1-7619, Edition 1 9
Connecting the workstation to the mains voltage
Your workstation sets itself automatically to the local rated voltage.
2
1
► Plug the power cable into the workstation (1).
► Plug the power plug into the grounded mains outlet (2).
Initial switch-on: Software will be installed
If the workstation is integrated into a network, the user and server details as well as the network
protocol are required. Contact your network administrator if you have any questions about these
settings.
When you switch on your workstation for the first time the supplied software is installed and
configured. You should plan some time for this, as this process must not be interrupted.
!
Once the installation has been started the workstation must not be switched off!
During installation the workstation may only be rebooted when you are requested to do
so!
Otherwise the installation will not be performed correctly. If a fault occurs during the
installation, the contents of the hard disk must be completely restored.
You may require the Windows licence number during installation. This number is located on a
sticker on your workstation.

Preparing for use
10 A26361-K680-Z122-1-7619, Edition 1
Switching on monitor and workstation
► Switch the monitor on (see the operating manual for the monitor).
► Switch on the workstation. To do this, follow the instructions below.
2
3
1
0
I
1 = Main power switch
2 = ON/OFF switch
3 = LCD display
0 = Workstation is switched off
I = Workstation is ready-to-operate
► Press the main switch (1) on the back of the workstation.
► Press the ON/OFF switch (2) on the front of the workstation.
The LCD lights up: The workstation is on. Up to seven symbols are displayed, depending on the
operating state (see chapter "Indicators on the workstation").

Preparing for use
A26361-K680-Z122-1-7619, Edition 1 11
Installing the software
► During installation, follow the instructions on screen.
Consult the operating system manual if there is anything unclear about the requested input data.
i
You will find further information about the system, drivers, utilities, updates, manuals etc.
on the "Drivers & Utilities" CD supplied.
Connecting external devices
!
Read the documentation on the external device before connecting it. The power plug must
be removed before connecting external devices, apart from USB devices.
Do not either connect or disconnect cables during storms.
Always take hold of the actual plug. Never unplug a cable by pulling the cable itself.
Connect and disconnect the cables in the order described below.
Connecting cables
● Turn off all power and equipment switches.
● Remove all power plugs from the mains outlets.
● Connect all cables at the workstation and peripherals. Under all circumstances, please
observe the safety notes provided in the "Important notes" chapter.
● Plug all data communication cables into the utility sockets.
● Plug all power cables into the grounded mains outlets.
Disconnecting cables
● Turn off all power and equipment switches.
● Remove all power plugs from the mains outlets.
● Unplug all data communication cables from the utility sockets.
● Disconnect all cables from the workstation and peripherals.
i
USB devices are hot-pluggable. This allows cables from USB devices to be connected
and disconnected with the system switched on.
Additional information can be found in the "Connecting external devices to the USB ports"
section and in the documentation for the USB devices.

Preparing for use
12 A26361-K680-Z122-1-7619, Edition 1
Connections on the workstation
The ports for external devices are on the rear and on the front of the workstation. The ports available
on your workstation depend on the configuration level you have selected. The standard ports are
marked with the symbols shown below (or similar). Exact details of the position of the ports are
supplied in the technical manuals for the boards.
Keyboard port, purple
PS/2 mouse port, green
1
Serial port 1, teal or turquoise
2
Serial port 2, teal or turquoise
Monitor port, blue
Parallel port/Printer, burgundy
Headphones port, orange or light
green
Microphone jack, pink or red
Audio output (Line out), light green
Audio input (Line in), light blue
Game port, gold
SCSI connection
USB - Universal Serial Bus, black
LAN connector
IEEE 1394 FireWire
digital
out
Digital audio line output, yellow
i
Some of the devices that you connect require special drivers (see the operating system
and device documentation).
Page is loading ...
Page is loading ...
Page is loading ...
Page is loading ...
Page is loading ...
Page is loading ...
Page is loading ...
Page is loading ...
Page is loading ...
Page is loading ...
Page is loading ...
Page is loading ...
Page is loading ...
Page is loading ...
Page is loading ...
Page is loading ...
Page is loading ...
Page is loading ...
Page is loading ...
Page is loading ...
Page is loading ...
Page is loading ...
Page is loading ...
Page is loading ...
Page is loading ...
Page is loading ...
Page is loading ...
Page is loading ...
Page is loading ...
Page is loading ...
Page is loading ...
Page is loading ...
Page is loading ...
Page is loading ...
Page is loading ...
Page is loading ...
Page is loading ...
Page is loading ...
Page is loading ...
Page is loading ...
Page is loading ...
Page is loading ...
Page is loading ...
Page is loading ...
Page is loading ...
Page is loading ...
Page is loading ...
Page is loading ...
Page is loading ...
Page is loading ...
Page is loading ...
Page is loading ...
Page is loading ...
Page is loading ...
Page is loading ...
Page is loading ...
-
 1
1
-
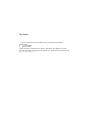 2
2
-
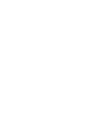 3
3
-
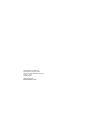 4
4
-
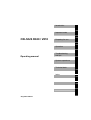 5
5
-
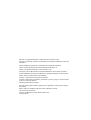 6
6
-
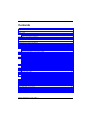 7
7
-
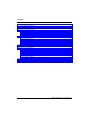 8
8
-
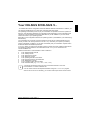 9
9
-
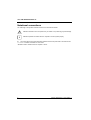 10
10
-
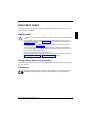 11
11
-
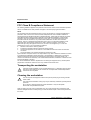 12
12
-
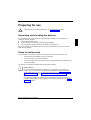 13
13
-
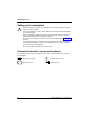 14
14
-
 15
15
-
 16
16
-
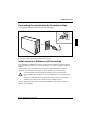 17
17
-
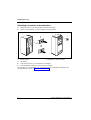 18
18
-
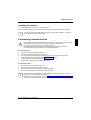 19
19
-
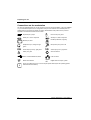 20
20
-
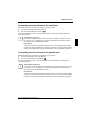 21
21
-
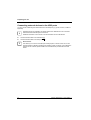 22
22
-
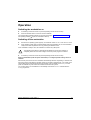 23
23
-
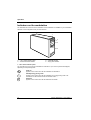 24
24
-
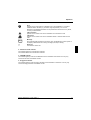 25
25
-
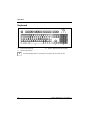 26
26
-
 27
27
-
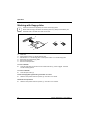 28
28
-
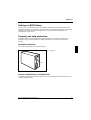 29
29
-
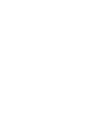 30
30
-
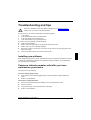 31
31
-
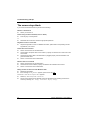 32
32
-
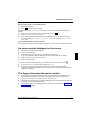 33
33
-
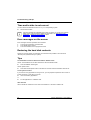 34
34
-
 35
35
-
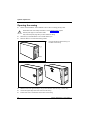 36
36
-
 37
37
-
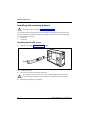 38
38
-
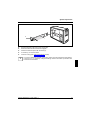 39
39
-
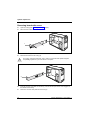 40
40
-
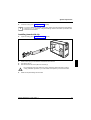 41
41
-
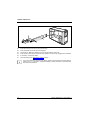 42
42
-
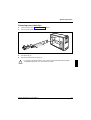 43
43
-
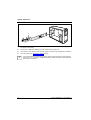 44
44
-
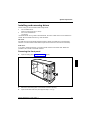 45
45
-
 46
46
-
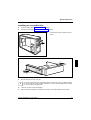 47
47
-
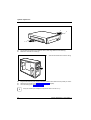 48
48
-
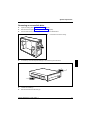 49
49
-
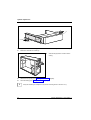 50
50
-
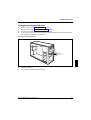 51
51
-
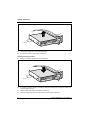 52
52
-
 53
53
-
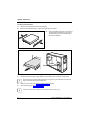 54
54
-
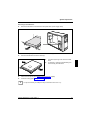 55
55
-
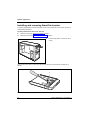 56
56
-
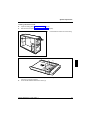 57
57
-
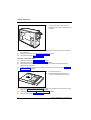 58
58
-
 59
59
-
 60
60
-
 61
61
-
 62
62
-
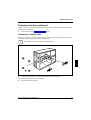 63
63
-
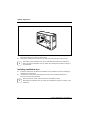 64
64
-
 65
65
-
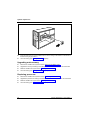 66
66
-
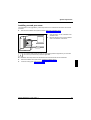 67
67
-
 68
68
-
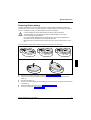 69
69
-
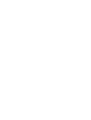 70
70
-
 71
71
-
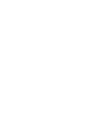 72
72
-
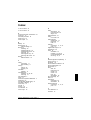 73
73
-
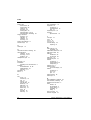 74
74
-
 75
75
-
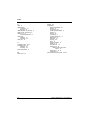 76
76
Fujitsu Siemens Computers CELSIUS R630 User manual
- Category
- Motherboards
- Type
- User manual
Ask a question and I''ll find the answer in the document
Finding information in a document is now easier with AI
Related papers
-
Fujitsu CELSIUS M420 User manual
-
Fujitsu Siemens Computers Scaleo P User manual
-
Fujitsu CELSIUS M User manual
-
Fujitsu Siemens Computers Edition X103 SFF User manual
-
Fujitsu SCALEOVIEW H22-1W User manual
-
Fujitsu PRIMERGY B120 User manual
-
Fujitsu A17-2 User manual
-
Fujitsu Siemens Computers C384FA-M User manual
-
Fujitsu Siemens Computers B15-1 User manual
-
Fujitsu Siemens Computers D2730 Short Description
Other documents
-
 Siemens Nixdorf PCD-B series Operating instructions
Siemens Nixdorf PCD-B series Operating instructions
-
Fujitsu P300 User manual
-
Fujitsu CELSIUS 420 User manual
-
Fujitsu CELSIUS W520 Operating instructions
-
Fujitsu E600 User manual
-
Fujitsu FUTRO A300 WEC User manual
-
Fujitsu Celsius W370 User manual
-
Fujitsu CELSIUS M4 Series User manual
-
Fujitsu ESPRIMO C5731 Owner's manual
-
Fujitsu Esprimo Q5030 User manual