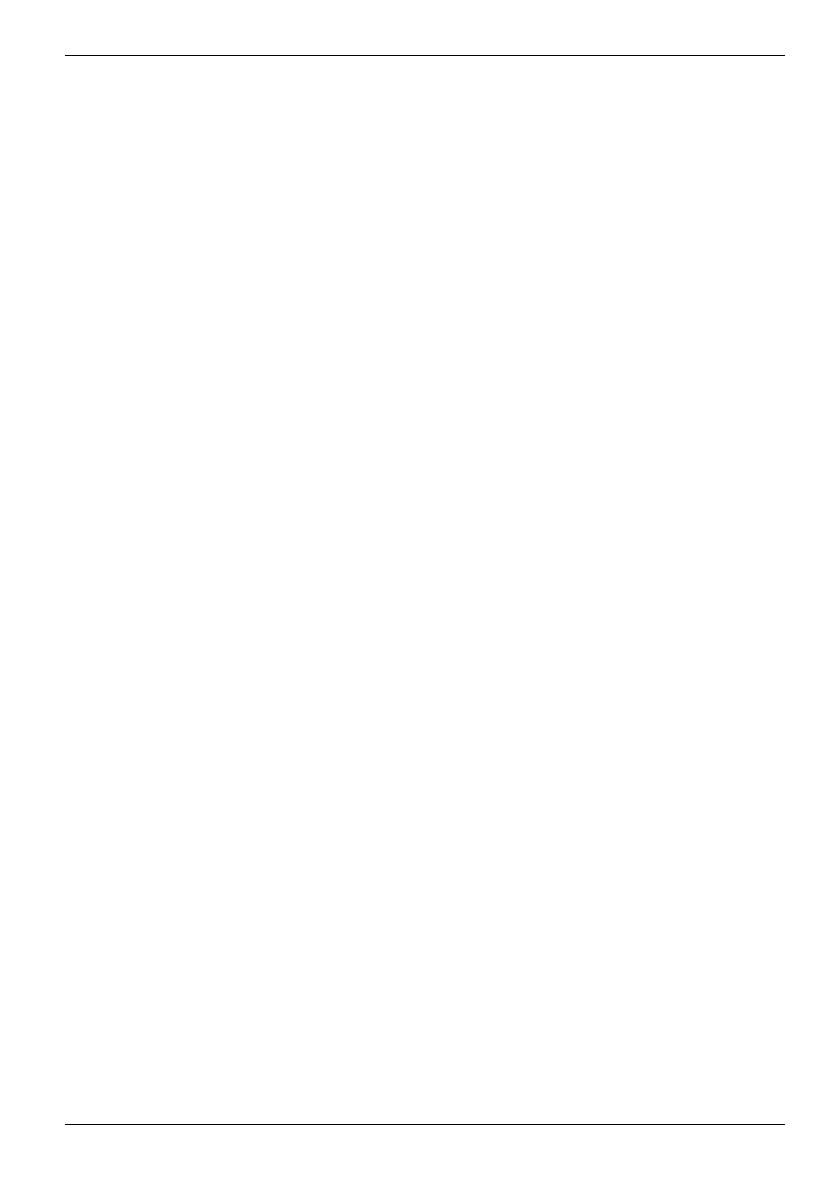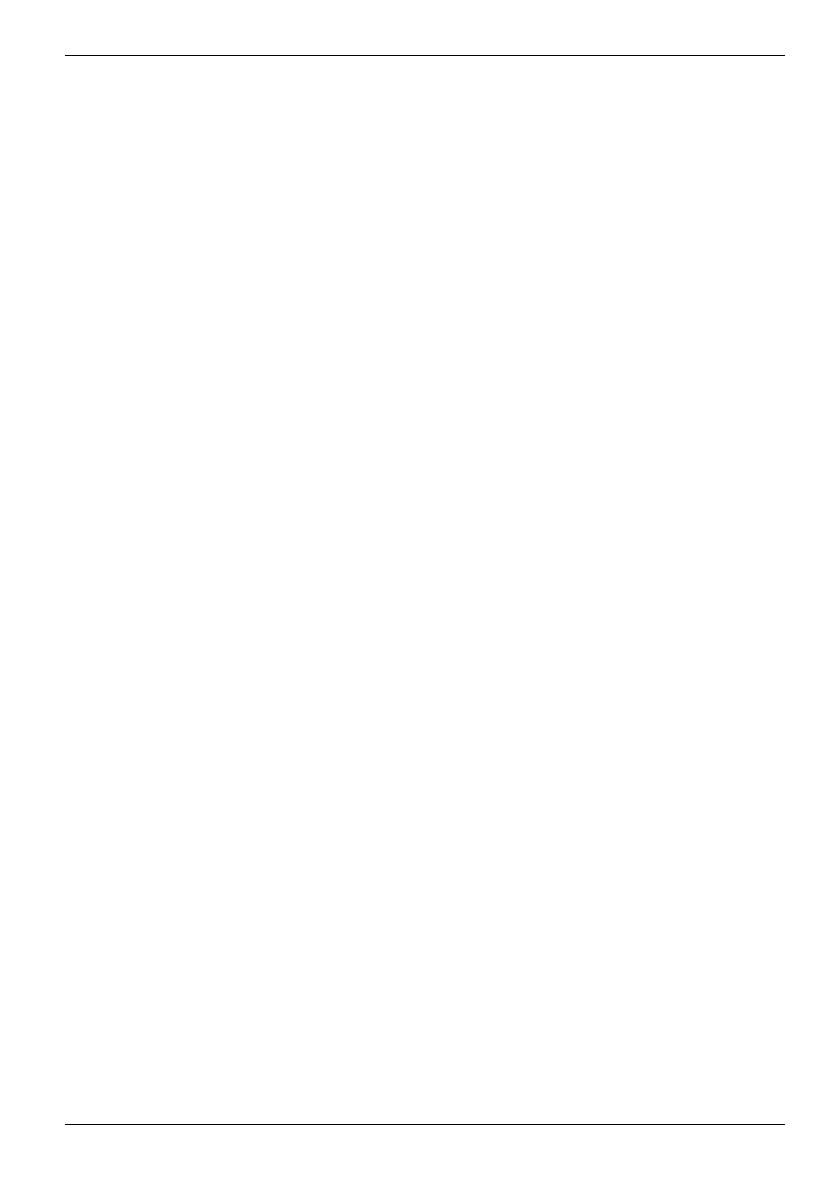
A26361-K680-Z122-1-7619, Edition 1
Contents
Your CELSIUS R/CELSIUS V...........................................................................................................1
Notational conventions ......................................................................................................................2
Important notes ...............................................................................................................................3
Safety notes ......................................................................................................................................3
Energy saving, disposal and recycling .......................................................................................3
CE marking................................................................................................................................3
FCC Class B Compliance Statement.................................................................................................4
Transporting the PC...........................................................................................................................4
Cleaning the workstation....................................................................................................................4
Preparing for use.............................................................................................................................5
Unpacking and checking the delivery.................................................................................................5
Steps for initial setup .........................................................................................................................5
Setting up the workstation .................................................................................................................6
Connect the monitor, mouse and keyboard .......................................................................................6
Connecting the monitor..............................................................................................................7
Connecting the mouse...............................................................................................................8
Connecting a keyboard ..............................................................................................................8
Connecting the workstation to the mains voltage...............................................................................9
Initial switch-on: Software will be installed .........................................................................................9
Switching on monitor and workstation......................................................................................10
Installing the software ..............................................................................................................11
Connecting external devices............................................................................................................11
Connections on the workstation ...............................................................................................12
Connecting external devices to the serial port..........................................................................13
Connecting external devices to the parallel port.......................................................................13
Connecting external devices to the USB ports .........................................................................14
Operation .......................................................................................................................................15
Switching the workstation on....................................................................................................15
Switching off the workstation ...................................................................................................15
Indicators on the workstation ...........................................................................................................16
Keyboard .........................................................................................................................................18
Important keys and key combinations......................................................................................19
Working with floppy disks ................................................................................................................20
Settings in BIOS Setup....................................................................................................................21
Property and data protection............................................................................................................21
Anti-theft protection..................................................................................................................21
Access authorisation via SmartCard........................................................................................21
Troubleshooting and tips..............................................................................................................23
Installing new software ....................................................................................................................23
Power-on indicator remains unlit after you have switched on your device........................................23
The screen stays blank....................................................................................................................24
No mouse pointer displayed on the screen......................................................................................25
The floppy disk cannot be read or written ........................................................................................25
Time and/or date is not correct ........................................................................................................26
Error messages on the screen.........................................................................................................26
Restoring the hard disk contents .....................................................................................................26
Tips ................................................................................................................................................26