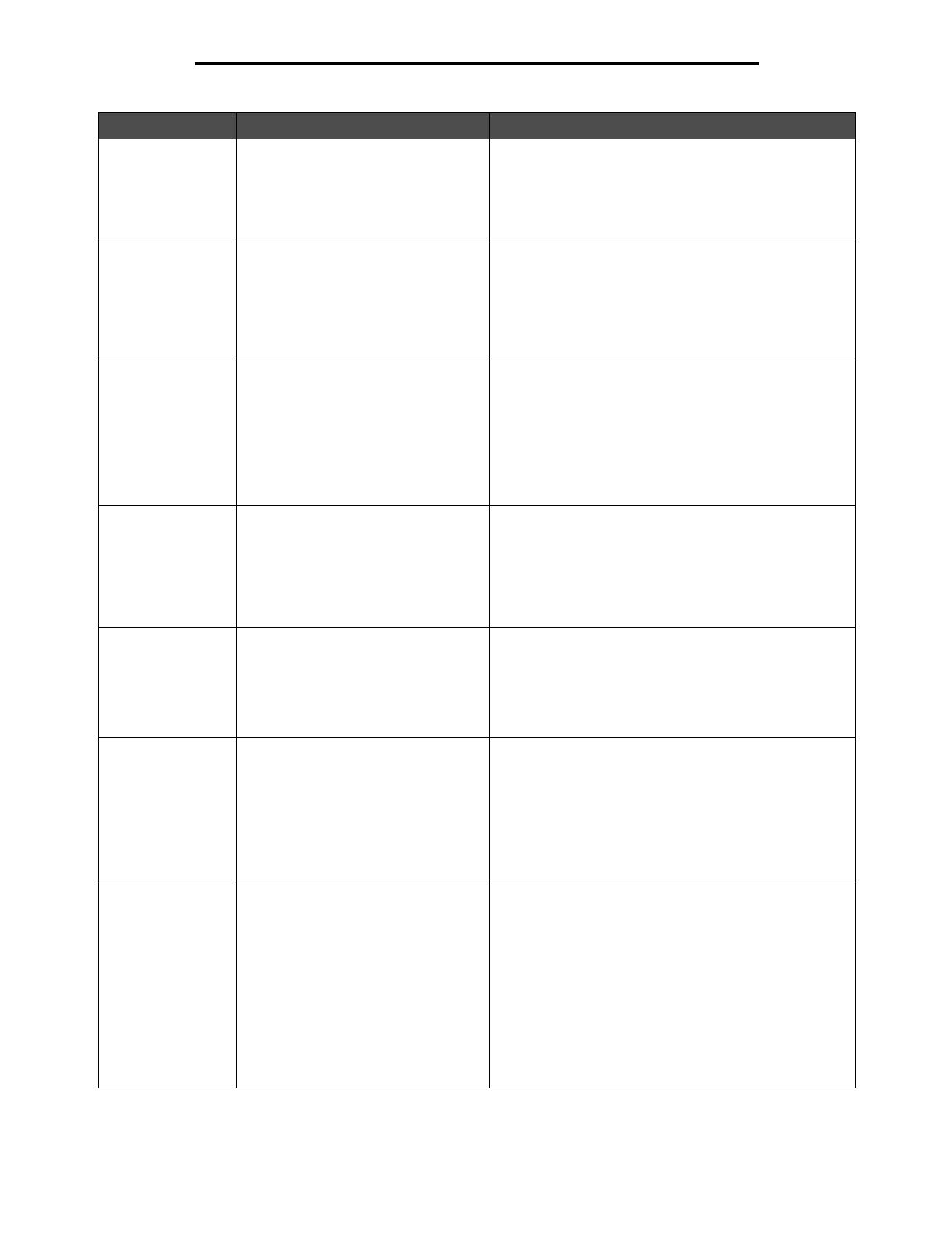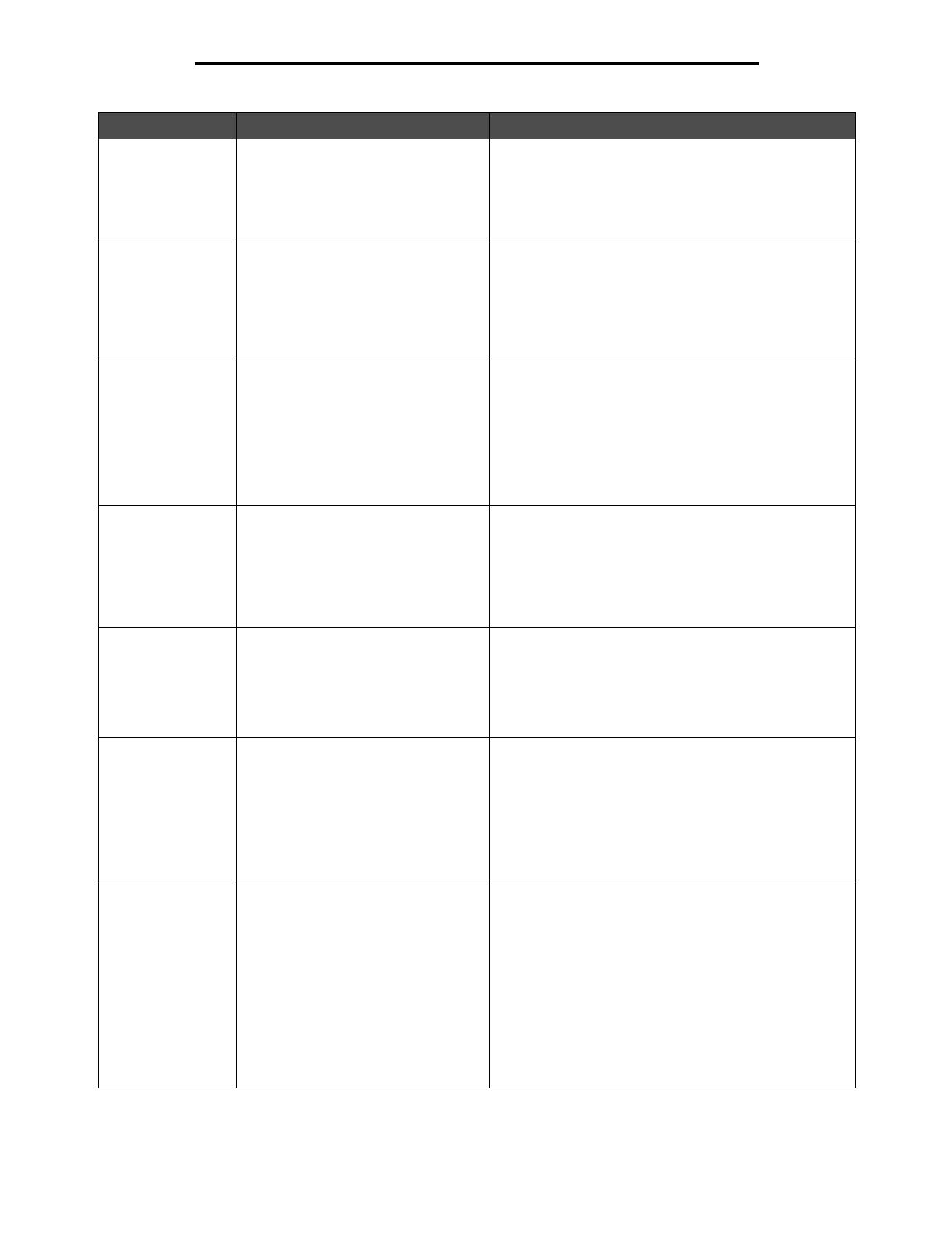
Understanding the MFP control panel
12
Learning about the MFP
3 0–9
Note: Referred to as the numeric
keypad.
Press these buttons to enter numbers when the LCD
screen has a field that accepts the entry of numbers.
Also, use these buttons to dial phone numbers for faxes.
Note: If a number is pressed while on the home screen
without pressing the # button first, the Copy menu opens
and changes the Copy Quantity.
4 # (Pound or number character) Press this button:
• For a shortcut identifier
• Within phone numbers. For a Fax number with a #,
enter it twice — ##.
• From the home screen, the Fax Destination List menu
item, E-mail Destination List menu item, or Profile List
menu item to access shortcuts
5 Dial Pause Press to cause a two- or three-second dial pause in a fax
number. The button only functions within the Fax menu or
with fax functions.
Press from the home screen to redial a fax number.
When outside of the Fax menu, fax function, or home
screen, pressing Dial Pause causes an error beep.
When sending a fax, in the Fax To: field, a Dial Pause
press is represented by a comma (,).
6 Clear All Press to restore all default settings to a screen and return
the MFP to the home screen.
When in the menus, it cancels all changes that have not
been submitted and returns the MFP to the home screen.
When in other menus, it returns all settings to their
default values, and then returns the MFP to the home
screen.
7 Start Press to initiate the current job indicated on the control
panel.
From the home screen, press it to start a copy job with
the default settings.
If pressed while a job runs through the scanner, the
button has no effect.
8 Stop Press to cause the printing or scanning to stop.
During a scan job, the scanner finishes scanning the
current page and then stops, which means paper may
remain in the ADF.
During a print job, the print media path is cleared before
the printing stops.
Stopping appears on the control panel during this
process.
9 Backspace Within the Copy menu, which is accessed by touching the
Copy button, press Backspace to delete the right-most
digit of the value in the Copy Count. The default value of
1 appears if the entire number is deleted by pressing
Backspace numerous times.
Within the Fax Destination List, press Backspace to
delete the right-most digit of a number entered manually.
It also deletes an entire shortcut entry. Once an entire
line is deleted, another press of Backspace causes the
cursor to move up one line.
Within the E-mail Destination List, press Backspace to
delete the character to the left of the cursor. If the entry is
in a shortcut, the entire entry is deleted.
Callout Control panel item Function