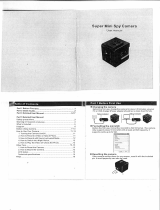9
Remove the microSD cards from the cameras.
1. Complete these steps for each microSD card:
a. Connect the card reader to your computer.
b. Insert the microSD card into the reader.
c. Transfer your files to your computer.
d. If appropriate, delete the files from your cards.
NOTICE: Be sure to back up your files before deleting them.
/ Omni Files and GoPro Soware
Files recorded with Omni are optimized for use with GoPro Omni Importer.
This application offers unique functionality for Omni files: fast previewing,
color correction, image stabilization, file export, and media management
tools.
You can also use Omni files with GoPro Autopano Video Pro soware for
advanced stitching, stabilizing, and VR content publishing. Content created
using the GoPro Omni Importer and GoPro Autopano Video Pro can be used
with GoPro VR (available for iOS
©
and Android) and GoPro VR for desktop.
For more information, visit kolor.com and refer to the user manuals for
these apps.
Note: Omni recordings were not designed to work with the GoPro App (mobile or desktop), Quik™,
or Splice.
/ Smart Remote
The Smart Remote can control your cameras from up to 600’ (180m) away in
optimal conditions with a clear line of sight between the Smart Remote and
the Omni. To use the Smart Remote with Omni, pair it only with the primary
camera. You can then control all 6 cameras remotely.
For information about connecting the Smart Remote to your HERO4 Black
cameras, see the Smart Remote User Guide at gopro.com/help.
Note: You cannot use more than one Smart Remote with Omni or control more than one Omni with a
Smart Remote.
/ Transferring Files to a Computer / Battery
MAXIMIZING BATTERY LIFE
The battery icon on the camera screen blinks when the battery drops below
10%. If the battery in any of the cameras reaches 0% while recording, the
camera saves the file and the array powers off.
Extreme cold temperatures can decrease battery life. To maximize battery
life in cold conditions, keep the camera in a warm place prior to use.
CHARGING INFORMATION
The battery charges to 100% in approximately two hours when using
GoPro’s USB-compatible Wall or Auto Charger (both sold separately).
When charging with a computer, be sure that the computer is connected to
a power source. If the camera status light does not turn on, use a different
USB port.
The included lithium-ion battery comes partially charged. No damage
occurs to the camera or battery if used prior to a full charge.
You can also charge the battery outside the camera using the HERO4 Dual
Battery Charger (sold separately).
WARNING: Using a wall charger other than a GoPro Wall Charger can
damage the GoPro battery and could result in fire or leakage. Only
use chargers marked: Output 5V 1A. If you do not know the voltage
and current of your charger, use the included USB cable to charge the
camera from your computer.
REMOVING THE BATTERY FROM THE CAMERA
The HERO4 Black battery is designed to have a tight fit to maximize
reliability in high-vibration activities.
To Remove the Battery:
1. Open the battery door by placing your thumb in the indentation in the
battery door (on the bottom of the camera) and sliding it to the le. Allow
the door to open.
2. Grasp the battery pull-tab and remove the battery from the camera.
WARNING: Only use manufacturer-recommended replacement
batteries for your camera.
BATTERY STORAGE AND HANDLING
The camera contains sensitive components, including the battery. Avoid
exposing your camera and battery to very cold or very hot temperatures.
Low or high temperature conditions may temporarily shorten the battery
life or cause the camera to temporarily stop working properly. Avoid
dramatic changes in temperature or humidity when using the camera, as
condensation may form on or within the camera.
Do not turn on your camera if it is wet. If your camera is already on,
turn it off and remove the battery immediately. Allow the camera to dry
thoroughly before using it again. Do not dry the camera or battery with an
external heat source such as a microwave oven or hair dryer. Damage to
the camera or battery caused by contact with liquid is not covered under
the warranty.
WARNING: Do not drop, disassemble, open, crush, bend,
deform, puncture, shred, microwave, incinerate or paint the camera
or the battery, if it is removable. Do not insert foreign objects into
any opening on the camera. Do not use the camera or the battery if it
has been damaged—for example, if cracked, punctured or harmed by
water. Disassembling or puncturing the battery (whether integrated or
removable) can cause an explosion or fire.
Do not store your battery with metal objects, such as coins, keys or
necklaces. If the battery terminals come in contact with metal objects,
this may cause a fire.
BATTERY DISPOSAL
Most rechargeable lithium-ion batteries (whether removable or integrated into
the camera) are classified as non-hazardous waste and are safe for disposal
in the normal municipal waste stream. Many localities have laws in place
requiring battery recycling. Check your local laws to make sure that
you can dispose of rechargeable batteries in your regular trash. To safely
dispose of lithium-ion batteries, protect terminals from exposure to other
metal with packing, masking or electrical tape so they do not cause a fire
while being transported.
Lithium-ion batteries, however, do contain recyclable materials and
are accepted for recycling by the Rechargeable Battery Recycling
Corporation’s (RBRC) Battery Recycling Program. We encourage
you to visit Call2Recycle at call2recycle.org or call 1-800-BATTERY
in North America to find a convenient recycling location.
Never dispose of a battery in a fire because it may explode.