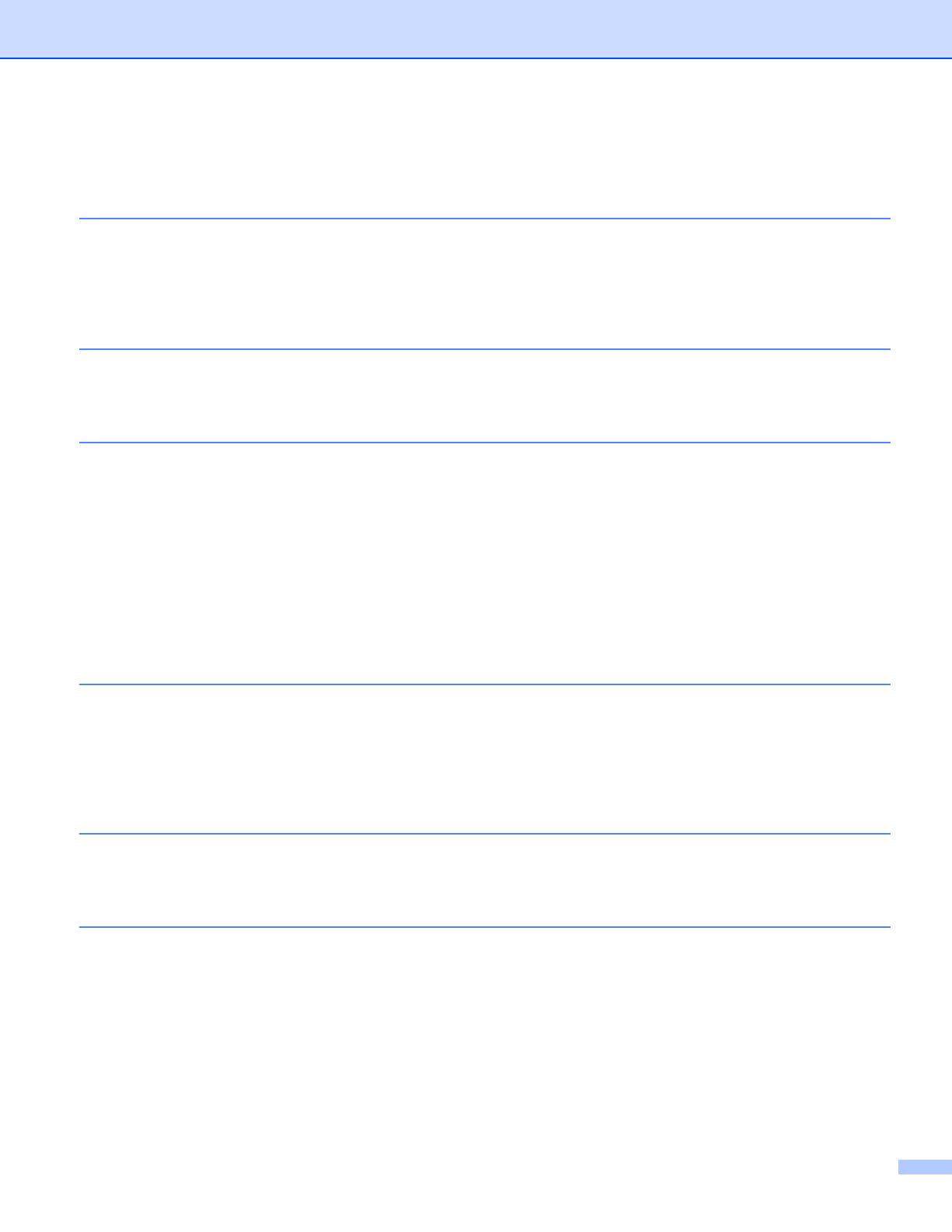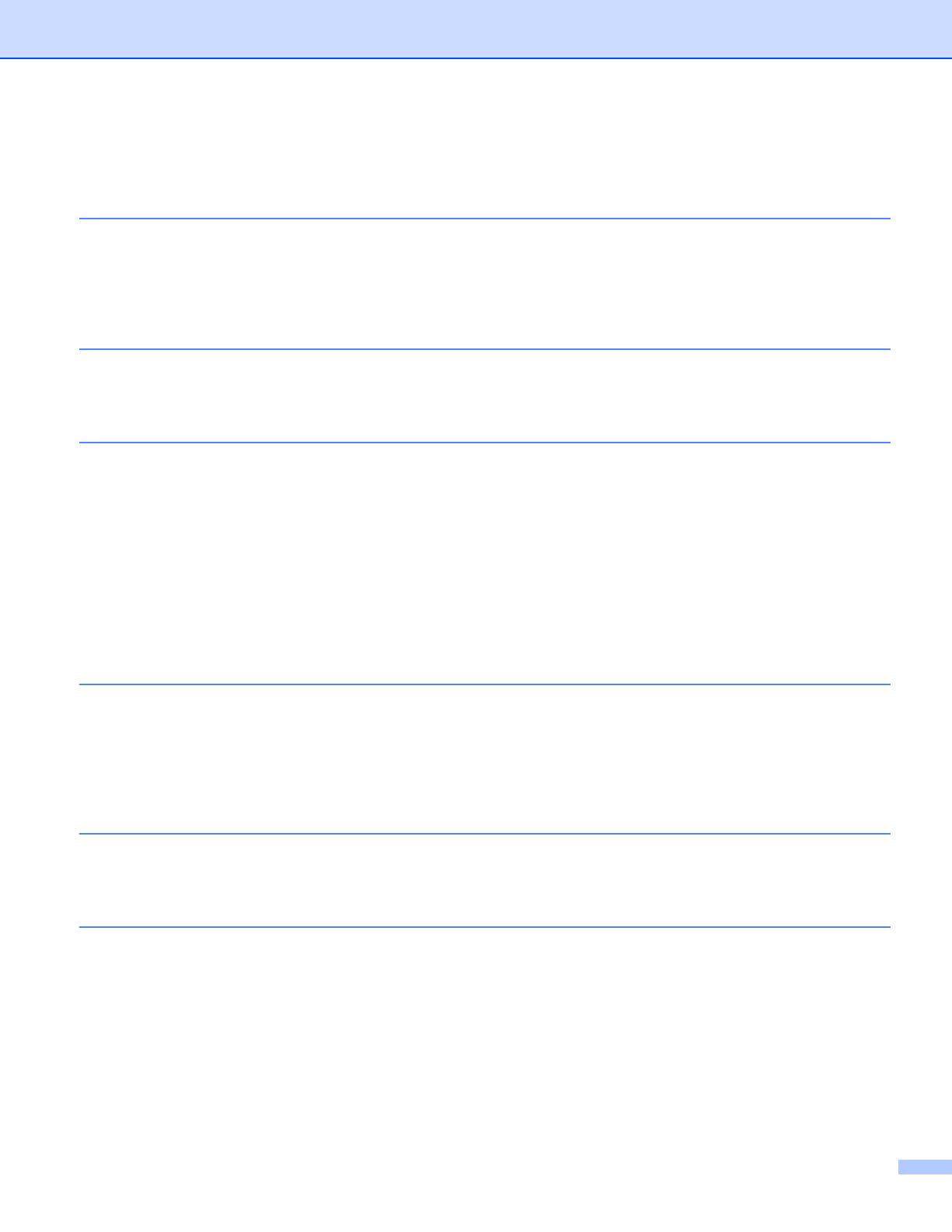
ii
Table of Contents
1 Installing P-touch Editor Software and P-touch Update Software 1
RJ-4030/RJ-4040
Installing P-touch Editor Software/ P-touch Update Software ................................................................1
RJ-4030Ai
Installing P-touch Editor Software/ P-touch Update Software ................................................................2
2 How to Use P-touch Editor (Windows
®
Only) 3
Using P-touch Editor..................................................................................................................................3
Using P-touch Editor............................................................................................................................3
3 How to Use P-touch Transfer Manager & P-touch Library (Windows
®
Only) 7
P-touch Transfer Manager.........................................................................................................................8
Transferring the Template to P-Touch Transfer Manager ...................................................................8
Transferring Templates or Other Data from the Computer to the Printer via USB ............................11
Backing up Templates or Other Data Saved in the Printer................................................................15
Deleting All the Printer Data ..............................................................................................................16
P-touch Library ........................................................................................................................................17
Starting P-touch Library.....................................................................................................................17
Opening and Editing Templates ........................................................................................................18
Printing Templates.............................................................................................................................19
Searching for Templates or Other Data.............................................................................................19
4 Transferring Templates with P-touch Transfer Express (Windows
®
Only) 21
Preparing P-touch Transfer Express .......................................................................................................21
Transferring the Template to P-Touch Transfer Manager .......................................................................22
Saving the Template as a Transfer Package File (.pdz)..........................................................................23
Distributing the Transfer Package File (.pdz) and P-Touch Transfer Express to the User......................25
Transferring the Transfer Package File (.pdz) to Your Printer.................................................................26
5 How to Update Printer Software Using Windows
®
and Mac Computers 29
Updating P-touch Editor...........................................................................................................................29
Updating the Firmware ............................................................................................................................31
6 Printing labels distributed to multiple printers 33
Distributed printing...................................................................................................................................33