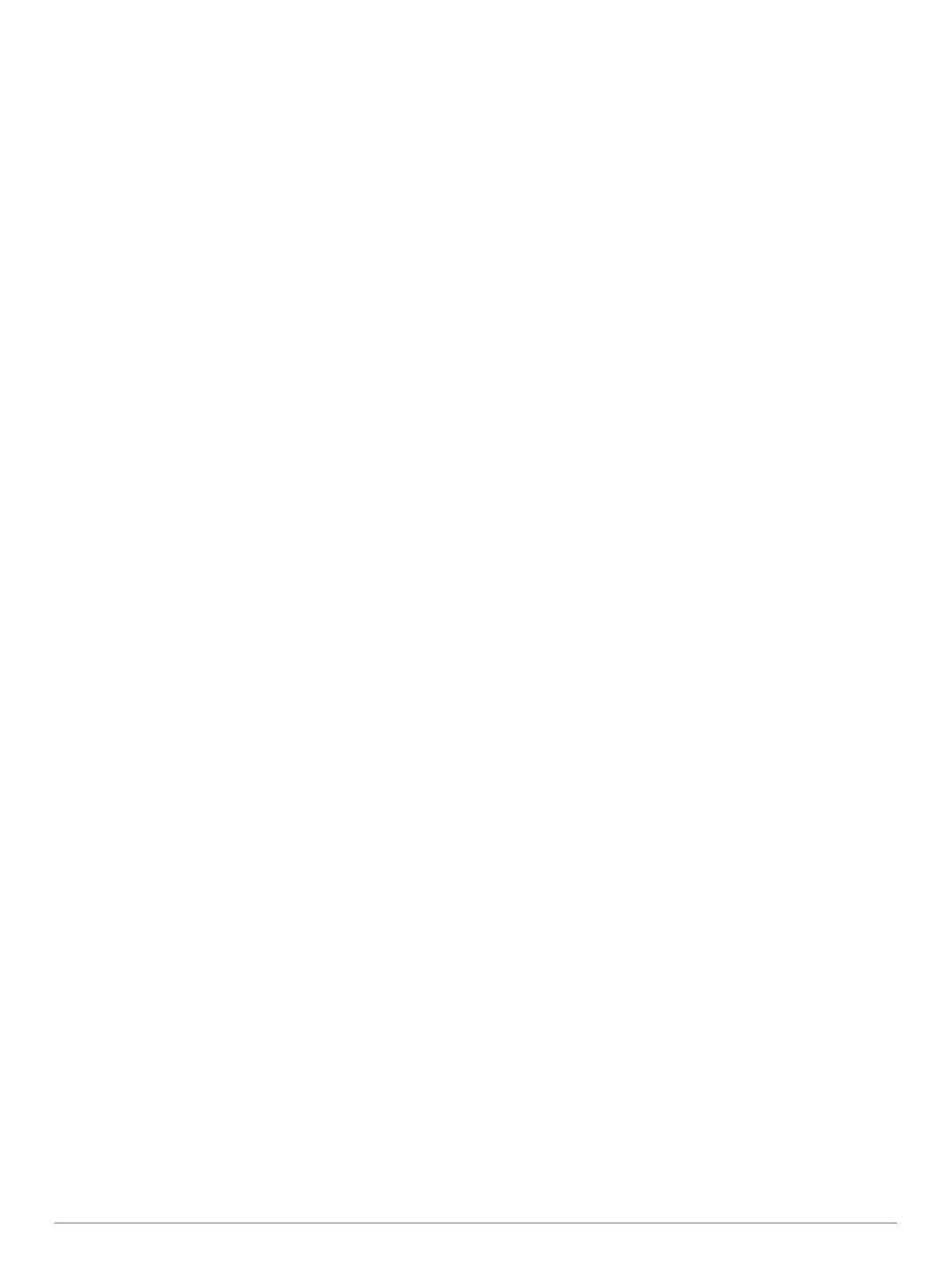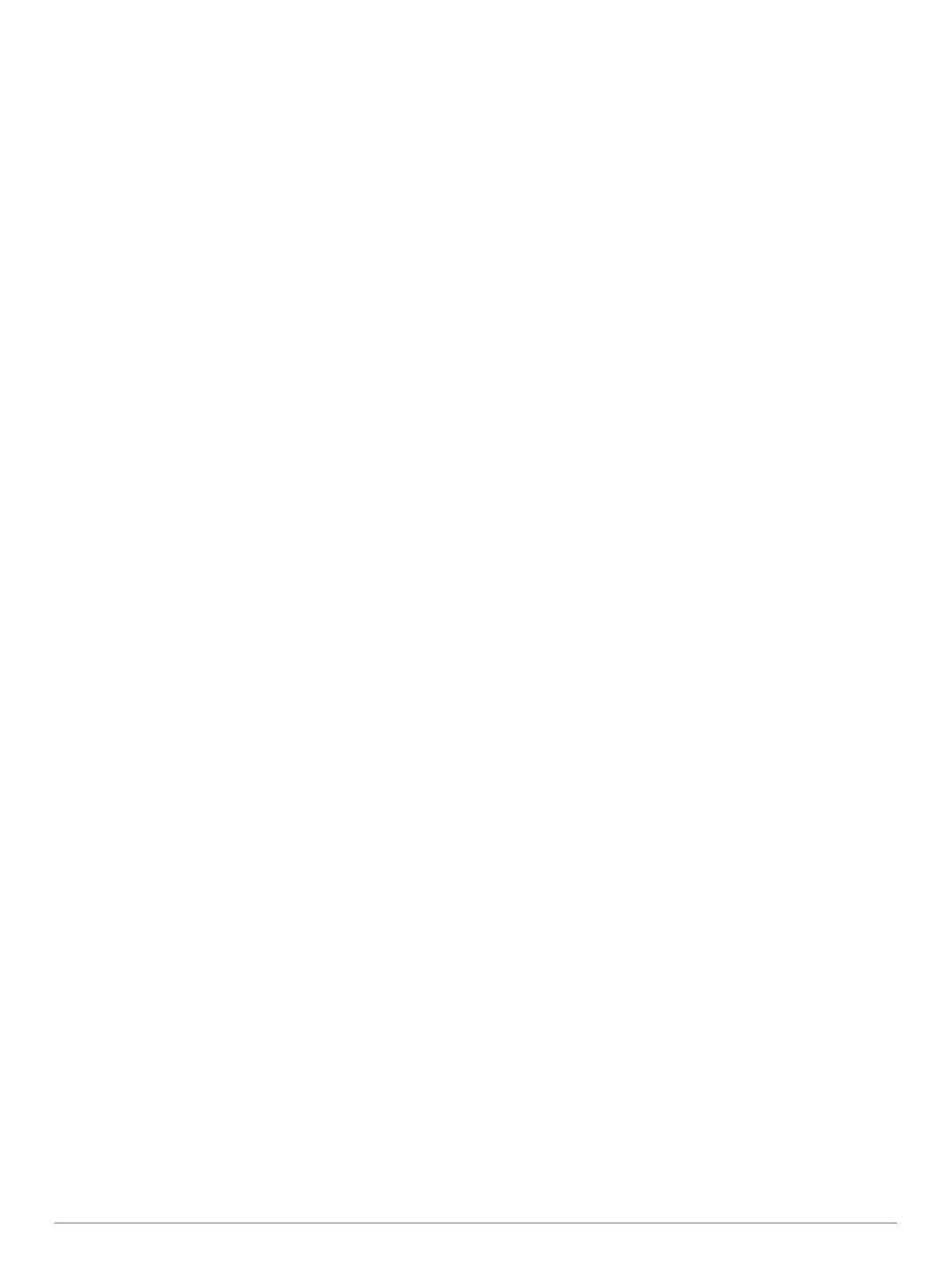
2
If necessary, open a folder or volume.
3
Select a file.
4
Press the Delete key on your keyboard.
Customizing the Device
Map and Vehicle Settings
To open the Map and Vehicle settings, from the main menu,
select Settings > Map & Vehicle.
Vehicle: Sets the icon that represents your position on the map.
Go to www.garmingarage.com for more icons.
Driving Map View: Sets the perspective on the map.
Map Detail: Sets the level of detail on the map. More detail may
cause the map to draw slower.
Map Theme: Changes the color of the map data.
Map Buttons: Sets the shortcuts that appear in the map tools
menu.
Map Layers: Sets the data that appears on the map page
(Customizing the Map Layers).
Dashboards: Sets the map dashboard layout.
Auto Zoom: Automatically selects the zoom level for optimal
use of your map. When disabled, you must zoom in or out
manually.
myMaps: Sets which installed maps the device uses.
Enabling Maps
You can enable map products installed on your device.
TIP: To purchase additional map products, go to
www.garmin.com/us/maps.
1
Select Settings > Map & Vehicle > myMaps.
2
Select a map.
Navigation Settings
Select Settings > Navigation.
Calculation Mode: Sets route preference.
Off-Route Recalculation: Sets how your device recalculates a
route if you deviate from the route.
Avoidances: Sets road features to avoid on a route.
Custom Avoidances: Allows you to avoid specific roads or
areas.
Advanced Detours: Sets the length of the detour.
Safe Mode: Disables all functions that require significant
operator attention and could become a distraction while
driving.
GPS Simulator: Stops the device from receiving a GPS signal,
and saves battery power.
Calculation Mode Settings
Select Settings > Navigation > Calculation Mode.
The route calculation is based on road speeds and vehicle
acceleration data for a given route.
Faster Time: Calculates routes that are faster to drive but can
be longer in distance.
Shorter Distance: Calculates routes that are shorter in distance
but can take more time to drive.
Off Road: Calculates a direct line from your location to your
destination.
Curvy Roads: Calculates routes that prefer curvy roads.
Display Settings
To open the Display settings page, from the main menu, select
Settings > Display.
Color Mode: Sets the device to display day or night colors. You
can select Auto to allow the device to automatically set day or
night colors based on the time of day.
Brightness: Adjusts the display brightness.
Display Timeout: Sets the amount of idle time before your
device enters sleep mode.
Screenshot: Allows you to take a picture of the device screen.
Screenshots are saved in the Screenshot folder of the device
storage.
Bluetooth Settings
Select Settings > Bluetooth.
Bluetooth: Enables Bluetooth wireless technology.
Scan for Devices: Scans for nearby Bluetooth devices.
Friendly Name: Allows you to enter a friendly name that
identifies your device on other devices with Bluetooth
wireless technology.
Disabling Bluetooth
1
Select Settings > Bluetooth.
2
Select Bluetooth.
Traffic Settings
To open the traffic settings page, from the main menu, select
Settings > Traffic.
Traffic: Enables traffic.
Subscriptions: Lists current traffic subscriptions.
trafficTrends: See trafficTrends
™
.
About Traffic Subscriptions
You can purchase additional subscriptions or a renewal if your
subscription expires. Go to http://www.garmin.com/traffic.
Viewing Traffic Subscriptions
Select Settings > Traffic > Subscriptions.
trafficTrends
™
When the trafficTrends feature is enabled, your device uses
historic traffic data to calculate more-efficient routes.
NOTE: Different routes may be calculated based on traffic
trends for the day of the week or the time of day.
Disabling trafficTrends
To prevent your device from recording or sharing traffic data,
you must disable trafficTrends.
Select Settings > Traffic > trafficTrends™.
Units and Time Settings
To open the Units and Time settings page, from the main menu,
select Settings > Units & Time.
Current Time: Sets the device time.
Time Format: Allows you to select a 12-hour, 24-hour, or UTC
display time.
Units: Sets the unit of measure used for distances.
Position Format: Sets the coordinate format and datum used
for geographical coordinates.
Language and Keyboard Settings
Select Settings > Language & Keyboard.
Voice Language: Sets the language for voice prompts.
Text Language: Sets all on-screen text to the selected
language.
NOTE: Changing the text language does not change the
language of user-entered data or map data, such as street
names.
Keyboard Language: Sets the language for your keyboard.
12 Customizing the Device