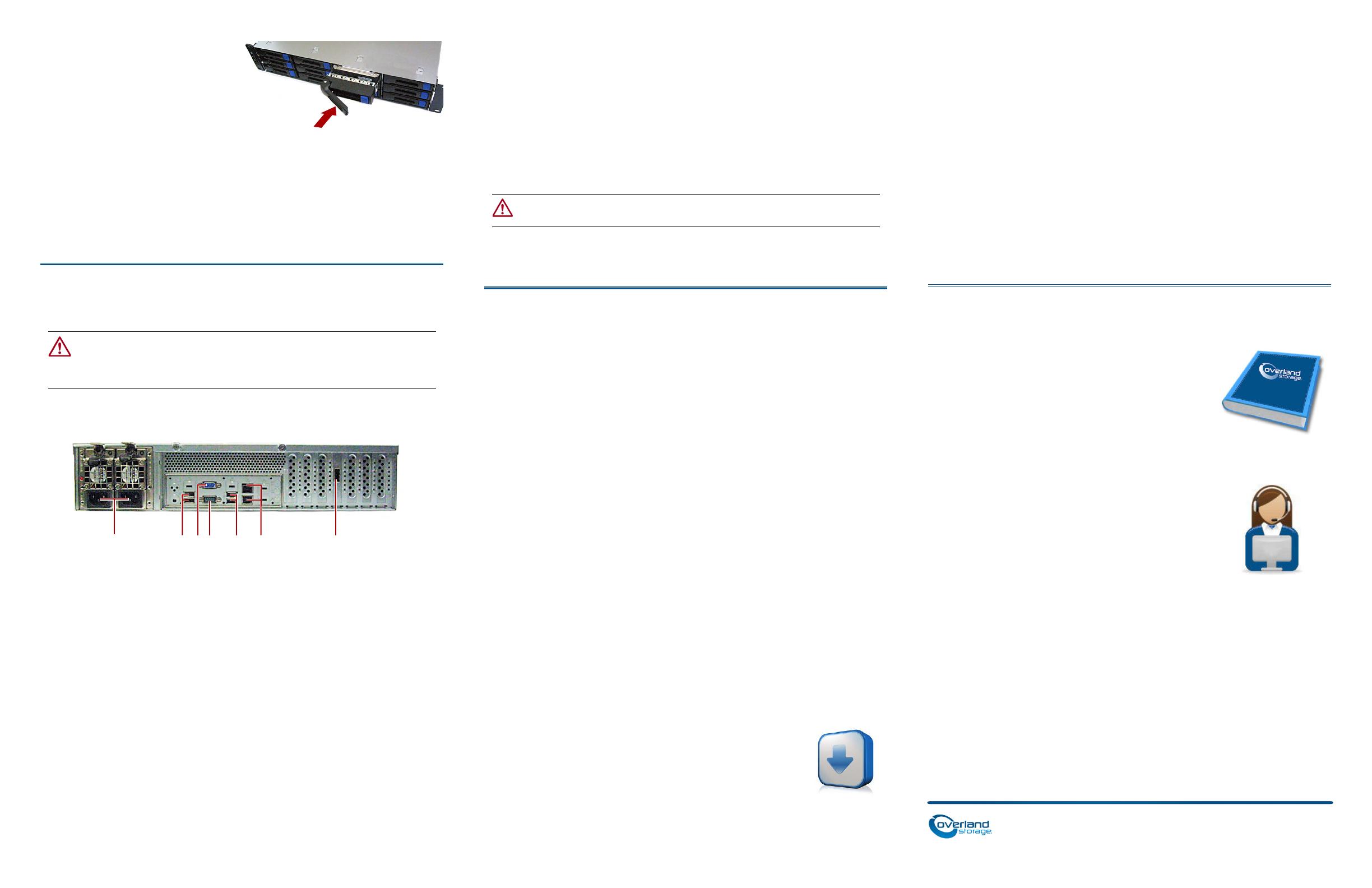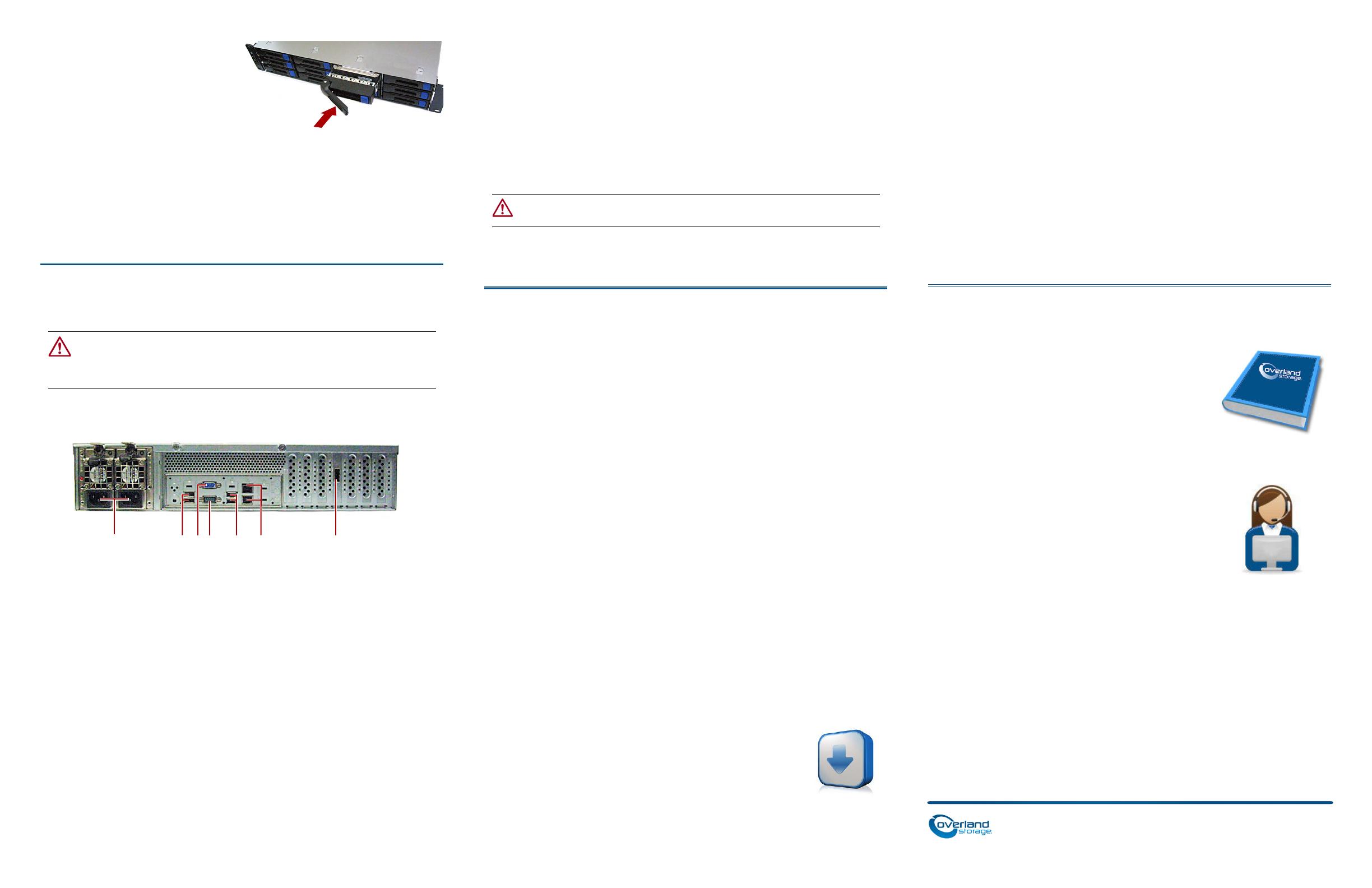
–4– –5– –6–
http://support.overlandstorage.com
You can get additional technical support on the Internet at the Overland Storage Support web page, or
by contacting Overland Storage using the information found on the Contact Us page on our web site.
OD11016 ©2014 Overland Storage, Inc.
4. Push in the latch until it clicks,
locking the assembly in the bay.
5. Repeat Steps 2–4 for each
remaining drive carrier.
Attach the Bezel
1. Position the bezel with the top and bottom edges aligned with the slots on the
front of the appliance.
2. Push the bezel onto the unit until the retaining clips on the ends latch and the
bezel snaps into place.
3. Verify that the bezel is aligned properly with all the LEDs visible and the Power
Panel on the left side is in line with the hole on the bezel flange.
Step 5
Cable Attachment
CAUTION: The speed/duplex setting on an XSR 120 defaults to autonegotiate. The
networking switch or hub to which the XSR 120 is connected must also be configured
to autonegotiate; otherwise, network throughput or connectivity to the XSR 120 may be
seriously impacted.
All cabling, power connections, and cooling vents are located on the XSR 120 rear
panel.
1. Plug the network connection into the Ethernet 1 port (top).
Using a Category 5e (or better) cable, connect Ethernet 1 port on the appliance to
a Gigabit Ethernet switch on the same LAN as the host system used to manage
the SnapServer XSR 120.
2. If desired, plug a second network connection into the Ethernet 2 port (bottom).
NOTE: To take advantage of network bonding (load balancing or failover), both data ports
(Ethernet 1 and 2) must be physically connected to the network. For load balancing,
connect them to the same switch on the same subnet with the switch set to autonegotiate.
For failover, connect them to different switches on the same subnet.
3. Attach the power cords to the AC power sockets.
4. Plug the power cords into a UPS appliance or a properly-grounded AC power
source.
5. If using an APC-brand UPS appliance, plug the USB cord from the UPS into one
of the USB ports on the rear of the SnapServer.
1 32
1 - AC Power
2 - USB 2.0 Ports (4 total)
3 - VGA Port
4 - Serial Port*
5 - Ethernet Ports
6 - SAS OUT Port
*
For use by Technical Support only.
425 6
NOTE: SnapServer systems are designed to work with APC-brand USB or network-based
UPS devices to automatically shut down cleanly in the event of a power failure. You must
configure the APC unit both in the SnapServer Web Management Interface and in the APC
user interface.
6. Press the front power switch for no more than one second.
Important – Read This Before Continuing
After initial power up with new drives, a SnapServer appliance can take up to 10
minutes to complete the new appliance initialization process. During this time, the
Status LED flashes an alternating green and amber pattern.
CAUTION: Under no circumstances should power be removed while the system is in
this state! Doing so may render the appliance inoperable.
Once initialization is complete, the system automatically reboots and the Status LED
displays a solid green color. Continue with Connect for the First Time.
Step 6
Connect for the First Time
NOTE: SnapServers are configured to acquire an IP address from a DHCP server. If no DHCP
server is found on the network, the SnapServer defaults to an IP address in the range of
169.254.xxx.xxx. You may not be able to see the appliance on your network until you discover
and optionally assign an IP address using SnapServer Manager (SSM).
• If you are installing your SnapServer XSR 120 on a network with a DHCP server,
continue with “Connecting Using the Appliance Name.”
• If your network does not have a DHCP server or name resolution services,
continue with” Connecting Using the SnapServer Manager.”
Connecting Using the Appliance Name
This procedure requires that name resolution services (via DNS or an equivalent
service) be operational.
1. Find the server name.
The default XSR 120 name is “Snapnnnnnnn,” where nnnnnnn is the appliance
number. The server number is a unique, numeric-only string that appears on a
label affixed to the bottom of the server.
2. In a web browser, enter the server URL.
For example, enter “http://Snapnnnnnnn” (using the default XSR 120 name).
3. Press
Enter
to connect to the Web Management Interface.
4. In the login dialog box, enter admin as the user name and admin as the
password, then click
OK
.
5. Complete the Initial Setup Wizard.
Your XSR 120 is ready to be configured for your specific environment and needs.
Connecting Using the SnapServer Manager
SnapServer Manager (SSM) is an administrative application that
is Java-based, platform-independent, and runs on all major
platforms. SSM provides administrators a single interface from
which they can discover any SnapServer on the network. You can
download and install SSM from:
http://docs.overlandstorage.com/ssm
Be sure to install SSM on a computer residing on the same network segment as your
SnapServer.
SnapServer Manager Procedure
1. Launch SSM.
SSM discovers all SnapServers on its local network segment and displays their
names, IP addresses, and other status information in the main console. If you do
not have a DHCP server, there might be a delay before the appliance appears on
the network.
NOTE: To distinguish multiple SnapServers, you may need to find their default appliance
names as explained in the previous procedure.
2. In SSM, right-click the appliance name and select Launch Web
Administration.
3. Log into the Web Management Interface.
In the login dialog box, enter admin as the user name and admin as the
password, then click
OK
.
4. Complete the Initial Setup Wizard.
Your XSR 120 is ready to be configured for your specific environment and needs.
Step 7
User Guides
For detailed information on configuring your SnapServer
XSR 120, refer to the SnapServer Administrator’s Guide for
GuardianOS or the GuardianOS Release Notes.
They are available online at:
http://docs.overlandstorage.com/snapserver
Translated versions of this Quick Start Guide are also
available on the web page.
Warranty and Technical Support
For warranty and general technical support information,
see our Contact Us web page:
http://www.overlandstorage.com/company/contact-us/
index.aspx
For information on contacting Overland Technical Support,
see our Contact Support web page:
http://docs.overlandstorage.com/support
To search for more service information, visit our Expert Knowledge Base System:
http://support.overlandstorage.com/kb