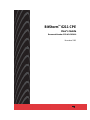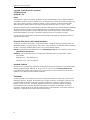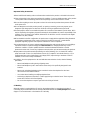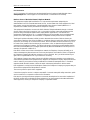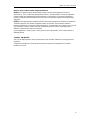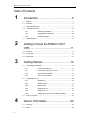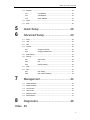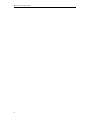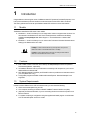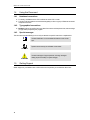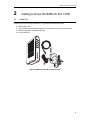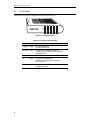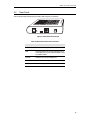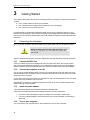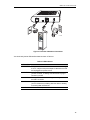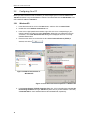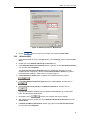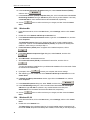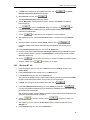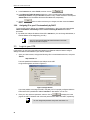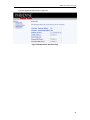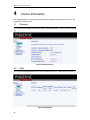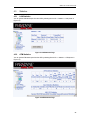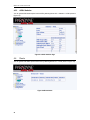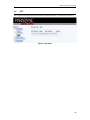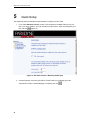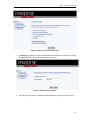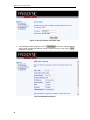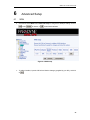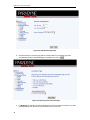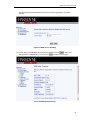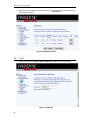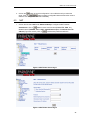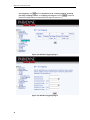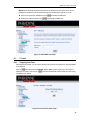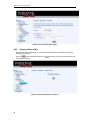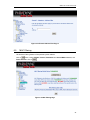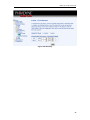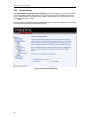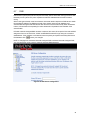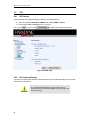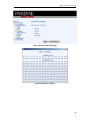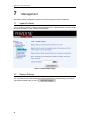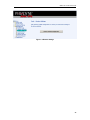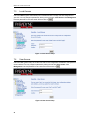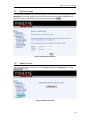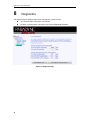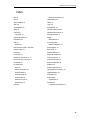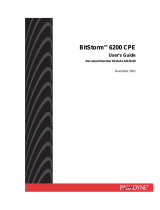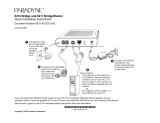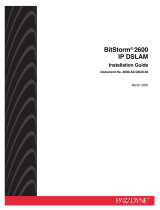Paradyne BitStorm 6211 CPE User manual
- Category
- Gateways/controllers
- Type
- User manual
This manual is also suitable for
Paradyne BitStorm 6211 CPE is a highly-efficient device that allows for secure and reliable internet access. Thanks to the latest technology, the device is an excellent choice for both home and office use. Its advanced features make it possible to connect multiple devices within a network while maintaining excellent performance and providing a stable internet connection. The BitStorm 6211 CPE also includes essential security features to protect your network from unauthorized access. With its user-friendly interface, setting up and managing the device is a breeze.
Paradyne BitStorm 6211 CPE is a highly-efficient device that allows for secure and reliable internet access. Thanks to the latest technology, the device is an excellent choice for both home and office use. Its advanced features make it possible to connect multiple devices within a network while maintaining excellent performance and providing a stable internet connection. The BitStorm 6211 CPE also includes essential security features to protect your network from unauthorized access. With its user-friendly interface, setting up and managing the device is a breeze.




















-
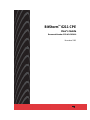 1
1
-
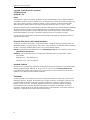 2
2
-
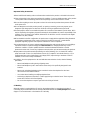 3
3
-
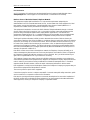 4
4
-
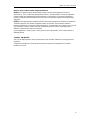 5
5
-
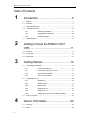 6
6
-
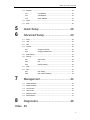 7
7
-
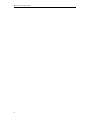 8
8
-
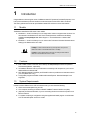 9
9
-
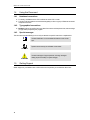 10
10
-
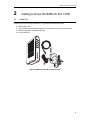 11
11
-
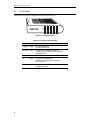 12
12
-
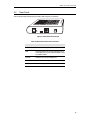 13
13
-
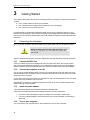 14
14
-
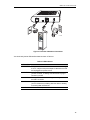 15
15
-
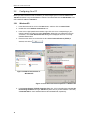 16
16
-
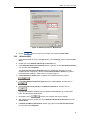 17
17
-
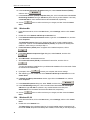 18
18
-
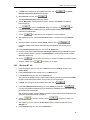 19
19
-
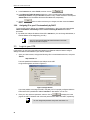 20
20
-
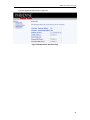 21
21
-
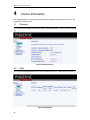 22
22
-
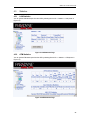 23
23
-
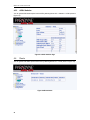 24
24
-
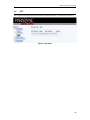 25
25
-
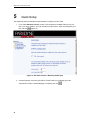 26
26
-
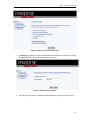 27
27
-
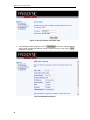 28
28
-
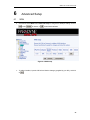 29
29
-
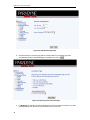 30
30
-
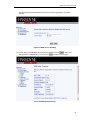 31
31
-
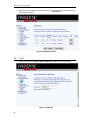 32
32
-
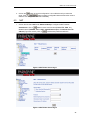 33
33
-
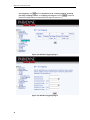 34
34
-
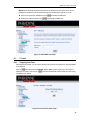 35
35
-
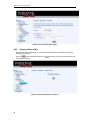 36
36
-
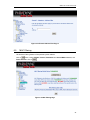 37
37
-
 38
38
-
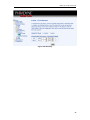 39
39
-
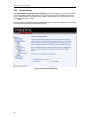 40
40
-
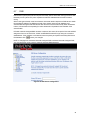 41
41
-
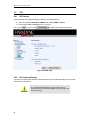 42
42
-
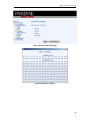 43
43
-
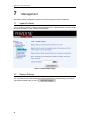 44
44
-
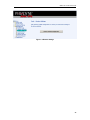 45
45
-
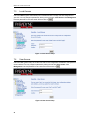 46
46
-
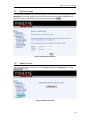 47
47
-
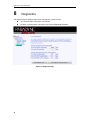 48
48
-
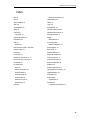 49
49
Paradyne BitStorm 6211 CPE User manual
- Category
- Gateways/controllers
- Type
- User manual
- This manual is also suitable for
Paradyne BitStorm 6211 CPE is a highly-efficient device that allows for secure and reliable internet access. Thanks to the latest technology, the device is an excellent choice for both home and office use. Its advanced features make it possible to connect multiple devices within a network while maintaining excellent performance and providing a stable internet connection. The BitStorm 6211 CPE also includes essential security features to protect your network from unauthorized access. With its user-friendly interface, setting up and managing the device is a breeze.
Ask a question and I''ll find the answer in the document
Finding information in a document is now easier with AI
Related papers
-
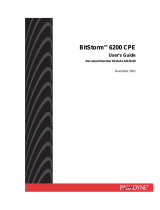 Paradyne BitStorm 6200 User manual
Paradyne BitStorm 6200 User manual
-
 Paradyne MSQ6218-A1 User manual
Paradyne MSQ6218-A1 User manual
-
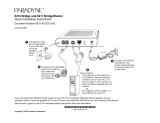 Paradyne Hotwire 6210 Quick Installation Instructions
Paradyne Hotwire 6210 Quick Installation Instructions
-
Paradyne Hotwire 6381 User manual
-
 Paradyne Hotwire 6039 Installation guide
Paradyne Hotwire 6039 Installation guide
-
Paradyne Hotwire 6381 User manual
-
Paradyne Hotwire 6381 User manual
-
Paradyne 6211 User manual
-
 Paradyne BitStorm 2600 IP DSLAM Installation guide
Paradyne BitStorm 2600 IP DSLAM Installation guide
-
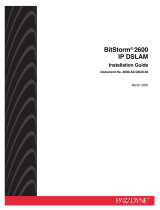 Paradyne IP DSLAM BitStorm 2600 User manual
Paradyne IP DSLAM BitStorm 2600 User manual
Other documents
-
Bosch MSGP3CN/02 Operating instructions
-
 Best Data Products Network Router DSL502E_EU User manual
Best Data Products Network Router DSL502E_EU User manual
-
 ARESCOM NetDSL 800 User manual
ARESCOM NetDSL 800 User manual
-
Digitus DN-50031 User manual
-
Creative Broadband Blaster ADSL Router 8022 User manual
-
 ARGtek CPE2512 User manual
ARGtek CPE2512 User manual
-
 Cavalier 6381 User manual
Cavalier 6381 User manual
-
Zhone Technologies 4821-A2 User manual
-
Zhone Technologies 6211-I2 User manual
-
Huawei E5186s-61a Owner's manual