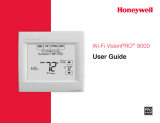69-2761EFS—09 2
Quick reference: residential use
Quick reference: commercial use
HOME. Touch to display Home screen.
FAN. Select fan mode.
SYSTEM. Select system mode (Heat/Cool).
MENU. Touch to display options. Start here to
set a program schedule.
Current status. Shows system mode (heat/
cool), outdoor temperature and humidity (with
optional outdoor sensor).
Current schedule. Touch an arrow to change
temperature setting and select a Temporary or
Permanent Hold.
Indoor conditions. Shows indoor temperature
and humidity.
Current time. Touch to set the current time/
date.
Alert Light. On when alert message
is active or system is set to EmHeat.
Flashes for battery-only power; on
continuous if system powered.
The screen lights when you press any
button. It stays lit for 16 seconds if
the thermostat is battery powered (45
seconds if the thermostat is powered
with a C-wire). Depending on how
your thermostat was installed, the
screen light may always be on.
HOME. Touch to display Home screen.
FAN. Select fan mode.
SYSTEM. Select system mode (Heat/Cool).
MENU. Touch to display options. Start here to
set a program schedule.
Current status. Shows system mode (heat/
cool), outdoor temperature and humidity (with
optional outdoor sensor).
Override. Touch to override program schedule.
Current schedule. Touch an arrow to change
temperature setting and set a temporary hold.
Current program status.
Indoor conditions. Shows indoor temperature
and humidity.
Current time. Touch to set current time/date.
Alert Light. On when alert message is
active or system is set to EmHeat. Flashes
for battery-only power; on continuous if
system powered.
Micro SD Card port. Use card to load
holiday schedules and custom events.
The screen lights when you
press any button. It stays lit for
16 seconds if the thermostat is
battery powered (45 seconds if
the thermostat is powered with
a C-wire). Depending on how
your thermostat was installed,
the screen light may always be
on.