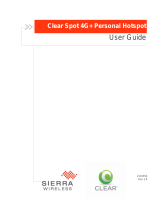Page is loading ...



Brady Netwwork Card Installation Guide
Table of Contents
Brady Network Card . . . . . . . . . . . . . . . . . . . . . . . . . . . . . . . . . . . . . . . . . . . . . . . . . . . . . . 1
Brady Network Card LED Light. . . . . . . . . . . . . . . . . . . . . . . . . . . . . . . . . . . . . . . . . . . 1
Networks Supported . . . . . . . . . . . . . . . . . . . . . . . . . . . . . . . . . . . . . . . . . . . . . . . . . . . 2
Brady Network Card Installation . . . . . . . . . . . . . . . . . . . . . . . . . . . . . . . . . . . . . . . . . . . . . 3
First Time Installation for WiFi Printing . . . . . . . . . . . . . . . . . . . . . . . . . . . . . . . . . . . . . 4
First Time Installation for Ethernet Printing. . . . . . . . . . . . . . . . . . . . . . . . . . . . . . . . . 13
Bluetooth Printing from Mobile Phones . . . . . . . . . . . . . . . . . . . . . . . . . . . . . . . . . . . 21
Default PIN . . . . . . . . . . . . . . . . . . . . . . . . . . . . . . . . . . . . . . . . . . . . . . . . . . . . 21
Default Name. . . . . . . . . . . . . . . . . . . . . . . . . . . . . . . . . . . . . . . . . . . . . . . . . . . 21
Installation for Additional PC’s . . . . . . . . . . . . . . . . . . . . . . . . . . . . . . . . . . . . . . . . . . 22
Installing the USB Driver Only . . . . . . . . . . . . . . . . . . . . . . . . . . . . . . . . . . . . . . . . . . 29
First Time Installation for Adhoc Printing . . . . . . . . . . . . . . . . . . . . . . . . . . . . . . . . . . 32
Install USB Driver . . . . . . . . . . . . . . . . . . . . . . . . . . . . . . . . . . . . . . . . . . . . . . . 32
Establish Adhoc Connection . . . . . . . . . . . . . . . . . . . . . . . . . . . . . . . . . . . . . . . 33
Install Network Driver. . . . . . . . . . . . . . . . . . . . . . . . . . . . . . . . . . . . . . . . . . . . 37
Troubleshooting . . . . . . . . . . . . . . . . . . . . . . . . . . . . . . . . . . . . . . . . . . . . . . . . . . . . . . . . 38
Ethernet Connection Failed . . . . . . . . . . . . . . . . . . . . . . . . . . . . . . . . . . . . . . . . . . . . 38
WiFi Connection Failed. . . . . . . . . . . . . . . . . . . . . . . . . . . . . . . . . . . . . . . . . . . . . . . . 39
USB Connection Failed . . . . . . . . . . . . . . . . . . . . . . . . . . . . . . . . . . . . . . . . . . . . . . . 42
Brady Network Card Configuration Utility . . . . . . . . . . . . . . . . . . . . . . . . . . . . . . . . . . . . . 43
General Settings . . . . . . . . . . . . . . . . . . . . . . . . . . . . . . . . . . . . . . . . . . . . . . . . . . . . . 43
Network Settings. . . . . . . . . . . . . . . . . . . . . . . . . . . . . . . . . . . . . . . . . . . . . . . . . . . . . 44
WiFi Settings. . . . . . . . . . . . . . . . . . . . . . . . . . . . . . . . . . . . . . . . . . . . . . . . . . . . . . . . 45
Bluetooth Settings. . . . . . . . . . . . . . . . . . . . . . . . . . . . . . . . . . . . . . . . . . . . . . . . . . . . 48
Firmware Upgrade/Factory Reset. . . . . . . . . . . . . . . . . . . . . . . . . . . . . . . . . . . . . . . . 49
Factory Reset . . . . . . . . . . . . . . . . . . . . . . . . . . . . . . . . . . . . . . . . . . . . . . . . . . . 52


1
Brady Network Card
Brady Network Card LED Light
Brady Netwwork Card Installation Guide
Brady Network Card
Brady Network Card LED Light
The changing colors of the LED light on the Brady Network Card signifies the following:
Color Status
Solid Green Card is functioning normally, status is OK.
Blinking Orange The firmware is corrupted and it needs to be upgraded. Use the
Brady Network Card Configuration Utility to upgrade the firmware.
(See page 49 for information on downloading new firmware.)
Blinking Green Firmware upgrade is in progress.
Solid Red Card failure. There is no communication between the Brady Network
Card and the printer. Contact your system administrator.
Blinking Red An error is detected in the current operation of the Brady Network
Card. Check the current operation.

Brady Network Card
Networks Supported
2
Brady Network Card Installation Guide
Networks Supported
The name on the barcode label of your network card will indicate which networks the specific card supports.
Name Networks Supported
NET-BT-WIFI-LAN Bluetooth, WiFi, and Ethernet
NET-WIFI WiFi and Bluetooth ONLY
NET-BT Bluetooth ONLY
NET-LAN Ethernet ONLY

3
Brady Network Card Installation
Networks Supported
Brady Netwwork Card Installation Guide
Brady Network Card Installation
If your Brady printer is equipped with a Brady Network Card (WiFi or Ethernet), you can configure the printer
to run as a local printer (physically attached to your PC via a USB cable) and as a network (shared) printer
through Ethernet or WiFi. To establish the printer as a network printer, you must configure the Brady Network
Card to recognize and work with your networks. The Brady Printer Drivers CD, packaged with your printer,
contains the installation wizards not only for printer drivers but also for the Brady Network Card configuration.
The printer drivers and Brady Network Card drivers can also be downloaded from the Brady website at
www.bradyid.com
.
The network card installation and configuration wizard identifies six different installation scenarios. They are:
• First time installation for WiFi printing
• First time installation for Ethernet printing
• Bluetooth printing from mobile phones
• Installation for additional PC’s
• Installing the USB driver only
• First time installation for Adhoc printing

Brady Network Card Installation
First Time Installation for WiFi Printing
4
Brady Network Card Installation Guide
First Time Installation for WiFi Printing
Use this installation process:
5 If you have just purchased the printer and are setting it up for the first time.
5 If you intend to send print jobs to the printer from a PC using a WiFi network.
To configure your Brady Network Card for WiFi and install the printer driver for your Brady printer, perform
the following steps.
1. Connect the Brady printer to your PC with the USB cable included in your printer package.
2. Turn the printer on.
3. If the Windows “Add New Hardware” wizard launches, click Cancel.
4. Insert the Brady Universal Printer Driver CD into the CD drive of your computer.
The installation wizard launches automatically.
5. Click printer model you are installing.
6. Click Next.

5
Brady Network Card Installation
First Time Installation for WiFi Printing
Brady Netwwork Card Installation Guide
7. Click First time install for network
driver. (This is selected by default.)
8. Click Next.
9. Check that your printer is connected to
the PC via USB cable, that your printer
is powered on, and that the Brady
Network Card LED is solid green.
10. After verifying that the printer and PC
are connected properly, click Next.

Brady Network Card Installation
First Time Installation for WiFi Printing
6
Brady Network Card Installation Guide
The USB driver is installed.
The networks supported by your Brady
Network Card are shown. To activate WiFi:
11. Click Wireless, then click Next.

7
Brady Network Card Installation
First Time Installation for WiFi Printing
Brady Netwwork Card Installation Guide
12. In the Printer Description field, enter
an easy-to-identify name/description
for this network connection. You can
use any alphanumeric characters.
In the Network Address Type field, the
default DHCP protocol is recommended. If
you choose Static, the IP Address, Subnet
Mask and Default Gateway fields are
required.
13. Click Next.
Be sure that you have your PC’s WiFi
network name and network passkey (if the
network is password protected). When you
have gathered that information:
14. Click Next

Brady Network Card Installation
First Time Installation for WiFi Printing
8
Brady Network Card Installation Guide
15. Choose the network that your PC is
currently connected to, then click Next.
Note: If you do not see your
network in the list, you can
choose Other to manually
specify a network.

9
Brady Network Card Installation
First Time Installation for WiFi Printing
Brady Netwwork Card Installation Guide
16. Enter the passkey for the selected
network.
If you do not know the password or security
type, consult with your network
administrator.
17. Click Next

Brady Network Card Installation
First Time Installation for WiFi Printing
10
Brady Network Card Installation Guide
When the wireless connection is successful,
the Bonjour wizard is launched.
18. Click Next.
The Apple End User License Agreement is
shown.
19. Aftr reading it, click I accept the terms
in the license agreement, then click
Next to continue.

11
Brady Network Card Installation
First Time Installation for WiFi Printing
Brady Netwwork Card Installation Guide
The Bonjour program is designed to
establish and monitor network printers. The
Bonjour Printer Wizard establishes your
Brady printer as a network printer.
20. Click the assigned network printer
name.
For easier identification, the name or
description you assigned in Step 12 above
displays in the lower left corner of the
screen.
21. Click Next.
22. In the Manufacturer field , click on
Brady (the manufacturers are in
alphabetical order); then, in the Model
field, click the printer to install.
23. Click Next.

Brady Network Card Installation
First Time Installation for WiFi Printing
12
Brady Network Card Installation Guide
24. Once the Bonjour Printer wizard
completes, click Finish.
The Brady Printer Installation is completed.
25. Click Finish to exit the wizard.

13
Brady Network Card Installation
First Time Installation for Ethernet Printing
Brady Netwwork Card Installation Guide
First Time Installation for Ethernet Printing
Use this installation process:
5 If you have just purchased the printer and are setting it up for the first time.
5 If you intend to send print jobs to the printer from a PC using Ethernet or over a LAN
network.
The Brady Network Card is configured to support either Ethernet or WiFi connections. You cannot have both
connections active at the same time. To activate the Ethernet connection:
1. Connect the Brady printer to your PC with the USB cable included in your printer package.
2. Turn the printer on.
3. If the Windows “Add New Hardware” wizard launches, click Cancel.
4. Insert the Brady Universal Printer Driver CD into the CD drive of your computer.
The installation wizard launches automatically.
5. Click printer model you are installing.
6. Click Next.

Brady Network Card Installation
First Time Installation for Ethernet Printing
14
Brady Network Card Installation Guide
7. Click First time install for network
driver. (This is selected by default.)
8. Click Next.
9. Check that your printer is connected to
the PC via USB cable, that your printer
is powered on, and that the Brady
Network Card LED is solid green.
10. After verifying that the printer and PC
are connected properly, click Next.

15
Brady Network Card Installation
First Time Installation for Ethernet Printing
Brady Netwwork Card Installation Guide
The USB driver is installed.
11. Click Ethernet radio button.
12. Click Next.

Brady Network Card Installation
First Time Installation for Ethernet Printing
16
Brady Network Card Installation Guide
13. In the Printer Description field, enter
an easy-to-identify name/description
for this network connection. You can
use any alphanumeric characters.
In the Network Address Type field, the
default DHCP protocol is recommended. If
you choose Static, the IP Address, Subnet
Mask and Default Gateway fields are
required.
14. Click Next.
15. Verify that your printer and PC are connected to the same network. When verified, click Next.
To verify that your printer and PC are on the same network, refer to the connection guidelines below.
Figure 1 • Network connections
/