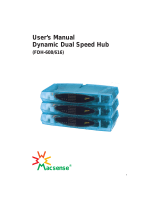Page is loading ...

8-Port A c e r H u b
Dual-Speed Ethernet Hub
ALH-608ds
User's Manual
608-UM 1/8/99 2:34 PM ≠∂≠±1

ii
Copyright
Copyright
©
1998-1999 Acer Netxus Inc. All rights reserved. No part of this
publication may be reproduced, transmitted, transcribed, stored in a
retrieval system, or translated into any language or computer language, in
any form or by any means, electronic, mechanical, magnetic, optical,
chemical, manual or otherwise, without the prior written permission of Acer
Netxus Inc.
Disclaimer
Acer Netxus Inc. makes no representations or warranties, either expressed
or implied, with respect to the contents hereof and specifically disclaims
any warranties, merchantability or fitness for any particular purpose. Any
software described in this manual is sold or licensed “as is”. Should the
programs prove defective following their purchase, the buyer (and not this
c o m p a n y, its distributor, or its dealer) assumes the entire cost of all
necessary servicing, repair, and any incidental or consequential damages
resulting from any defect in the software. Furthermore, Acer Netxus Inc.
reserves the right to revise this publication and to make changes from time
to time in the contents hereof without obligation to notify any person of
such revision or changes.
Other brand and product names are trademarks and/or registered trademarks of
their respective holders.
608-UM 1/8/99 2:34 PM ≠∂≠±I

IMPORTANT SAFETY INSTRUCTIONS
1. Read these instructions carefully. Save these instructions for future
reference.
2. Follow all warnings and instructions marked on the product.
3. Unplug this product from the wall outlet before cleaning. Do not use
liquid cleaners or aerosol cleaners. Use a damp cloth for cleaning.
4. Do not use this product near water.
5. Do not place this product on an unstable cart, stand, or table. The
product may fall, causing serious damage to the product.
6. The openings should never be blocked by placing the product on a
bed, sofa, rug, or other similar surface. This product should never be
placed near or over a radiator or heat register, or in a built-in
installation unless proper ventilation is provided.
7. This product should be operated from the type of power indicated on
the marking label. If you are not sure of the type of power available,
consult your dealer or local power company.
8. Do not allow anything to rest on the power cord. Do not locate this
product where persons will walk on the cord.
9. If an extension cord is used with this product, make sure that the total
ampere rating of the equipment plugged into the extension cord does
not exceed the extension cord ampere rating. Also, make sure that
the total rating of all products plugged into the wall outlet does not
exceed 15 amperes.
10.Do not attempt to service this product yourself, as opening or
removing covers may expose you to dangerous voltage points or other
risks. Refer all servicing to qualified service personnel.
iii
608-UM 1/8/99 2:34 PM ≠∂≠±1

About this Manual
Purpose
This user manual gives you all the information you need to operate the
AcerHub ALH-608ds dual-speed Ethernet hubs properly.
Note: ALH-608ds is the model number of AcerHub 608ds.This model number
"ALH-608ds" will be used through this manual.
Manual Structure
This user manual consists of Quick Installation Guide, four chapters and one
appendix as follows:
Quick Installation Guide
Chapter 1 Overview
This chapter describes the features and functions of the AcerHub ALH-608ds
hub, and the items in the package.
Chapter 2 Make Your Hub Ready
This chapter describes the installation procedures to quickly make your hub
ready for networking and the easiest way to find out if the hub is working well.
Chapter 3 Building Feasible Networks
This chapter describes the network topology for hybrid 10Mbps and 100Mbps
networks, cabling requirements for connections, and the interoperability
between other hubs and switches. A detailed introduction of the bridged uplink
port will also be given.
Chapter 4 Troubleshooting
This chapter provides a simple troubleshooting guideline that you can follow to
eliminate errors for quick network recovery.
Appendix A Specifications
iv
608-UM 1/8/99 2:34 PM ≠∂≠±2

Table of Contents
Chapter 1 Overview
1.1 Product goal 1-1
1.2 Product features 1-1
1.3 Product configuration 1-2
Chapter 2 Make Your Hub Ready
2.1 Connecting to the external power supply 2-1
2.2 Installing the hub on your working surface 2-4
2.3 Connecting to computers 2-7
2.4 Does the hub work well? 2-9
2.4.1 LED overview 2-9
2.4.2 System status indicators 2-10
2.4.3 Network status indicators 2-11
2.4.4 Network utilization indicators 2-12
Chapter 3 Building Feasible Networks
3.1 Network topology for AcerHub ALH-608ds 3-1
3.2 Interconnection to hubs and switches 3-4
Chapter 4 Troubleshooting
Appendix A Specifications
v
608-UM 1/8/99 2:34 PM ≠∂≠±3

Quick Installation Guide
1. Unpack the AcerHub ALH-608ds dual-speed Hub and it's
accessories (refer section 1.3).
2. Connect the Hub to the external Power supply (refer to section 2.4.1)
3. Use the normal ports to connect to PCs and computers.
4. Use the uplink port to connect to another hub or LAN switch.
vi
608-UM 1/8/99 2:34 PM ≠∂≠±4

Congratulations on your purchase of the AcerHub 608ds. The AcerHub ALH-
608ds is a 8-port dual-speed fast Ethernet repeater hub for connection with
multiple PCs to a workgroup LAN (Local Area Network) environment to share
network resources.
1.1 Product goal
AcerHub ALH-608ds provides high-speed and easy access to the LAN and
Intranet both for SOHO (Small Office/ Home Office) and corporations. It
allows data transmission at speeds of 10 Mbps or 100Mbps, depending if the
connected device is running at 10Mbps or 100Mbps. Besides the high-speed
data access, the AcerHub ALH-608ds also supports one uplink port for Class-
II cascading connection between hub stacks. The uplink port will support the
bridge function that permits a distance of 100 meters for data transmission in
Class-II cascading and eliminates the repeater count limitation in IEEE 802.3u
specifications. It will be easy to construct your own LAN with ALH-608ds by
this explicit expanding capability of data transmitting distances and user
accounts.
Installation of AcerHub ALH-608ds is relatively simple and all you have to do
is plug the cables from the adapter cards to the ports, check the LEDs and
you can start networking.
1.2 Product Features
AcerHub ALH-608ds provides the following features:
• 8-port dual-speed hub, each port is a 10/100 Mbps dual-speed connection
with network speed auto-detection
• Fully complies with IEEE 802.3 and 802.3u specifications
• Built-in switching function to connect 10 and 100Mbps network
domains
• Stackable function to provide maximum stacking of 5 sets as a single hub
count by SCSI-II cables
• In slave hub mode, an uplink port with bridge function which provides
scalable network expansion.(This function is very useful in constructing a
1. Overview
1-1
User's Manual
608-UM 1/8/99 2:34 PM ≠∂≠±5

large network,refer section 3.1 for details.)
• Built-in switch auto-disable function to avoid data looping when
stacking
• External switching power supply for lower power consumption and
heat emission
• Compact design for SOHO desktop environment for easy
networking
1.3 Product configuration
The product configuration inside the package is shown in the figure 1-1.
Please check the contents of the package if there is any missing part before
using the hub. The accessories of this product include:
ALH-608ds dual-speed hub 1 piece
External switching power adapter 1 piece
Power cord 1 piece
Stacking cable (SCSI-II) 1 piece
Stacking kit 1 pair
User's manual 1 piece
Figure 1-1 Product configuration of AcerHub ALH-608ds
1-2
User's Manual
608-UM 1/8/99 2:34 PM ≠∂≠±6

This chapter will guide you through how to install the AcerHub ALH-608ds. It
includes procedures for connecting to the external power supply, installing the
hub on your working surface, connecting the Hub to your computer, and
guidelines to see if it works well. Before setting up your hub, please take note
of the front and rear panel of this hub, as shown in Figure 2-A and 2-B.
Please follow the installing procedures to make your network ready:
2.1 Connecting to the external power supply
Carefully unpack the AcerHub ALH-608ds and it's accessories. For the first
time that you use this hub, please make sure there is nothing missing in the
package. The procedures for connecting to the power outlet are:
2.1.1 Take out the hub and the power adapter from the packing box, as shown
in Figure 2-1.
2. Make Your Hub Ready
2-1
User's Manual
Figure 2-A Front Panel
Note: The ports marked "II"", "2", "3", "4", "5", "6", "7","8" are
normal ports.
Figure 2-B Rear Panel
608-UM 1/8/99 2:34 PM ≠∂≠±7

2.1.2 Place the hub on the desktop and remove the packing box of the power
adapter, as shown in Figure 2-2.
2-2
User's Manual
Figure 2-1 Get the hub and power adapter
Figure 2-2 Put the hub on desktop and find the proper power adapter
608-UM 1/8/99 2:34 PM ≠∂≠±8

2.1.3 Verify it's a 5V,3A power adapter by looking at the indicating label. If the
adapter is correct, please stretch the cable and plug the cord into the power
jack of the hub, as shown in Figure 2-3.
2.1.4 Once the hub is connected to the power adapter, please connect the
power adapter to a power cord, as shown in Figure 2-4.
2-3
User's Manual
Figure 2-3 Connect to the power adapter
Figure 2-4 Connect to the power cord to wall outlet
608-UM 1/8/99 2:34 PM ≠∂≠±9

2.1.5 Plug the power cord into the outlet on the wall and check if the power
LED lights up. If it lights up, then the hub is ready to be connected to the
network, as shown in Figure 2-5.
2.2 Installing the hub on your working surface
You have to find a solid working surface to place the hub and make sure the
equipment is not close to any high voltage power source or over-heated
sources. Also keep away from electronic equipment sensitive to electronic
interference. The brief procedures of installing your hub should be:
2.2.1 Put the hub on a stable working surface, as shown in Figure 2-6.
2-4
User's Manual
Figure 2-5 Power on the hub and make it ready
608-UM 1/8/99 2:34 PM ≠∂≠±10

2.2.2 If you are installing more than one hub, please turn off the power of all
hubs first. Then you can get another hub and place it above the previous one
on the working surface, as shown in Figure 2-7. Finally, put the stacking kit in
the middle of two sides and click into the stacking hole in the plastic housing.
Check if all hubs are tightly fastened by the stacking kits and proceed to next
step.
2-5
User's Manual
Figure 2-7 Unplug the power,and stack two hubs together
Figure 2-6 Lay hub on stable desktop
608-UM 1/8/99 2:34 PM ≠∂≠±11

2.2.3 Get the stackable cable and connect the cable to the stacking connector
on the hub, as shown in Figure 2-8. Connect "Down" SCSI port of the upper
hub to "Up" SCSI port of the lower hub. Any loose connection of the stackable
cable will cause problems with network performance and quality.
2.2.4 If you are trying to add more hubs in your office, you can follow the
procedures from 2.2.2 to 2.2.3 repeatedly. Be sure not to stack hubs more
than 5 (include 5) sets in one stack.
2.2.5 Plug the power cord into the outlet on wall and check if the power LED
lights up. The hub is ready for network connection if the power LED lights up,
as shown in Figure 2-9.
2-6
User's Manual
Figure 2-8 Connect hubs by stacking cable
608-UM 1/8/99 2:34 PM ≠∂≠±12

2.3 Connecting to computers
2.3.1 Make sure the hub is ready for networking by checking if the PWR
indicator displays.
2. 3 . 2 See if the computer is working and find the RJ-45 connector of the adapter
card in computers. You can connect UTP (Unshielded Twistered Pair) cables
from normal ports of the hub to computers directly, as shown in Figure 2-10.
2-7
User's Manual
Figure 2-9 Stack multiple hubs together
Figure 2-10 Connect to computers
608-UM 1/8/99 2:34 PM ≠∂≠±13

2.3.3 Arrange the route for cabling if no fixed cabling box is provided.
Otherwise, It's right way to connect from your computer to the fixed cabling
box on your working surface and plug the other end of the cable to the RJ-45
connector on the hub, as shown in Figure 2-11.
2.3.4 After connecting to the hub, please check if the Link LEDs on the
adapter card and the hub(named as LNK/Rx) are lit up, as shown in
Figure 2-12. If the LED is not lit up, there must be something wrong and
please reference to chapter 4 for quick trouble shooting.
2-8
User's Manual
Figure 2-11 Connect UTP cable from hub to computers
608-UM 1/8/99 2:34 PM ≠∂≠±14

2.3.5 If you are trying to connect more cables to the hub, please follow
procedures from section 2.3.2 to 2.3.4.
2.4 Does the hub work well?
You can observe the LED status to see if the hub works fine. The meanings of
LEDs are defined in section 2.4.1.
2.4.1 LED overview
The locations of LED indicators are shown in Figure 2-13.
2-9
User's Manual
Figure 2-12 Check the Link LEDs both on hub and adapter card
Figure 2-13 LED overview
608-UM 1/8/99 2:34 PM ≠∂≠±15

There are three groups of LED indicators in the front panel:
• System status indicators: Indicate the overall system status of the hub. It
includes system PWR, Fan Err., Master, Slave indicators, Collision of 10 and
100M, and Bridge function
• Network status indicators: Indicate working status of each connection port, It
includes port 100/10M, LNK/Rx and Partition
• Network utilization indicators: Indicate the bandwidth utilization of 10 and
100Mbps. It includes 5, 15, 25, 35, 55+ scales indicators
2.4.2 System status indicators
PWR: Indicates if the system is provided with power.
FAN Err.: Indicates if the cooling FAN is dead.
Master/Slave: Indicates if the system is stacked to be the Master or Slave
hub.
2-10
User's Manual
Figure 2-14 System Status Indicators
608-UM 1/8/99 2:34 PM ≠∂≠±16

Note: It's normal either Master or Slave LED will display when hubs
are stacking.
Note:The difference between Master hub and Slave hub will be
explained in chapter 3.
Collision: Indicate if a collision occurs in 10Mbps or 100Mbps domain.
Bridge: Indicates if the bridging function is enabled.
Note: The slave hub will provide a Bridge Uplink Port, see chapter 3 for
details.
2.4.3 Network Status Indicators
There are 3 LED indicators to indicate the network status of each connection
port.
2-11
User's Manual
608-UM 1/8/99 2:34 PM ≠∂≠±17

100/10: Indicates if the port is working at 100Mbps or 10Mbps.
LNK/Rx: Indicates if the port is linked to another port or receiving data.
Partition: Indicates if the port is partitioned or not. A port is partitioned if it
experiences consecutive collisions.
2.4.4 Network utilization indicators
There are 2 sets of LED indicators to indicate the real-time network utilization
of 10Mbps and 100Mbps domain.
2-12
User's Manual
Figure 2-15 Network Status Indicators
608-UM 1/8/99 2:34 PM ≠∂≠±18
/