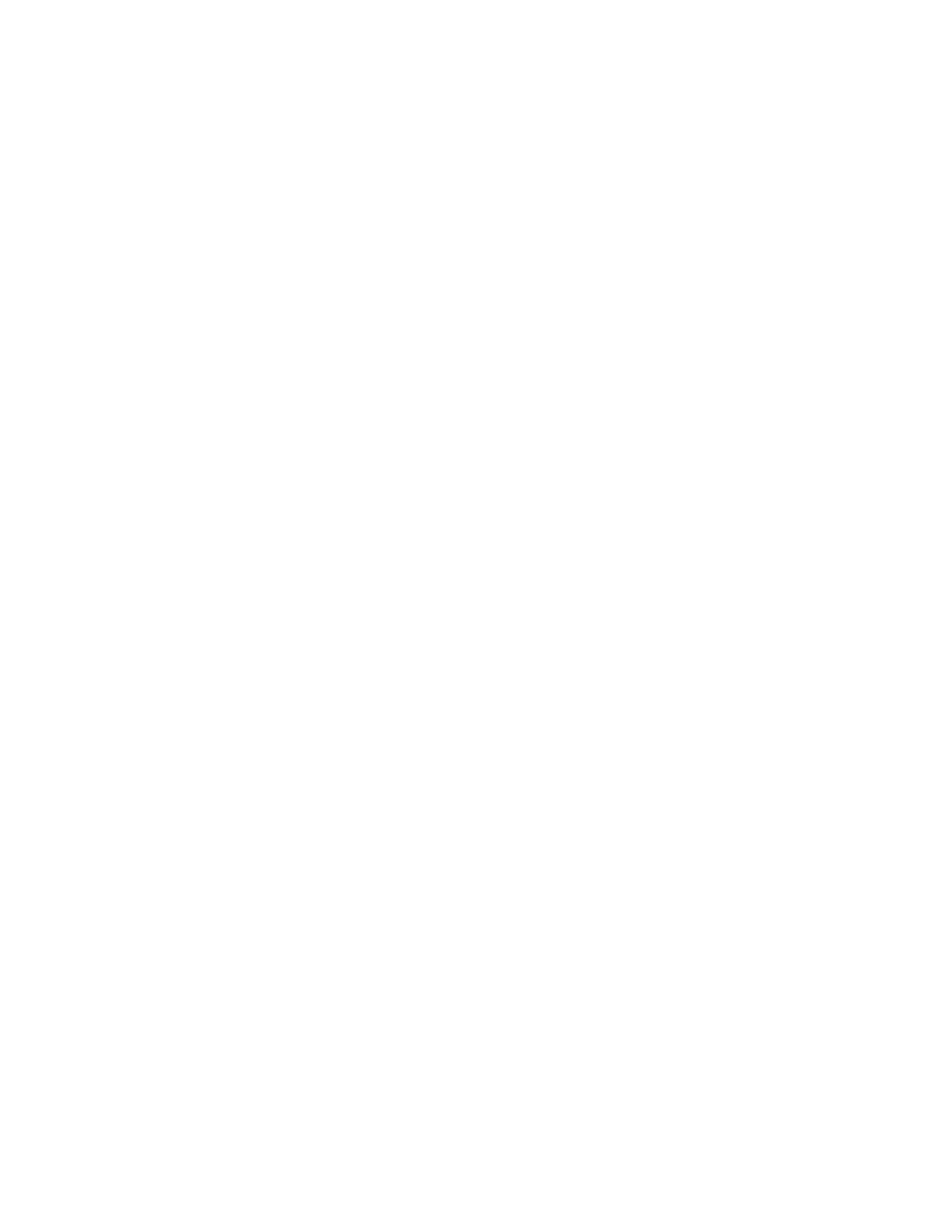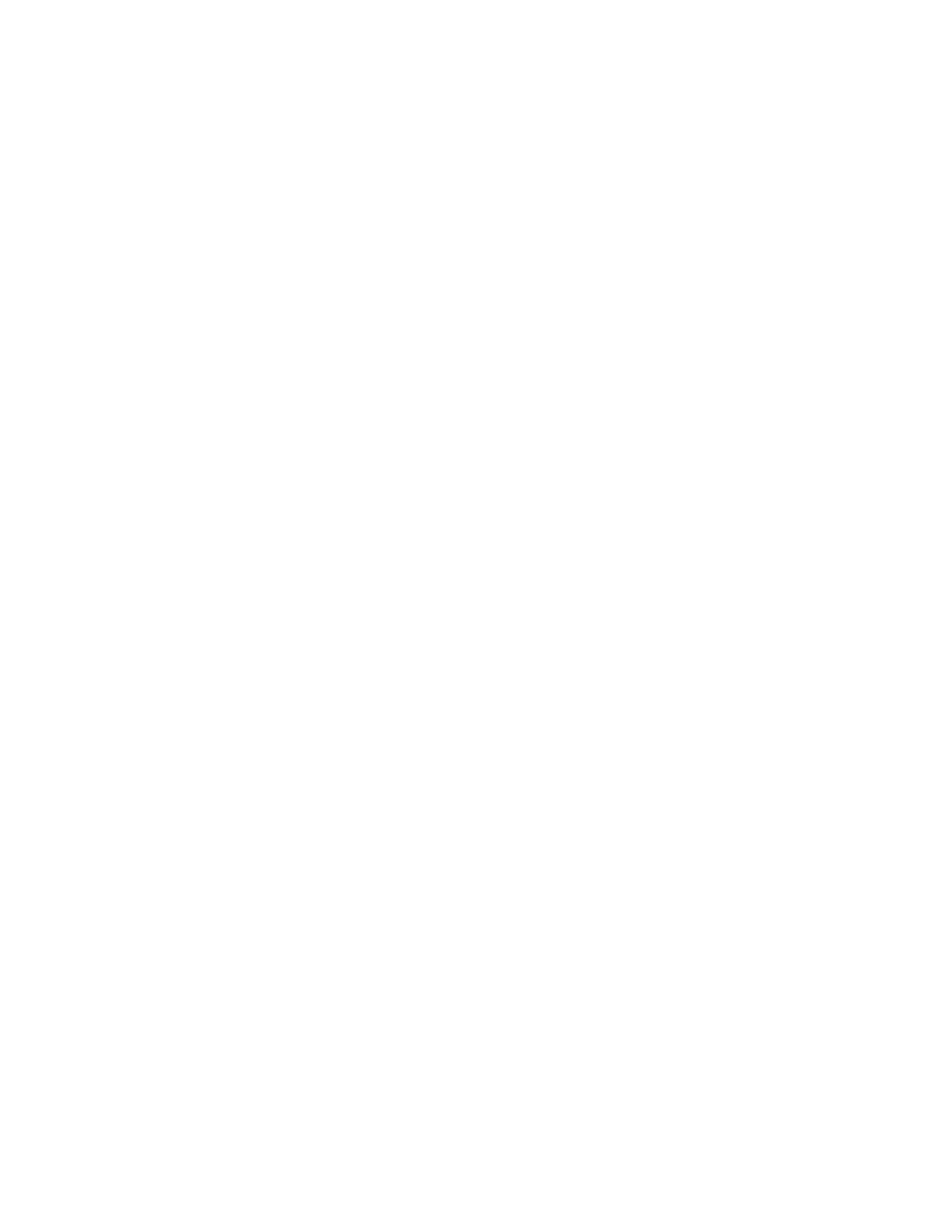
Sort by Best Match.......................................................................................................................................47
Sort by Distance...........................................................................................................................................47
Sort by Rating...............................................................................................................................................47
Sponsored Results..............................................................................................................................................48
Most Popular Category.......................................................................................................................................49
Search for Gas by Price......................................................................................................................................49
Map Results.........................................................................................................................................................51
Share Address.....................................................................................................................................................51
Search Nearby ....................................................................................................................................................53
Ratings and Reviews..........................................................................................................................................53
Submit Your Own Rating and Review........................................................................................................54
12. Extras..............................................................................................................................................................55
Movies..................................................................................................................................................................55
Search by Theaters......................................................................................................................................56
Search by Movies.........................................................................................................................................56
Weather...............................................................................................................................................................56
My Accounts........................................................................................................................................................57
13. Menu Features...............................................................................................................................................58
About....................................................................................................................................................................58
About AT&T Navigator.................................................................................................................................58
Support Info..................................................................................................................................................58
Your PIN Number.........................................................................................................................................59
Diagnostic Tools...........................................................................................................................................59
Home ...................................................................................................................................................................59
Settings................................................................................................................................................................60
Profile............................................................................................................................................................60
General.........................................................................................................................................................60
Navigation.....................................................................................................................................................61
Audio.............................................................................................................................................................62
Home Address .............................................................................................................................................62
Work Address...............................................................................................................................................62
Feedback.............................................................................................................................................................62
14. Suspending AT&T Navigator.......................................................................................................................63
Making a Phone Call from AT&T Navigator.......................................................................................................63
AT&T Navigator Options from Phone Contact List............................................................................................63
© 2011 TELENAV, INC. PAGE 5 OF 71