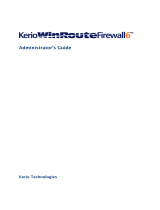Page is loading ...

Installation manual
ESET NOD32 Antivirus
for Kerio

1. Introduction ..........................................3
2. Installation on Kerio Connect /
Mailserver .............................................3
2.1. Installation on Kerio Connect 7.0 and newer
and Kerio MailServer 6.7.x and newer .............................. 3
2.2. Installation on Kerio MailServer 6.6.x and older ............... 3
2.3. Configuring ESET Mail Security for Kerio Connect /
MailServer on the Linux platform .................................... 4
3. Installation on Kerio Control / WinRoute
Firewall .................................................4
3.1. Installation on Kerio Control 7.0 and newer
and Kerio WinRoute Firewall 6.6.x and newer .................. 4
3.2. Installation on Kerio WinRoute Firewall 6.5.x and older .... 4
4. Tips ......................................................5
5. Errors ....................................................6
Copyright © 2010 by ESET, spol. s r. o.
ESET NOD32 Antivirus was developed by ESET, spol. s r.o.
For more information visit www.eset.com.
All rights reserved. No part of this documentation may be
reproduced, stored in a retrieval system or transmitted in any
form or by any means, electronic, mechanical, photocopying,
recording, scanning, or otherwise without permission in
writing from the author.
ESET, spol. s r.o. reserves the right to change any of the
described application software without prior notice.
Customer Care Worldwide: www.eset.eu/support
Customer Care North America: www.eset.com/support
REV.20100621-007
Content
ESET NOD32 Antivirus for Kerio

3
1. Introduction
ESET NOD32 Antivirus for Kerio Connect / MailServer provides
antivirus protection for incoming and outgoing email.
ESET NOD32 Antivirus for Kerio Control / WinRoute Firewall provides
transparent antivirus protection of the HTTP, FTP, POP3 and SMTP
protocols (only incoming connections).
Kerio Connect / MailServer and Kerio Control / WinRoute Firewall
include a plugin for ESET NOD32 Antivirus. Depending on the version
of the Kerio product, the correct version of ESET NOD32 Antivirus
for Windows (as specified below) must be installed on the same
computer as the Kerio product.
2. Installation on Kerio Connect /
MailServer
2.1. Installation on Kerio Connect 7.0 and newer
and Kerio MailServer 6.7.x and newer
• Install ESET NOD32 Antivirus version 3.0 or later on the server.
• Open the main program window by clicking the ESET icon next to
the system clock or by clicking Start > Programs > ESET > ESET
NOD32 Antivirus and then press the F5 key to open the Advanced
Setup window.
• From the Advanced Setup tree on the left, click Miscellaneous >
Licenses and add the license key for Kerio Connect / MailServer
(a file with a *.lic extension) that you received at the time of
purchase. Click OK to save your settings.
• From the Advanced Setup tree, click Antivirus and antispyware
> Web access protection > HTTP, HTTPS and deselect the
Enable HTTP checking option.
• From the Advanced Setup tree, click Antivirus and antispyware
> Email client protection > POP3, POP3S and deselect the
Enable POP3 protocol checking option.
• From the Advanced Setup tree, click Update, and enter the
username and password you received. We recommnend that
you update your ESET security product before you run the Kerio
console.
• From the Advanced Setup tree, click Antivirus and antispyware
> Real-time file system protection and click Setup.... In the
ThreatSense engine parameter setup window, click Extensions
and make sure the Scan all files option is selected (selected by
default). Add the TMP and EML extensions (entered without a dot)
to the list of extensions excluded from scanning. Click OK to save
your settings.
• From the Advanced Setup tree, click Antivirus and antispyware
> Exclusions and add a data storage folder for Kerio Connect /
MailServer (default is C:\Program Files\Kerio\MailServer\store). Click
OK to save your settings.
• Launch the Kerio console and connect to Kerio Connect /
MailServer. Click Configuration > Content Filter > Antivirus,
select the Use external antivirus option, select ESET NOD32
Antivirus 3 / 4 and save your settings.
This will activate the antivirus plug-in within Kerio Connect /
MailServer. You can verify this by sending the „eicar.zip“ test file, that
can be found on the website http://www.eicar.com.
2.2. Installation on Kerio MailServer 6.6.x and older
Kerio MailServer 6.6x and older requires ESET NOD32 Antivirus 2.7
(these KMS versions are not compatible with version 3.0 and later):
• Install ESET NOD32 Antivirus 2.7. During installation, select the
Expert (Fully customized installation) mode.
• If the server will only run Kerio MailServer and there will not be
users working on it directly (and/or it will not be used as a file
sharing server), in the File system monitor - AMON installation
window, deselect the I want to start the file system monitor
automatically option. In the Internet Monitor (IMON)
installation window, deselect the Register Internet monitor
(IMON) to the system option.
• After installation is complete, open the main program window by
clicking the ESET icon next to the system clock or by clicking Start
> Programs > ESET > NOD32 Control Center.
• Make sure that the IMON module is turned o (it will be grey
and when selected the Status message should read „Internet
protection is not running. Press Start to enable“). If it is not

4
disabled, click the Quit button in the IMON window.
• Click Update > Setup and enter the username and password you
received. We recommnend that you update your ESET security
product before you run the Kerio console.
• Click NOD32 System Tools > NOD32 System Setup > Setup
and under the License Keys tab, add the license key for Kerio
MailServer (a file with a *.lic extension) that you received at the
time of purchase. Click OK to save your settings.
• If the AMON module must remain active, it will be necessary to
exclude the Kerio MailServer data storage folder from scanning
along with certain file extensions. Click the AMON module and
select Setup. Under the Detection tab click Extensions and
make sure that the Scan all files option is selected (selected by
default). Add the TMP and EML extensions (entered without a
dot) to the list of extensions excluded from scanning. Click OK
to save your settings. Under the Exclusions tab click the Add…
button and add the Kerio MailServer data storage folder (default
C:\Program Files\Kerio\MailServer\store). Click OK to save your
settings.
• Launch the Kerio console and connect to Kerio MailServer. Click
Configuration > Content Filter > Antivirus, select the Use
external antivirus option, select ESET NOD32 Antivirus 2 and
save your settings. If a notification about the detection of the
“eicar“ test file appears, select Close.
This will activate the antivirus plug-in within Kerio MailServer. You can
verify this by sending the eicar.zip test file, that can be found on the
website http://www.eicar.com.
2.3. Configuring ESET Mail Security for Kerio Connect / MailServer
on the Linux platform
To provide antivirus protection for incoming and outgoing email using
Kerio Connect / MailServer on the Linux platform, you need to install
the ESET Mail Security product first. You can find the installation
package of the newest ESET Mail Security version and the relevant
product manual under http://www.eset.eu/download1.
Activating ESET Mail Security for Kerio Connect / MailServer:
1. Confirm that the process esets_daemon is running (command
/etc/init.d/esets_daemon start). It can be detected by entering the
command ps -C esets_daemon.
2. Open the administrator console and connect to the Kerio
Connect / MailServer .
3. Click Configuration → Content Filtering → Antivirus, select Use
an external antivirus program and choose NOD32 from the
drop-down menu.
4. Click Options and check the routes to the following libraries:
NOD32 (ESET Mail Security), the license file and the working
directory temp. The standard routes are:
- NodModulesPath - /var/lib/esets
- NodDll - /usr/lib/libesets.so
- LicenseDirectory - /etc/esets/license
- TmpDirectory - /tmp
5. Click Apply to save the changes
If you have the Kerio MailServer version 6.1.1 patch1 or lower
installed please refer to the activation procedure description
contained on the Kerio webpages (http://support.kerio.com).
3. Installation on Kerio Control /
WinRoute Firewall
3.1. Installation on Kerio Control 7.0 and newer
and Kerio WinRoute Firewall 6.6.x and newer
• Install ESET NOD32 Antivirus version 3.0 or later on the server.
• Open the main program window by clicking the ESET icon next to
the system clock or by clicking Start > Programs > ESET > ESET
NOD32 Antivirus and press the F5 key to open the Advanced
Setup window.
• From the Advanced Setup tree on the left, click Miscellaneous
> Licenses and add the license key for Kerio Control / WinRoute
Firewall (a file with a *.lic extension) that you received at the time
of purchase. Click OK to save your settings.
• From the Advanced Setup tree, click Antivirus and antispyware
> Web access protection > HTTP, HTTPS and deselect the
Enable HTTP checking option.
• From the Advanced Setup tree, click Antivirus and antispyware
> Email client protection > POP3, POP3S and deselect the
Enable POP3 protocol checking option.
• From the Advanced Setup tree, click Update, and enter the
username and password you received. We recommnend that
you update your ESET security product before you run the Kerio
console.
• From the Advanced Setup tree, click Antivirus and antispyware
> Real-time file system protection and click Setup.... In the
ThreatSense engine parameter setup window click Extensions
and make sure the Scan all files option is selected (selected by
default). Add the TMP and EML extensions (entered without a dot)
to the list of extensions excluded from scanning. Click OK to save
your settings.
• Launch the Kerio console and connect to Kerio Control / WinRoute
Firewall. Click Configuration > Content Filter > Antivirus,
select the Use external antivirus option, select ESET NOD32
Antivirus 3 / 4 and save your settings.
This will activate the antivirus plug-in within the Kerio Control /
WinRoute Firewall . You can verify this by downloading the eicar.zip
test file, that can be found on the website http://www.eicar.com.
3.2. Installation on Kerio WinRoute Firewall 6.5.x and older
Kerio WinRoute Firewall 6.5x and older requires ESET NOD32 Antivirus
2.7 (these Kerio WinRoute Firewall versions are not compatible with
version 3.0 and later).
• Install ESET NOD32 Antivirus 2.7. During installation, select the
Expert (Fully customized installation) mode. If the server
will only run Kerio WinRoute Firewall and there will not be
users working on it directly (and/or it will not be used as a file
sharing server), in the File system monitor - AMON installation
window, deselect the I want to start the file system monitor
automatically option. In the Internet Monitor (IMON)
installation window, deselect the Register Internet monitor
(IMON) to the system option.
• After installation is complete, open the main program window by
clicking the ESET icon next to the system clock or by clicking Start
> Programs > ESET > NOD32 Control Center.
• Make sure that the IMON module is turned o (it will be grey and
when selected the Status message should read „Internet protection
is not running. Press Start to enable“). If it is not disabled, click the
Quit button in the IMON window.
• Click Update > Setup and enter the username and password you
received. We recommnend that you update your ESET security
product before you run the Kerio console

5
• Click NOD32 System Tools > NOD32 System Setup > Setup
and under the License Keys tab, add the license key for Kerio
WinRoute Firewall (a file with a *.lic extension) that you received
at the time of purchase. Click OK to save your settings.
• If the AMON module must remain active, it will be necessary
to exclude certain file extensions from scanning. Click the
AMON module and select Setup. Under the Detection tab
click Extensions and make sure that the Scan all files option is
selected (selected by default). Add the TMP and EML extensions
(entered without a dot) to the list of extensions excluded from
scanning. Click OK twice to save your settings.
• Launch the Kerio console and connect to Kerio WinRoute Firewall.
Click Configuration > Content Filter > Antivirus, select the
Use external antivirus option, select ESET NOD32 Antivirus 2
and save your settings. If a notification about the detection of the
“eicar“ test file appears, select Close.
This will activate the antivirus plug-in within Kerio WinRoute Firewall.
You can verify this by downloading the eicar.zip test file, that can be
found on the website http://www.eicar.com.
4. Tips
• Under the Attachment filter tab, enable filtering and use the
default settings, or define attachments that will not be delivered,
regardless of whether they are infected or not. We recommend
blocking at least the following extensions: *.PIF, *.SCR, *.VBS.
• We do not recommend, within the Kerio Connect / MailServer
environment, activating the functionality to notify the sender
about sending an infected message. Common email viruses
can forge the sender‘s address and so this functionality loses
its purpose (the real sender of the infected message will not be
notified).
• ESET NOD32 Antivirus for Kerio Connect / MailServer and ESET
NOD32 Antivirus for Kerio Control / WinRoute Firewall use their
own license keys. To use both products at the same time, you
must have a license key for each product.

6
5. Errors
Errors that may occur during installation and activation of ESET
NOD32 Antivirus for Kerio.
• Error during initialization of the antivirus module.
Error: Error loading scanner DLL (126) or AvPlugin failed to initialize
(in newer versions) - this occurs when the license key is damaged
or when there is no license key present.
/