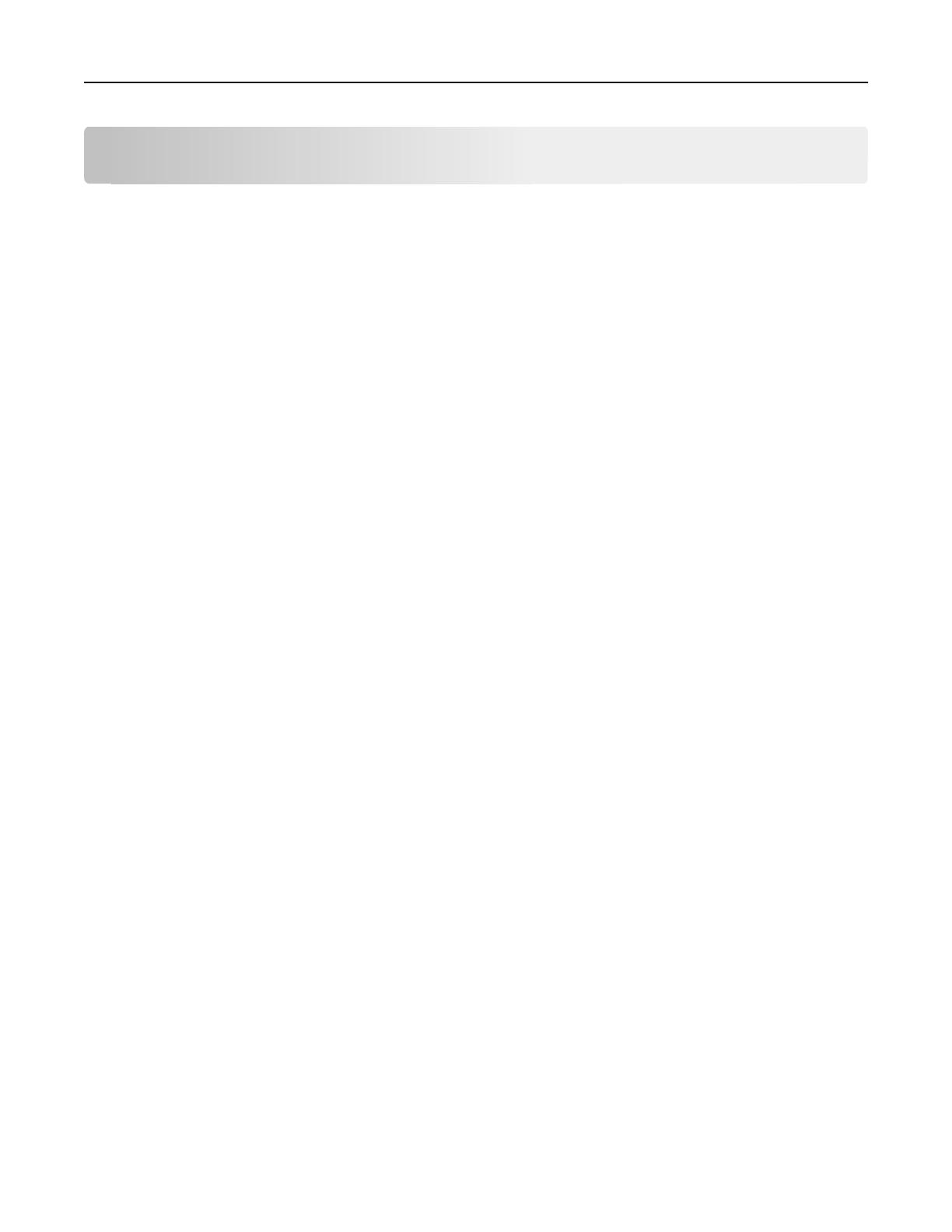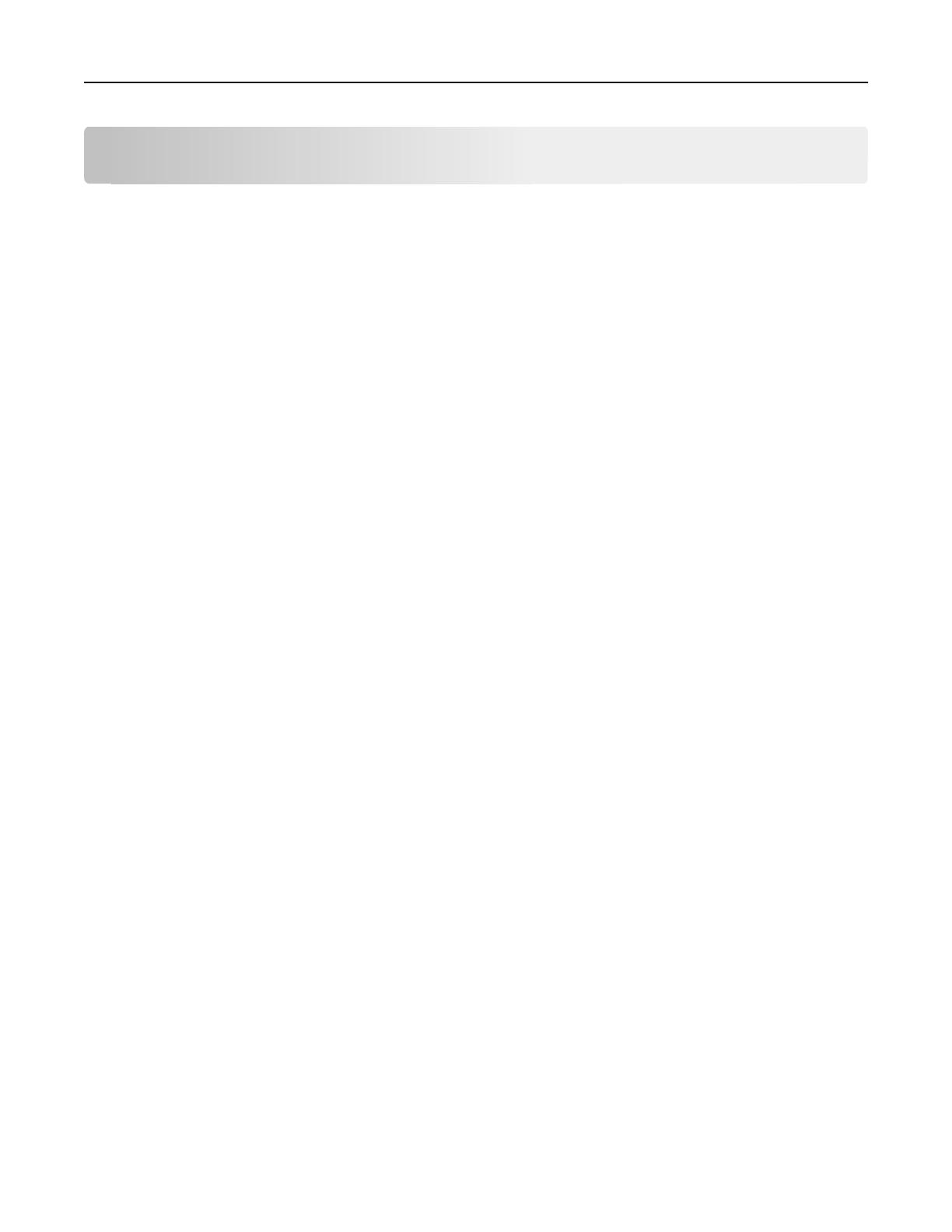
Contents
Overview and first steps...............................................................................5
Overview...................................................................................................................................................5
Using this guide...................................................................................................................................................5
Supported devices ..............................................................................................................................................5
Operating environment ......................................................................................................................................6
Before configuring the device (required)..................................................................................................6
Verifying physical interfaces and installed firmware..........................................................................................6
Attaching a lock .................................................................................................................................................. 7
Encrypting the hard disk .....................................................................................................................................7
Disabling the USB buffer .....................................................................................................................................8
Installing the minimum configuration..........................................................9
Configuring the device..............................................................................................................................9
Configuration checklist .......................................................................................................................................9
Configuring disk wiping.......................................................................................................................................9
Enabling the backup password (optional) .......................................................................................................... 9
Creating user accounts .....................................................................................................................................10
Creating security templates..............................................................................................................................11
Controlling access to device functions..............................................................................................................12
Disabling home screen icons ............................................................................................................................14
Administering the device............................................................................15
Using the Embedded Web Server...........................................................................................................15
Settings for network-connected devices.................................................................................................15
Creating and modifying digital certificates .......................................................................................................15
Setting up IPSec ................................................................................................................................................17
Disabling the AppleTalk protocol......................................................................................................................18
Shutting down port access................................................................................................................................18
Other settings and functions...................................................................................................................19
Network Time Protocol.....................................................................................................................................19
Kerberos............................................................................................................................................................19
Security audit logging .......................................................................................................................................20
E-mail ................................................................................................................................................................22
Fax.....................................................................................................................................................................24
Configuring security reset jumper behavior .....................................................................................................25
User access..............................................................................................................................................25
Creating user accounts through the EWS .........................................................................................................25
Configuring LDAP+GSSAPI.................................................................................................................................27
Configuring Common Access Card access.........................................................................................................30
3