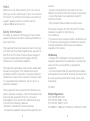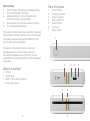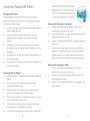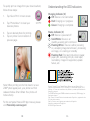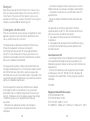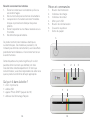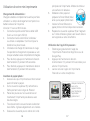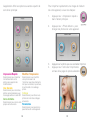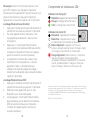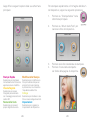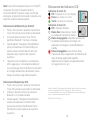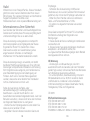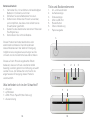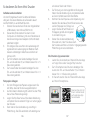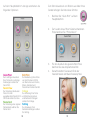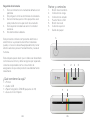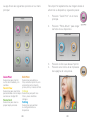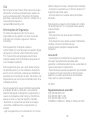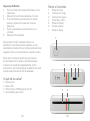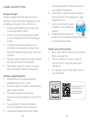Page is loading ...

2 3
Hello!
Welcome to the Polaroid family. This user manual
offers you a brief walkthrough of your new Polaroid
ZIP printer. For additional information and technical
support, please contact our helpful team at
Safety Information
For safety, as well as for the longevity of your device,
please read these instructions carefully and adhere to
them at all times.
This equipment has been tested and found to comply
with the limits for a Class B digital device, pursuant to
Part 15 of the FCC Rules. These limits are designed
to provide reasonable protection against harmful
interference in a residential installation.
This equipment generates, uses and can radiate radio
frequency energy and, if not installed and used in
accordance with the instructions, may cause harmful
interference to radio communications. However, there
is no guarantee that interference will not occur in a
particular installation.
If this equipment does cause harmful interference to
radio or television reception, which can be determined
by turning the equipment off and on, the user is
encouraged to try to correct the interference by one
or more of the following measures:
- Reorient or relocate the receiving antenna.
- Increase the separation between the equipment and
receiver.
- Connect the equipment to an outlet on a circuit
different from that to which the receiver is connected.
- Consult the dealer or an experienced radio/TV
technician for help.
- Only shielded interface cables should be used.
This device complies with Part 15 of the FCC Rules.
Operation is subject to the following
two conditions:
1. This device may not cause harmful interference, and
2. This device must accept any interference received,
including interference that may cause undesired
operation of this device.
CE Warning
- Changes and modifications to the equipment not
expressly approved by the guarantee or manufacturer
could void the user’s authority to operate the
equipment.
- It is recommended that this equipment be installed
and operated with at least 8” between the device and
the user (excluding extremities: hands, wrists, feet,
and ankles).
CE 0678
EN Test Regulations
ETSI EN 300 328 V1.8.1
ETSI EN 301 489-1 V1.9.2
ETSI EN 301 489-17 V2.2.1
EN 60950-1: 2006+A11: 2009+A1: 2010+A12: 2011

4 5
Battery Safety
1. Avoid contact with leaking or damaged battery.
2. Do not short battery terminals.
3. Adult supervision is recommended when
product is used by young children.
4. Avoid exposure to excessive heat or moisture.
5. Do not disassemble battery.
This product contains electrical or electronic materials.
The presence of these materials may, if not disposed
of properly, have potentially adverse effects on the
environment and human health.
This label on the product means it should not
be disposed of as unsorted waste, and must
be collected separately. As a consumer, you are
responsible for ensuring that this product is disposed
of properly.
What’s in the Box?
1 x Printer
1 x USB Cable
1 x ZINK
®
Photo Paper (10pack)
1 x Quick Start Guide
1
5
7 6
2 4 3
Parts & Controls
1. Power Button
2. Charging Indicator
3. Status Indicator
4. Micro USB Port
5. Reset Button
6. Top Cover
7. Paper Output

6 7
Using Your Polaroid ZIP Printer
Charging & Power:
Charge battery fully before first use. Average
charging time from empty to full is approximately
1 hour and 30 minutes.
1. Connect smaller end of included USB cable to
Micro USB Port (4).
2. Connect other end to computer, or use
adapter (not included) to connect to wall
outlet.
3. Charging Indicator (2) will remain red while
charging, and turn green when battery is fully
charged.
4. To power on, press and hold Power Button (1)
for 4-5 seconds.
5. To power off, press and hold Power Button (1)
for 2-3 seconds.
Inserting Photo Paper:
1. Ensure printer is powered off before inserting
paper.
2. On Top Cover (6), locate arrow pointing
towards Polaroid logo.
3. Place thumbs on cover while holding onto
printer underside with other fingers.
4. Push cover gently in direction of arrow. Cover
will slide forward just a bit.
5. Lift cover to remove from main printer unit.
Set aside on non-abrasive surface.
6. Unpack included photo paper, and insert with
blue Smart Sheet facing down.
7. Replace Top Cover (6) by aligning
with unit and sliding backward
in opposite direction of arrow.
Bluetooth Pairing for Android:
1. Press and hold Power Button (1) for 4-5
seconds to power on printer.
2. In printing menu on your Android device, find
“Bluetooth Device List”.
3. When “Polaroid ZIP Printer” appears, tap it to
select it.
4. Devices are now paired, and your printer is
added to “Paired Device List”. This enables
Android users to share images directly via
Bluetooth without need to use printer app.
Bluetooth Pairing for iOS:
1. Press and hold Power Button (1) for 4-5
seconds to power on printer.
2. Set your iOS device to Bluetooth scan or in
discoverable mode.
3. When “Polaroid Mobile Printer” appears, tap
it to select it.

8 9
The app offers the following options from its
main screen:
Quick Print
Print instantly without editing
Select single photo and
create multiple tiles
Secret View
Hide text and audio messages
revealed by QR Code
Password protected
messages and images
Name Card
Create your own customized
name card
Edit Print
Edit photos before printing
Rotate, tint, draw and frame
with select borders
Add emoticons and
customized art
Collage
Select multiple photos to
create one single image
Setting
Access and change printer
settings with the device
manager
Downloading the Polaroid ZIP App:
For iOS Devices:
Scan the QR code provided here to launch the
app’s page in the App Store.
For NFC-Capable Android Devices:
Hold your printer with the Polaroid logo closer to
you and the arrow farther away from you. Proceed
to place your Android device flat atop the printer.
If necessary, slide your Android device up and
down a bit until a dialog box pops up. Follow the
onscreen instructions to download the app from
Google Play.
Using the Polaroid ZIP App:
1. First press and hold Power Button (1) for 4-5
seconds to power on printer.
2. Then launch Polaroid ZIP App on your
smartphone.

10 11
Understanding the LED Indicators:
Charging Indicator (2):
Off: Device is not connected
Red: Charging is in progress
Green: Charging is complete
Status Indicator (3):
Off: Device is powered off
Solid White: Device is on
standby, awaiting print command
Flashing White: Device is either powering
on, accepting image transmission, processing
an image, or is cooling on standby
Flashing Red: Error alert including no paper,
paper jam, canceling print job, cover open,
low battery, image not supported, update
failure, etc.
Polaroid, Polaroid & Pixel, Polaroid Classic Border Logo and Polaroid Color
Spectrum are trademarks of PLR IP Holdings, LLC, used under license. PLR IP
Holdings, LLC does not manufacture this product or provide any Manufacturer’s
Warranty or support.
The ZINK® Technology and ZINK® trademarks are owned by ZINK Imaging, Inc.
Used under license.
iPad, iPhone, iPod and iPod touch are trademarks of Apple Inc., registered in the
U.S. and other countries.
iPad Air, iPad mini, and Lightning are trademarks of Apple Inc.
Android is a trademark of Google, Inc.
© 2015 All Rights Reserved
To quickly print an image from your device’s album,
follow these steps:
1. Tap ‘Quick Print’ in main screen.
2. Tap ‘Photo Album’ to load your
device’s photos.
3. Tap on desired photo for printing.
4. Tap on printer icon on bottom of
preview page.
Note! When printing on the first sheet in a new
ZINK
®
photo paper pack, your printer will first
release the blue Smart Sheet. Your photo will
follow shortly.
For the complete Polaroid ZIP App manual, please
visit Polaroidzip.com/support
Page is loading ...
Page is loading ...
Page is loading ...
Page is loading ...
Page is loading ...
Page is loading ...
Page is loading ...
Page is loading ...
Page is loading ...
Page is loading ...
Page is loading ...
Page is loading ...
Page is loading ...
Page is loading ...
Page is loading ...
Page is loading ...
Page is loading ...
Page is loading ...
Page is loading ...
Page is loading ...
Page is loading ...
Page is loading ...
Page is loading ...
Page is loading ...
Page is loading ...
Page is loading ...
-
 1
1
-
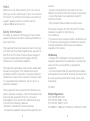 2
2
-
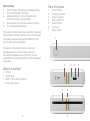 3
3
-
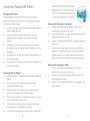 4
4
-
 5
5
-
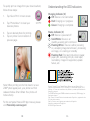 6
6
-
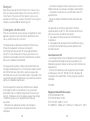 7
7
-
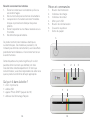 8
8
-
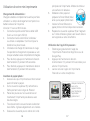 9
9
-
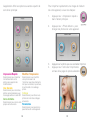 10
10
-
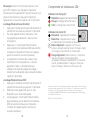 11
11
-
 12
12
-
 13
13
-
 14
14
-
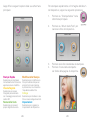 15
15
-
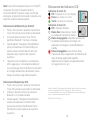 16
16
-
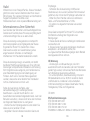 17
17
-
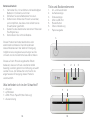 18
18
-
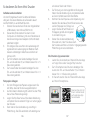 19
19
-
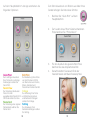 20
20
-
 21
21
-
 22
22
-
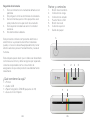 23
23
-
 24
24
-
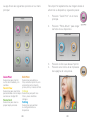 25
25
-
 26
26
-
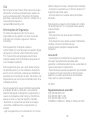 27
27
-
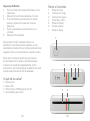 28
28
-
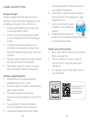 29
29
-
 30
30
-
 31
31
-
 32
32
Polaroid ZIP User manual
- Type
- User manual
- This manual is also suitable for
Ask a question and I''ll find the answer in the document
Finding information in a document is now easier with AI
in other languages
- italiano: Polaroid ZIP Manuale utente
- français: Polaroid ZIP Manuel utilisateur
- español: Polaroid ZIP Manual de usuario
- Deutsch: Polaroid ZIP Benutzerhandbuch
- português: Polaroid ZIP Manual do usuário
Related papers
-
Polaroid POLMP02R User manual
-
Polaroid ZIP Owner's manual
-
Polaroid PBT9518 User manual
-
Polaroid PoGo CZA-1001B User manual
-
Polaroid PoGo CZA-1001B User manual
-
Polaroid PoGo CZA-1001B User manual
-
Polaroid POLC3BL User manual
-
Polaroid POLMP01W User manual
-
Polaroid SNAP Owner's manual
-
Polaroid Instant Mobile Printer User manual