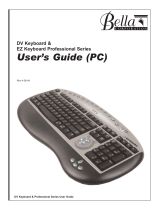Page is loading ...

a
tools for storytellers®
Avid
®
NewsCutter
®
Getting Started Guide
Release 2.0

2
© 1998 – 2000 Avid Technology, Inc. All rights reserved.
Avid NewsCutter Getting Started Guide • Part 0130-04672-01 Rev. A • November 2000

3
Contents
Chapter 1 Introduction
About NewsCutter . . . . . . . . . . . . . . . . . . . . . . . . . . . . . . . . . . . . . . . . . . 14
NewsCutter Hardware. . . . . . . . . . . . . . . . . . . . . . . . . . . . . . . . . . . . . . . 15
Starting Your System. . . . . . . . . . . . . . . . . . . . . . . . . . . . . . . . . . . . . . . . 16
Starting NewsCutter . . . . . . . . . . . . . . . . . . . . . . . . . . . . . . . . . . . . . . . . 17
Electronic Licensing . . . . . . . . . . . . . . . . . . . . . . . . . . . . . . . . . . . . . 17
How to Proceed . . . . . . . . . . . . . . . . . . . . . . . . . . . . . . . . . . . . . . . . . 18
Using Help. . . . . . . . . . . . . . . . . . . . . . . . . . . . . . . . . . . . . . . . . . . . . . . . . 18
Opening and Closing the Help System . . . . . . . . . . . . . . . . . . . . 19
Understanding the Topic Window. . . . . . . . . . . . . . . . . . . . . . . . . 19
Getting Help for Windows and Dialog Boxes. . . . . . . . . . . . . . . 20
Getting Help for Screen Objects . . . . . . . . . . . . . . . . . . . . . . . . . . 21
Keeping Help Available. . . . . . . . . . . . . . . . . . . . . . . . . . . . . . . . . . 21
Restoring Help from the Taskbar . . . . . . . . . . . . . . . . . . . . . . 22
Using Alt+Tab to Restore Help . . . . . . . . . . . . . . . . . . . . . . . . 22
Finding Information Within the Help . . . . . . . . . . . . . . . . . . . . . 22
Using the Contents List . . . . . . . . . . . . . . . . . . . . . . . . . . . . . . 23
Using the Index . . . . . . . . . . . . . . . . . . . . . . . . . . . . . . . . . . . . . 23
Using the Search Feature . . . . . . . . . . . . . . . . . . . . . . . . . . . . . 24
Using the Glossary. . . . . . . . . . . . . . . . . . . . . . . . . . . . . . . . . . . 24
Creating a Favorites List . . . . . . . . . . . . . . . . . . . . . . . . . . . . . . . . . 25
Using the Browse Buttons. . . . . . . . . . . . . . . . . . . . . . . . . . . . . . . . 26
Printing Help Topics. . . . . . . . . . . . . . . . . . . . . . . . . . . . . . . . . . . . . 26
Using Online Documentation . . . . . . . . . . . . . . . . . . . . . . . . . . . . . . . . 27

4
Chapter 2 About NewsCutter
Basic Editing Steps. . . . . . . . . . . . . . . . . . . . . . . . . . . . . . . . . . . . . . . . . . 28
Understanding the Pieces. . . . . . . . . . . . . . . . . . . . . . . . . . . . . . . . . . . . 30
Organizing Your Work with Projects and Bins . . . . . . . . . . . . . . . . . 31
How Media Is Stored. . . . . . . . . . . . . . . . . . . . . . . . . . . . . . . . . . . . . . . . 33
The Attic Folder . . . . . . . . . . . . . . . . . . . . . . . . . . . . . . . . . . . . . . . . . . . . 34
Chapter 3 Starting Your Project
Starting NewsCutter . . . . . . . . . . . . . . . . . . . . . . . . . . . . . . . . . . . . . . . . 36
Creating a User . . . . . . . . . . . . . . . . . . . . . . . . . . . . . . . . . . . . . . . . . . . . . 36
Creating a Project . . . . . . . . . . . . . . . . . . . . . . . . . . . . . . . . . . . . . . . . . . . 37
Opening an Existing Project. . . . . . . . . . . . . . . . . . . . . . . . . . . . . . . . . . 38
Understanding the Project Window. . . . . . . . . . . . . . . . . . . . . . . . . . . 39
Working with Bins. . . . . . . . . . . . . . . . . . . . . . . . . . . . . . . . . . . . . . . . . . 41
Creating a Bin . . . . . . . . . . . . . . . . . . . . . . . . . . . . . . . . . . . . . . . . . . 42
About Bin Views . . . . . . . . . . . . . . . . . . . . . . . . . . . . . . . . . . . . . . . . 43
Text View . . . . . . . . . . . . . . . . . . . . . . . . . . . . . . . . . . . . . . . . . . . 43
Frame View . . . . . . . . . . . . . . . . . . . . . . . . . . . . . . . . . . . . . . . . . 44
Script View . . . . . . . . . . . . . . . . . . . . . . . . . . . . . . . . . . . . . . . . . 45
Creating a Quick Transition Bin . . . . . . . . . . . . . . . . . . . . . . . . . . . . . . 46
About Trash . . . . . . . . . . . . . . . . . . . . . . . . . . . . . . . . . . . . . . . . . . . . . . . . 47
Customizing Your Work Environment. . . . . . . . . . . . . . . . . . . . . . . . . 48
Mapping Keys and Buttons. . . . . . . . . . . . . . . . . . . . . . . . . . . . . . . 49
Setting Up Workspaces . . . . . . . . . . . . . . . . . . . . . . . . . . . . . . . . . . 49
Chapter 4 Recording
Selecting Settings for Recording. . . . . . . . . . . . . . . . . . . . . . . . . . . . . . 52
The Record Tool . . . . . . . . . . . . . . . . . . . . . . . . . . . . . . . . . . . . . . . . . . . . 53
The Audio Tool. . . . . . . . . . . . . . . . . . . . . . . . . . . . . . . . . . . . . . . . . . . . . 56
The Video Input Tool. . . . . . . . . . . . . . . . . . . . . . . . . . . . . . . . . . . . . . . . 58
Recording Preparations Check List . . . . . . . . . . . . . . . . . . . . . . . . . . . 60
Recording to the Timeline . . . . . . . . . . . . . . . . . . . . . . . . . . . . . . . . . . . 61

5
Recording and Logging at the Same Time. . . . . . . . . . . . . . . . . . . . . . 62
Recording On-the-Fly. . . . . . . . . . . . . . . . . . . . . . . . . . . . . . . . . . . . 63
Recording from an IN Point to an OUT Point. . . . . . . . . . . . . . . 65
Batch Recording . . . . . . . . . . . . . . . . . . . . . . . . . . . . . . . . . . . . . . . . . . . . 66
Rerecording a Sequence . . . . . . . . . . . . . . . . . . . . . . . . . . . . . . . . . . . . . 67
Chapter 5 Getting Ready to Edit
Using the Command Palette. . . . . . . . . . . . . . . . . . . . . . . . . . . . . . . . . . 69
Using the Tool Palette . . . . . . . . . . . . . . . . . . . . . . . . . . . . . . . . . . . . . . . 73
Mapping Buttons to the Tool Palette. . . . . . . . . . . . . . . . . . . . . . . 74
Mapping Menu Commands to the Tool Palette . . . . . . . . . . . . . 75
Using the Keyboard Palette . . . . . . . . . . . . . . . . . . . . . . . . . . . . . . . . . . 76
Mapping Buttons to the Keyboard . . . . . . . . . . . . . . . . . . . . . . . . 76
Mapping Menu Commands to the Keyboard . . . . . . . . . . . . . . . 77
Using Workspaces . . . . . . . . . . . . . . . . . . . . . . . . . . . . . . . . . . . . . . . . . . 78
Modifying Workspaces . . . . . . . . . . . . . . . . . . . . . . . . . . . . . . . . . . . . . . 79
Controlling Playback. . . . . . . . . . . . . . . . . . . . . . . . . . . . . . . . . . . . . . . . 80
Using Position Bars and Position Indicators. . . . . . . . . . . . . . . . 80
Using Buttons. . . . . . . . . . . . . . . . . . . . . . . . . . . . . . . . . . . . . . . . . . . 81
The Play Button . . . . . . . . . . . . . . . . . . . . . . . . . . . . . . . . . . . . . 82
Step Buttons . . . . . . . . . . . . . . . . . . . . . . . . . . . . . . . . . . . . . . . . 83
Using Keys . . . . . . . . . . . . . . . . . . . . . . . . . . . . . . . . . . . . . . . . . . . . . 83
J-K-L Keys (Three-Button Play) . . . . . . . . . . . . . . . . . . . . . . . 83
Home, End, and Arrow Keys. . . . . . . . . . . . . . . . . . . . . . . . . . 85
Using the Mouse . . . . . . . . . . . . . . . . . . . . . . . . . . . . . . . . . . . . . . . . 85
Stepping with the Mouse. . . . . . . . . . . . . . . . . . . . . . . . . . . . . 85
Shuttling with the Mouse . . . . . . . . . . . . . . . . . . . . . . . . . . . . 86
Marking IN and OUT Points . . . . . . . . . . . . . . . . . . . . . . . . . . . . . . . . . 87
Creating Subclips. . . . . . . . . . . . . . . . . . . . . . . . . . . . . . . . . . . . . . . . . . . 87
Chapter 6 Creating a First Cut
Viewing Your Clips . . . . . . . . . . . . . . . . . . . . . . . . . . . . . . . . . . . . . . . . . 90

6
Navigating in the Timeline . . . . . . . . . . . . . . . . . . . . . . . . . . . . . . . . . . 94
Using the Position Indicator. . . . . . . . . . . . . . . . . . . . . . . . . . . . . . 94
Using the A and S keys . . . . . . . . . . . . . . . . . . . . . . . . . . . . . . . . . . 95
Displaying More or Less Detail . . . . . . . . . . . . . . . . . . . . . . . . . . . 95
Using the Scroll Bar . . . . . . . . . . . . . . . . . . . . . . . . . . . . . . . . . . . . . 96
Using the Track Selector Panel . . . . . . . . . . . . . . . . . . . . . . . . . . . . . . . 96
Selecting Tracks. . . . . . . . . . . . . . . . . . . . . . . . . . . . . . . . . . . . . . . . . 98
Patching Tracks . . . . . . . . . . . . . . . . . . . . . . . . . . . . . . . . . . . . . . . . . 99
Monitoring Tracks. . . . . . . . . . . . . . . . . . . . . . . . . . . . . . . . . . . . . . 100
Making the First Edit. . . . . . . . . . . . . . . . . . . . . . . . . . . . . . . . . . . . . . . 101
Using Digital Audio Scrub . . . . . . . . . . . . . . . . . . . . . . . . . . . . . . 101
Splicing-in Versus Overwriting Audio and Video. . . . . . . . . . 102
Splicing-in or Overwriting an Audio Clip. . . . . . . . . . . . . . . . . 103
Splicing or Overwriting Video into a Sequence . . . . . . . . . . . . . . . 103
Marking Clips for Storyboarding . . . . . . . . . . . . . . . . . . . . . . . . . . . . 105
Using the Go to IN and Go to OUT Buttons. . . . . . . . . . . . . . . . . . . 107
Moving to the Head or Tail of a Shot . . . . . . . . . . . . . . . . . . . . . . . . . 107
Undoing an Edit . . . . . . . . . . . . . . . . . . . . . . . . . . . . . . . . . . . . . . . . . . . 108
Redoing an Edit . . . . . . . . . . . . . . . . . . . . . . . . . . . . . . . . . . . . . . . . . . . 108
Splicing a Shot into the Middle of a Sequence . . . . . . . . . . . . . . . . 109
Chapter 7 Refining the Edit
Editing in Segment Mode. . . . . . . . . . . . . . . . . . . . . . . . . . . . . . . . . . . 110
Guidelines for Editing in Segment Mode . . . . . . . . . . . . . . . . . 111
Identifying Segment Mode Buttons . . . . . . . . . . . . . . . . . . . . . . 111
Rearranging Footage with Extract/Splice-in Mode. . . . . . . . . . 111
Removing Footage with Extract/Splice-in Mode . . . . . . . . . . . 112
Removing Footage with Lift/Overwrite Mode . . . . . . . . . . . . . 112
Overwriting Shots into a Sequence . . . . . . . . . . . . . . . . . . . . . . . . . . 113
Rearranging Shots. . . . . . . . . . . . . . . . . . . . . . . . . . . . . . . . . . . . . . 114
Overwriting with the Three-Point Edit . . . . . . . . . . . . . . . . . . . 114
Removing Footage with Lift . . . . . . . . . . . . . . . . . . . . . . . . . . . . . 115

7
Basic Trim Procedures . . . . . . . . . . . . . . . . . . . . . . . . . . . . . . . . . . . . . . 116
Trim Using Top and Tail Buttons . . . . . . . . . . . . . . . . . . . . . . . . . 116
Entering Trim Mode . . . . . . . . . . . . . . . . . . . . . . . . . . . . . . . . . . . . 117
Selecting Between Trim Sides . . . . . . . . . . . . . . . . . . . . . . . . . . . 119
Sync Locking Tracks. . . . . . . . . . . . . . . . . . . . . . . . . . . . . . . . . . . . 120
Performing a Basic Trim. . . . . . . . . . . . . . . . . . . . . . . . . . . . . . . . . 121
Dual-Roller Trimming . . . . . . . . . . . . . . . . . . . . . . . . . . . . . . . . . . 122
Single-Roller Trimming. . . . . . . . . . . . . . . . . . . . . . . . . . . . . . . . . 123
Exiting Trim Mode . . . . . . . . . . . . . . . . . . . . . . . . . . . . . . . . . . . . . 124
Audio Editing . . . . . . . . . . . . . . . . . . . . . . . . . . . . . . . . . . . . . . . . . . . . . 125
Adjusting Audio Level. . . . . . . . . . . . . . . . . . . . . . . . . . . . . . . . . . 125
Adjusting Audio Pan . . . . . . . . . . . . . . . . . . . . . . . . . . . . . . . . . . . 126
Chapter 8 Adding Effects
Effects Editing. . . . . . . . . . . . . . . . . . . . . . . . . . . . . . . . . . . . . . . . . . . . . 129
Creating Motion Effects . . . . . . . . . . . . . . . . . . . . . . . . . . . . . . . . . . . . 130
Creating Freeze Frame Effects . . . . . . . . . . . . . . . . . . . . . . . . . . . 130
Creating Variable Speed and Strobe Motion Effects. . . . . . . . 131
Displaying the Effect Palette . . . . . . . . . . . . . . . . . . . . . . . . . . . . . . . . 131
Effect Types . . . . . . . . . . . . . . . . . . . . . . . . . . . . . . . . . . . . . . . . . . . . . . . 132
Transition Effects. . . . . . . . . . . . . . . . . . . . . . . . . . . . . . . . . . . . . . . 132
Segment Effects. . . . . . . . . . . . . . . . . . . . . . . . . . . . . . . . . . . . . . . . 133
Applying Effects to a Sequence. . . . . . . . . . . . . . . . . . . . . . . . . . . . . . 133
Working in Effect Mode . . . . . . . . . . . . . . . . . . . . . . . . . . . . . . . . . . . . 134
Adding Transition Effects. . . . . . . . . . . . . . . . . . . . . . . . . . . . . . . . . . . 135
Adding Fade In . . . . . . . . . . . . . . . . . . . . . . . . . . . . . . . . . . . . . . . . 135
Dissolving Between Shots. . . . . . . . . . . . . . . . . . . . . . . . . . . . . . . 136
Insufficient Footage for a Dissolve . . . . . . . . . . . . . . . . . . . 137
Creating Audio Dissolves . . . . . . . . . . . . . . . . . . . . . . . . . . . 138
Adding a Fade Within the Sequence. . . . . . . . . . . . . . . . . . . . . . 138
Creating a Quick Transition. . . . . . . . . . . . . . . . . . . . . . . . . . . . . . . . . 139
Adding Keyframes. . . . . . . . . . . . . . . . . . . . . . . . . . . . . . . . . . . . . . . . . 140

8
Adding a Picture-in-Picture Effect . . . . . . . . . . . . . . . . . . . . . . . . . . . 140
Repositioning the Image . . . . . . . . . . . . . . . . . . . . . . . . . . . . . . . . 143
Adjusting a Parameter . . . . . . . . . . . . . . . . . . . . . . . . . . . . . . . . . . 144
Dissolving the Picture-in-Picture On and Off. . . . . . . . . . . . . . 145
Rendering an Effect . . . . . . . . . . . . . . . . . . . . . . . . . . . . . . . . . . . . . . . . 147
Chapter 9 Creating Titles
Working with Titles . . . . . . . . . . . . . . . . . . . . . . . . . . . . . . . . . . . . . . . . 149
Understanding the Title Tool Window . . . . . . . . . . . . . . . . . . . . . . . 150
Adding Text . . . . . . . . . . . . . . . . . . . . . . . . . . . . . . . . . . . . . . . . . . . . . . . 151
Formatting Text in the Title Tool . . . . . . . . . . . . . . . . . . . . . . . . . . . . . 152
Selecting Objects in the Title Tool . . . . . . . . . . . . . . . . . . . . . . . . . . . 153
Choosing Colors and Setting Transparency . . . . . . . . . . . . . . . . . . . 154
Selecting a Color. . . . . . . . . . . . . . . . . . . . . . . . . . . . . . . . . . . . . . . . . . . 155
Creating a New Title . . . . . . . . . . . . . . . . . . . . . . . . . . . . . . . . . . . . . . . 156
Working with Title Templates . . . . . . . . . . . . . . . . . . . . . . . . . . . . . . . 157
Creating a Title Template. . . . . . . . . . . . . . . . . . . . . . . . . . . . . . . . 157
Using a Title Template . . . . . . . . . . . . . . . . . . . . . . . . . . . . . . . . . . 158
Editing a Title Template. . . . . . . . . . . . . . . . . . . . . . . . . . . . . . . . . 158
Removing a Title Template . . . . . . . . . . . . . . . . . . . . . . . . . . . . . . 159
Repositioning Text and Objects . . . . . . . . . . . . . . . . . . . . . . . . . . . . . 159
Applying a Color . . . . . . . . . . . . . . . . . . . . . . . . . . . . . . . . . . . . . . . . . . 160
Applying a Shadow . . . . . . . . . . . . . . . . . . . . . . . . . . . . . . . . . . . . . . . . 160
Saving a Title. . . . . . . . . . . . . . . . . . . . . . . . . . . . . . . . . . . . . . . . . . . . . . 161
Editing the Title into the Sequence . . . . . . . . . . . . . . . . . . . . . . . . . . 162
Editing an Existing Title . . . . . . . . . . . . . . . . . . . . . . . . . . . . . . . . . . . . 163
Chapter 10 Output
Preparing for Output. . . . . . . . . . . . . . . . . . . . . . . . . . . . . . . . . . . . . . . 164
Preparing Tapes for Frame-Accurate Recording. . . . . . . . . . . . . . . . 165
Previewing a Digital Cut . . . . . . . . . . . . . . . . . . . . . . . . . . . . . . . . . . . 166
Recording a Digital Cut to Tape . . . . . . . . . . . . . . . . . . . . . . . . . . . . . 168
Enabling VTR Play Emulation . . . . . . . . . . . . . . . . . . . . . . . . . . . . . . 171

9
Chapter 11 Using the NRCS Tool
Opening the NRCS Tool . . . . . . . . . . . . . . . . . . . . . . . . . . . . . . . . . . . . 174
Understanding the NRCS Tool Window . . . . . . . . . . . . . . . . . . . . . . 177
Opening a Story . . . . . . . . . . . . . . . . . . . . . . . . . . . . . . . . . . . . . . . . . . . 180
Editing a Story . . . . . . . . . . . . . . . . . . . . . . . . . . . . . . . . . . . . . . . . . 181
Formatting Text. . . . . . . . . . . . . . . . . . . . . . . . . . . . . . . . . . . . . 182
Removing the Text Format . . . . . . . . . . . . . . . . . . . . . . . . . . . 182
Adding a Production Cue. . . . . . . . . . . . . . . . . . . . . . . . . . . . 183
Calculating the Read Time of a Story . . . . . . . . . . . . . . . . . . . . . 184
Adding the Story to a Sequence . . . . . . . . . . . . . . . . . . . . . . . . . . . . . 185
Saving Changes to a Story . . . . . . . . . . . . . . . . . . . . . . . . . . . . . . . . . . 186
Disconnecting from the Server . . . . . . . . . . . . . . . . . . . . . . . . . . . . . . 187
Index

10
Figures
Figure 1-1 NewsCutter Hardware Components . . . . . . . . . . . . . . 15
Figure 2-1 Project Window . . . . . . . . . . . . . . . . . . . . . . . . . . . . . . . . 32
Figure 2-2 Bin Window . . . . . . . . . . . . . . . . . . . . . . . . . . . . . . . . . . . 32
Figure 3-1 Project Window — Bin View . . . . . . . . . . . . . . . . . . . . . 39
Figure 3-2 Project Window — Settings View . . . . . . . . . . . . . . . . . 40
Figure 3-3 Project Window — Info View. . . . . . . . . . . . . . . . . . . . . 41
Figure 3-4 Bin Window — Text View . . . . . . . . . . . . . . . . . . . . . . . 44
Figure 3-5 Bin Window — Frame View. . . . . . . . . . . . . . . . . . . . . . 45
Figure 3-6 Bin Window — Script View . . . . . . . . . . . . . . . . . . . . . . 46
Figure 4-1 Record Tool. . . . . . . . . . . . . . . . . . . . . . . . . . . . . . . . . . . . 53
Figure 4-2 Audio Tool . . . . . . . . . . . . . . . . . . . . . . . . . . . . . . . . . . . . 56
Figure 4-3 Video Input Tool . . . . . . . . . . . . . . . . . . . . . . . . . . . . . . . 59
Figure 5-1 Command Palette — Move Tab. . . . . . . . . . . . . . . . . . . 70
Figure 5-2 Command Palette — Play Tab. . . . . . . . . . . . . . . . . . . . 71
Figure 5-3 Command Palette — Edit Tab . . . . . . . . . . . . . . . . . . . . 71
Figure 5-4 Command Palette — Trim Tab . . . . . . . . . . . . . . . . . . . 71
Figure 5-5 Command Palette — FX Tab . . . . . . . . . . . . . . . . . . . . . 72
Figure 5-6 Command Palette — Other Tab. . . . . . . . . . . . . . . . . . . 72
Figure 5-7 Command Palette — More Tab . . . . . . . . . . . . . . . . . . . 72
Figure 5-8 Default Tool Palette . . . . . . . . . . . . . . . . . . . . . . . . . . . . . 73
Figure 5-9 NewsCutter Default Keyboard Settings . . . . . . . . . . . . 76
Figure 5-10 Record Monitor Position Bar . . . . . . . . . . . . . . . . . . . . . 80
Figure 5-11 Source Monitor Position Bar. . . . . . . . . . . . . . . . . . . . . . 81
Figure 5-12 Position Indicator in Timeline . . . . . . . . . . . . . . . . . . . . 81
Figure 6-1 Source Monitor. . . . . . . . . . . . . . . . . . . . . . . . . . . . . . . . . 91

11
Figure 6-2 Record Monitor. . . . . . . . . . . . . . . . . . . . . . . . . . . . . . . . . 92
Figure 6-3 Pop-up Monitor . . . . . . . . . . . . . . . . . . . . . . . . . . . . . . . . 93
Figure 6-4 Timeline Window. . . . . . . . . . . . . . . . . . . . . . . . . . . . . . . 94
Figure 6-5 Timeline Track Selector Panel . . . . . . . . . . . . . . . . . . . . 97
Figure 7-1 Trim Mode Window . . . . . . . . . . . . . . . . . . . . . . . . . . . 119
Figure 8-1 Effect Palette . . . . . . . . . . . . . . . . . . . . . . . . . . . . . . . . . . 132
Figure 8-2 Effect Editor . . . . . . . . . . . . . . . . . . . . . . . . . . . . . . . . . . 134
Figure 8-3 Picture-in-Picture Effect . . . . . . . . . . . . . . . . . . . . . . . . 142
Figure 8-4 Picture-in-Picture Effect with Softness . . . . . . . . . . . . 145
Figure 9-1 Title Tool Window. . . . . . . . . . . . . . . . . . . . . . . . . . . . . 151
Figure 9-2 Title Tool Color Picker. . . . . . . . . . . . . . . . . . . . . . . . . . 155
Figure 11-1 NRCS Settings Dialog Box — NRCS Tab . . . . . . . . . . 174
Figure 11-2 NRCS Settings Dialog Box — iNEWS Tab . . . . . . . . . 175
Figure 11-3 NRCS Tool — Login Dialog Box . . . . . . . . . . . . . . . . . 176
Figure 11-4 NRCS Tool Window . . . . . . . . . . . . . . . . . . . . . . . . . . . 178
Figure 11-5 NRCS Tool — Directory Panel. . . . . . . . . . . . . . . . . . . 180
Figure 11-6 NRCS Tool — Production Cue. . . . . . . . . . . . . . . . . . . 183
Figure 11-7 NRCS Tool — Read Time . . . . . . . . . . . . . . . . . . . . . . . 185

13
CHAPTER 1
Introduction
This chapter provides an overview of the NewsCutter system and the
editing process. Understanding how the system organizes tapes, clips,
sequences, and other media objects helps you to edit projects more
effectively. This chapter contains the following sections:
• About NewsCutter
• NewsCutter Hardware
• Starting Your System
• Starting NewsCutter
• Using Help
• Using Online Documentation

14
About NewsCutter
NewsCutter is a nonlinear editing workstation specifically designed for
editing news stories. It offers flexibility and speed to create
compelling, up-to-the-minute news stories. You can edit a story
several different ways and choose the best one, or you can quickly
create different versions of a lead story for three different broadcasts.
NewsCutter allows you to quickly add transition effects, motion
effects, and 2D digital video effects (DVEs) for added impact, with just
a few keystrokes — even after a story is laid out.
With a linear system, you must lay down the first shot, make sure it
ends at the right point, cue the second shot, make sure it starts at the
right point, and then make the edit. You build the sequence by making
sure each transition is correct before moving to the next edit.
NewsCutter lets you assemble a sequence in any order — you do not
need to edit the first shot first and the last shot last. The system’s
strength is that it lets you make changes without reassembling all the
edits after the change. You can update breaking stories quickly and
easily, save them, and then try different versions.
The system maintains frame-accurate links between each alteration of
the objects you work with and the original media files. This allows you
to experiment with every edit you make through multiple generations.
When you play back your work, the system immediately accesses and
plays the appropriate portions of the recorded video and audio.
You can start by editing a rough version of the entire sequence. You
can see how long it runs and where it drags, adjust individual edits
and transitions, replace or remove shots, and tighten or extend scenes.
Because the audio and video are stored on disk, they can be
manipulated and used over and over again without duplication or
degradation.

15
NewsCutter Hardware
The following hardware components make up NewsCutter, as shown
in Figure 1-1.
n
Your components might differ slightly, depending on the options you
purchased.
• A PC running the Windows NT
®
operating system
•Meridien
™
audio and video interface
• The User Interface (UI) and Playback monitors; recommended
resolution 1024 x 768 with True Color or greater
• Keyboard and mouse
•Speakers
• Audio amplifier if you do not have powered speakers
• Decks or video source to input and output your work
• MediaDock
™
and MediaDrive enclosures for storing your
recorded audio and video
Figure 1-1 NewsCutter Hardware Components
VLX
SCSI IDSCSI ID
Slots
Act
Wide
Dualbus
Fans
Pwr 2Pwr 2
Pwr 1Pwr 1
l
O
44.1 kHz
48
PULL DOWN
AUDIO SYNC
VIDEO SYNC
POWER
kHz
l
O
Video deck
UI monitor
Keyboard
Mouse
Playback monitor
Speaker
Speaker
Amplifier
V-LAN® VLXi®
Meridien
NewsCutter
MediaDock
I/O box
PC

16
Starting Your System
Begin your edit session by turning on the components of your
NewsCutter system. If any part of your system fails to turn on, make
sure its electrical cord is plugged snugly into an appropriate electrical
outlet or power strip. For information on setting up your system, see
the Avid NewsCutter Setup Guide.
c
If you fail to follow the proper sequence for starting up your system,
you could damage your computer and storage drives and
NewsCutter might not work properly.
Always turn on the devices as follows:
1. MediaDrives: Turn on storage drives before starting the
computer. Allow 10 to 15 seconds for the drives to spin
up-to-speed before starting your computer.
2. Other peripheral hardware: Turn on all other peripheral units
except the computer. This includes:
• Monitors and speakers
• Tape decks or video source
• Meridien I/O box
3. The computer: Turn on your computer according to your
manufacturer’s instructions.
The desktop appears.
c
To avoid damage, do not disconnect drives while your computer is
on.
4. Loading the application: Locate the Avid NewsCutter Release Notes.
Read all the information in the release notes thoroughly then
follow the software installation instructions.

17
Starting NewsCutter
To start the NewsCutter application:
t Click the Start button, point to Programs, point to Avid, and click
NewsCutter.
Electronic Licensing
To accept your NewsCutter product license:
1. Read the License Agreement, and then click Accept or Decline at
the bottom of the screen.
n
If you click Decline, the application will not start.
The agreement appears the first several times you start the
application. After you have started NewsCutter several times, a
new button appears at the bottom of the screen.
2. If you do not want to see the license agreement again, click Accept
and Don’t Show Again.
A dialog box appears.
3. Enter the name of your organization in the dialog box, and click
OK.
The Open Project dialog box appears; from here, you create a new
user and a new project, as described in “Creating a User” on
page 36.

18
How to Proceed
The following are a few tips for taking full advantage of the
NewsCutter documentation and other resources:
• Begin learning about basic procedures by using the default
settings. As your confidence increases, begin to explore additional
procedures and settings.
• Instead of using the standard menus to find the command you
need in a window, try using shortcut menus. Using the right
mouse button, click in a window to access a shortcut menu that
shows the most frequently used commands for that window.
• Keep the Avid NewsCutter Quick Reference available during editing
sessions.
• Make a habit of reading Avid’s newsletters, mailings, and other
trade publications.
• Make use of additional training resources provided by Avid
whenever possible, such as classes and instructional videotapes.
• Check the Avid Web site education area for a list of available
courses.
Using Help
You can get help and background information for tasks, windows,
dialog boxes, and screen objects through your Avid Help system. Your
Help system is HTML-based and operates in a Web browser. You need
Version 4.5 or later of Microsoft
®
Internet Explorer. The following
sections describe the Help system:
• Opening and Closing the Help System
• Understanding the Topic Window
• Getting Help for Windows and Dialog Boxes
• Getting Help for Screen Objects

19
• Keeping Help Available
• Finding Information Within the Help
• Creating a Favorites List
• Using the Browse Buttons
• Printing Help Topics
Opening and Closing the Help System
To open the Help system:
1. Choose Avid NewsCutter Help from the Help menu.
The Help system appears in the default browser for your system.
2. Click the Using Help, Contents, Index, Search, Favorites, and
Glossary buttons to access the information you need.
To close the Help system, do one of the following:
t Click the Close button in the browser.
t Choose Exit from the browser File menu.
t Navigate to another Web site.
The Help system closes.
Understanding the Topic Window
Help topics open in the right browser frame. A topic is a single page of
the Help system.
The heading at the top of the topic window indicates the chapter in
which the topic appears. For example, this topic, “Understanding the
Topic Window,” is in the Using Help chapter. The browse buttons are
also at the top of the topic. For more information, see “Using the
Browse Buttons” on page 26.

20
Some topics include a link to additional information about a
procedure. The procedure Saving Bins Automatically, for example,
includes a link to About Saving Bins Automatically. About links are
always at the top of the topic.
Some topics include graphics of buttons used in the procedure
explained in the topic. These are for illustration only; they do not
function if you click them.
At the bottom of each topic are links to related topics, which are listed
under the heading See Also.
You might also see icons and information for Notes, Cautions, and
Warnings that provide important details about the topic.
Getting Help for Windows and Dialog Boxes
The Help system provides you with context-sensitive Help for
windows and dialog boxes, such as tools and settings.
To get Help for windows and dialog boxes:
1. Make sure the Avid application is active.
2. Position the mouse pointer anywhere in the window or dialog box
for which you want help.
3. Press the F1 key on the keyboard.
n
If there is no information about a window or dialog box, a Navigation
Canceled message appears in the browser. Use the Search and Index buttons
in the Help to look for similar functions.
/