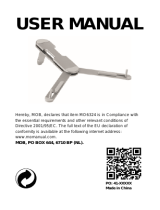Page is loading ...

|
1
FLIR® Camera Integration
Guide

2
|
FLIR® Camera Integration
FLIR® is a camera manufacturer specializing in Marine/Military grade night vision and thermal
video cameras.
Navico is introducing control integration of a certain range of FLIR® Pan Tilt Zoom cameras
with certain Navico multifunction displays. This manual details how to setup the camera in
order to receive control commands from a Simrad multifunction displays
Compatibility
. At the time this document was written the following models of FLIR® cameras can be used:
Pre requisites
FLIR Software Version
Flir Camera Systems that shipped prior to Aug 2013 will require a M-Series software update to
Nexus 2.5.9.17 or later. The update procedure for an M-Series is not automated and requires
a manual upload using a PC. Please contact FLIR directly if a software update is required at
1-888-747-3547”

|
3
MFD compatibility
The cameras can integrate to following Simrad Navigation systems with compatible software.
NSO-evo2 with RTM 1 software or above
NSS evo 2 with RTM 1 software or above
NSE with RTM 4.0 software or above
NSS with RTM 3.0 software or above
With a GoFree module Without a GoFree module
GoFree acts as a DHCP server and assigns an
IP address to the camera
No DHCP server on the network. The MFDs
won’t be able to control the camera
No additional setup required Set Static Address in the camera
Tools Required
PC with Windows 7 or later.
Ethernet patch cable (not crossover)
Microsoft Internet explorer web browser
Systems without a GoFree module (no DHCP)
NETWORK CABLE FOR PoE DEVICES (IEEE802.3af) 8 CONDUCTOR
T568B, ETHERNET, DOUBLE SHIELDED FLIR PN 308-0163-25 OR
EQUIVALENT.
NOTE: TO MAINTAIN IEC 60945 EMI COMPLIANCE,
USE OF
DOUBLE SHIELDED CABLE REQUIRED.
FLIR M-SERIES CAMERA FLIR Joystick Control Unit
Type F Connector
IP67 Ethernet Joiner
Type F Connector - BNC
RG59 or better cable with BNC
If a FLIR® Camera is installed into a system without a GoFree module, it will not be automati-
cally be recognized by the Multifunction Displays (MFDs) as the FLIR® camera expects to
get an IP address assigned from a DHCP server and the MFDs will not be able to control the
camera.
In order for the MDFs to be able to control the pan tilt zoom of the FLIR® camera, the camera
will need to be confi gured with a static IP address in the ZeroConfi g subnet. The Flir camera
must have a software version greater than “Nexus 2.5.9.17” Please contact FLIR® for further
information 1-888-747-3547 and upgrade information.

4
|
Give the camera a Static IP address
To browse to the FLIR® web interface, you will fi rst need to discover FLIR®’s current IP address.
Determine the IP address of the camera
1 Connect the FLIR® Camera directly to the computer via Ethernet. Disable the computer’s Wi-fi adapter
so the camera and the computer are the only devices on the network
FLIR M-SERIES CAMERA
Type F Connector
Ethernet Cable
2 Apply power to the camera and wait for the camera to initialize itself
3 Open Windows Explorer.
4 Click on Network
5 If necessary enable network discovery. A message will appear prompting you
6 In the “Home or Work” profi le turn on network discovery.
7 If prompted only enable network discovery on private networks

|
5
8 The camera should now appear under other devices
9 Double click on the device. This will open the camera’s built in web page in your default web browser.
Note: If your default web browser is not Microsoft Explorer the web interface may not work
correctly. Copy the url and paste into Microsoft Explorer
Microsoft Internet supported Web browsers include Microsoft Internet Explorer version 7 or
8 on PC platforms running Microsoft Windows. Internet Explorer 8 may have to be confi gured
to run in compatibility mode.
Set the Static IP address
1 Click on Network Setup.

6
|
2 Select the Static radio button
3 Set the IP Address to 169.254.xxx.xxx (xxx= number between 1 and 254) e.g 169.254.88.88
4 Set sub mask to 255.255.0.0
5 Click on the save button
6 Disconnect the laptop
7 Reconnect the camera to Simrad Ethernet network
8 Power on the system and check operation.

|
7
Systems with a GoFree WiFi-1
System with a Go Free module should not require and additional setup
MARK
MOB
GOTO
MENU
PAGES
STBY
IN
MOB
OUT
AUTO
SIMRAD
NSS 7
P
U
S
H
T
O
E
N
T
E
R
1
8
9
6
6
6
6
2
3
4
5
10
11
7
7
7
1 FLIR® M Series Camera
2 FLIR® Joystick Control Unit (JCU) (Requires Power over Ethernet from NSO Ethernet
port 1 or 2 or via PoE injector (PN 4113746)
3 FLIR® Power over Ethernet Power (PoE) Power supply PN 4113746. Required if not
connecting to a NSO evo2 for PoE
4 NSO evo2 Processor
5 SimRad MFD running compatible Software NSS evo2, NSE>v4.0, NSS >v3.0
6 3rd party network cable for PoE devices (ieee802.3Af) 8 conductor T568B, Ethernet,
double shielded FLIR® PN 308-0163-25 or equivalent.
Note: to maintain IEC 60945 EMI compliance, use of a double shielded cable is
required.
7 Navico Ethernet cable 5 Pin Yellow. Choice of
000-0127-51: 1.8M(6ft)
000-0127-29: 4.5M(15ft)
000-0127-30: 7.5M(25ft)
000-0127-37: 15.15M(50ft)
8 GoFree WIFI-1 Module. Acts as DHCP server and simplifi es software integration to the
FLIR® Camera (recommended)
9 Optional Ethernet switch. NEP-2, StructureScan, SonarHub
10 000-0127-55/ Ethernet adapter 0.5 m (2ft) OR
000-0127-56/ Ethernet adapter 2m (6ft)
11 FLIR® RJ45 IPX6 Cable Joiner

8
|
www.bandg.com
www.simrad-yachting.com
www.lowrance.com
/