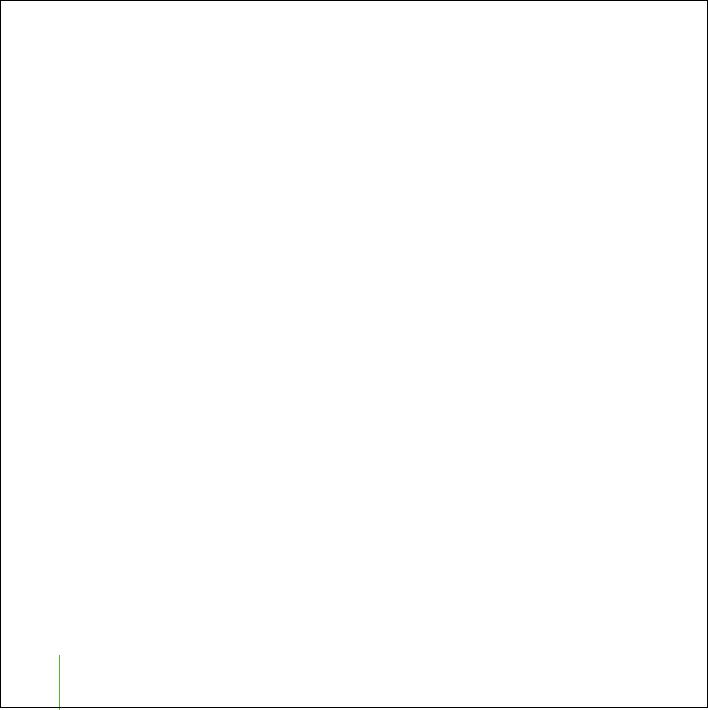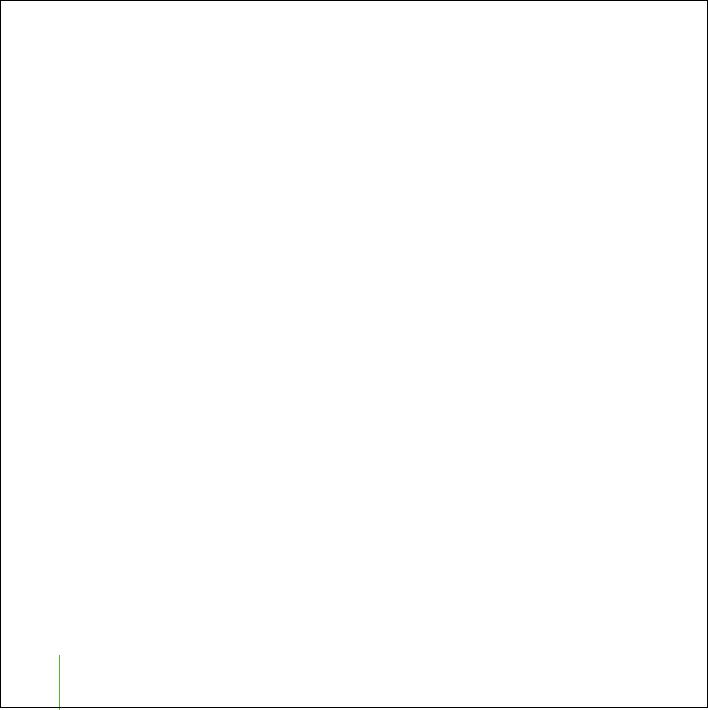
4
Quick Start
What You Need to Get Started
To use iPod shuffle with a Macintosh, you must have:
•
A Macintosh with built-in USB
To charge iPod shuffle, connect it to a high-power USB port. For fast transfer speeds,
connect it to a USB 2.0 port.
•
Mac OS X v10.2.8, Mac OS X v10.3.4 or later
To use low-power USB ports, you must have Mac OS X v10.3.6 or later
•
iTunes 4.7.1 or later (iTunes is included on the iPod CD)
To be sure you have the latest version of iTunes, go to www.apple.com/itunes.
•
iPod software (included on the iPod CD)
To use iPod shuffle with a Windows PC, you must have:
•
A Windows PC with built-in USB or a USB card installed
To charge iPod shuffle, connect it to a high-power USB port. For fast transfer speeds,
connect it to a USB 2.0 port.
•
Windows 2000 with Service Pack 4 or later,
or Windows XP Home or Professional with Service Pack 2 or later
•
iTunes 4.7.1 or later (iTunes is included on the iPod CD)
To be sure you have the latest version of iTunes, go to www.apple.com/itunes.
•
iPod software (included on the iPod CD)
Important:
If iPod shuffle is obstructed from fitting into the USB ports on your
computer, you can use an iPod shuffle Dock or a USB extension cable. These items are
available at www.ipod.com/store.
border.book Page 4 Tuesday, December 21, 2004 10:29 AM