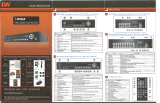Page is loading ...

Please note that the Accessory Kit and Shipping Box contain the following items :
Quick
Start Guide
Photo
Quantity
yyyyyy
Items
Photo
Quantity
yyyyyy
CD
(Manual &
Software)
IR Remote
Controller
Items
Power Cord
Rack
Mount
Bracket
USB Mouse
1
1
1
1
2 Brackets
4 Screws
1
Administrator Login : Admin / Password: 1111
ATTENTION PLEASE !!!
This document is a Quick Start Guide.
Please refer to the user manual for more detailed information
Tel : 866-446-3595 / 813-888-9555 www.Digital-Watchdog.com
Technical support hours : 8:30AM to 8:00PM Eastern Time, Monday thru Friday

No. Buttons
1 Menu
2 Mode
3 Sequence
4 PTZ
5 IR Receiver
6 Instant Backup
7 Instant Playback
8 Search
9 Panic Record
10 USB Port
11 Power
12 DVD Door Button
13 ESC
14 Directional Arrows
15 Enter Button
16 Jog Shuttle
18 Playback Navigator
19 Channel Button
Select Display channel 1,2,3 and 4
Menu Setup Navigation / Change Display Mode / PTZ control
Select Value or Setting
Fast Forward or Rewind when playback
System Status
Power, HDD, Record, Network and Backup
Play, Fast Forward, Rewind or pause
Goes to search mode
Start Emergency Recording
USB Port (Ver. 2.0) for Mouse Operation, Backup Device or Firmware Update
Turn DVR On/Off
Open & Close the DVD’s protecting door
Exit Menu or back to previous menu
17
LED Indicator Indicate
Setup menu display
Functions
Change the cameras display Mode between single channel & 4-channel view.
Change the display channel automatically when in single channel mode.
Control a PTZ camera
IR Receiver from Remote controller
Start “Instant Backup" to a USB flash drive
Playback recorded video 3 minutes before current time.
FRONT PANEL

REAR PANEL

To access the Setup Menu, press the button on the front key pad, or right click the
mouse button and select ‘Menu’ from the Pop-up Menu. The default login information for
the administrator account is:
User ID: admin
Password: 1111
DVR Installation
1. Make sure all cameras and monitors are properly connected to the DVR.
2. The DVR should be placed in a dust and moisture free environment. It must never be
exposed to direct sun light. Server room temperature is highly recommended to reduce
the chance of overheating. Overheating may cause the DVR to become unstable.
3. During the boot process, the DVR should not be interrupted. Do not press any buttons
on the front keypad, mouse, or remote controller. Do not unplug the power cord or turn
the DVR during the boot process.
DVR INSTALLATION
Initial Setup
When performing initial setup, it is recommended that you setup the DVR’s Date & Time,
Format the HDDs, and Setup the DVR’s recording and Network Configuration. Setting
these options on a later date may interfere with previous recorded video.
First Initial Boot-Up
Main System Menu
The DVR’s Main menu allows complete configuration of the DVR’s settings and includes
the following sub-menus: System, Device, Record, Network, Quick Setup.
Access to some of these options can be restricted by user setup. These menus and
submenus can be accessed using the included USB mouse, the front panel of the DVR or
the remote control.

Date and Time Setup
Right-click on the screen and select Menu. Go to System Information to setup the date
& time.
Set the DVR’s date & time using the mouse or the remote control. Press OK to apply
changes.
Select DAYLIGHT SAVING and select the appropriate daylight saving time zone.
OFF: Daylight saving is off.
USA: Applies the USA daylight saving time.
EU: Applies the EU daylight saving time. (If EU is selected, select GMT AREA and set the
time difference with the standard time).
OTHERS: If the time zone is neither USA nor EU, manually enter beginning and ending
dates for the Daylight saving period.
INITIAL SETUP

Record Configuration
1. Right-click on the screen and select Menu. Go to RECORD SETUP
2. Choose the desired resolution, frame rate, quality, and recording type from the drop down list.
Individually configure the settings for each channel, or use the [APPLY ALL] button to apply the
same configurations to multiple cameras.
3. Schedule Recording
Select the channel for which you want to setup the recording schedule.
Set the Recording Schedule. Select the desired recording mode and click on a specific day and
time to assign the recording mode. Using your mouse, you can also click, hold and drag to select
multiple times and days.
You can apply different recording schedules for each of the channels. You can also copy the
schedule of one channel and select COPY or select ALL and click COPY to apply the schedule to
all channels.
① NONE: Disable recording(White)
② CONTINUE: CONTINUOUS recording (Pink)
③ MOTION: MOTION recording (Green)
④ SENSOR: SENSOR recording (Yellow)
RECORDING CONFIGURATION

Network Setup for Internal Access
The VMAX HD can be setup to be accessed remotely either from within the network
or externally via the internet.
1. Right-click on the screen and select Menu. Go to Network
2. Select the network type.
[DHCP] If selected, the system will automatically assign the DVR an IP address, subnet mask,
gateway and DNS server that match the network’s requirements.
[STATIC] If selected, enter manually all the necessary information below..
NOTE
Contact your Network Administrator & Internet Service Provider for proper network
configuration.
3. Web Port and Streaming port are set by default to 80 and 5445, respectively. This
information is necessary when connecting to the DVR externally. If necessary, modify
the ports according to your network requirements.
NOTE
Some internet service providers block port 80. It is recommended that you change the
DVR’s web port to 81 or 82 just in case.
4. Network Stream: Use this section to setup the streaming resolution of the DVR’s
video over the internet. The higher the resolution and frame rate, the better quality the
image will be. However, the higher the quality, the more bandwidth space it will require.
- Set the resolution for the network stream. Options are “640x360” and “1280x720.
- Set the Frame Rate from 1-30 frames per second.
- Set the Quality of the video from Level 1(low) - Level 5 (High).
NOTE
If the bandwidth is low, the resolution should be set as 640x360.
NETWORK CONFIGURATION

Network Setup for External Access
To connect to the VMAX HD externally via the internet, you will need to setup the
DVR’s ports in your router.
NOTE
Contact your Network Administrator & Internet Service Provider for proper network
configuration.
1. Set the Network type as DHCP.
2. Once the system generates all the necessary information, change the network type to static
and save the settings without changing anything.
3. go to a computer that is connected to the same network as the DVR and go to Start
Programs Accessories Command Prompt.
4. Enter the command
ipconfig
and press enter. Write down the following information:
-subnet mask
- Gateway (This is your router’s IP address).
5. Open an internet explorer webpage and enter the gateway address in the address bar. Enter
user ID and password to access your router. Contact your Internet Service Provider for this.
6. Depending on your router’s make and model, open the ports associated with the DVR (80,
5445, 5446 if applicable). You can check portforward.com for additional information relevant to
your specific router.
NETWORK CONFIGURATION

NETWORK CONFIGURATION
DDNS Setup
The VMAX HD has three (3) DDNS registration options. Please select the one that best
suits your requirements:
1. Server 1 : okddns – okddns.com is a free service. Go to okddns.com and click on
DDNS REGISTRATION. Enter your DVR’s MAC address (found in the System info tab).
Enter a desired Domain Name and click on Validate Duplication. If the Domain Name
you have selected is available, click Register to complete the registration.
2. Server 2 : dyndns.com. You can use this option if you wish to setup a Domain Name
using the dyndns.com server. Note : This service requires subscription and payment.
3. Server 3 : Auto DDNS. This is an easy auto DDNS setup feature. If selected, the DVR
will automatically register itself with okddns.com. This feature will setup DDNS
automatically for you. In addition, unlike in Server1 option, this option will provide you
with DVR health checking and additional features such as Upnp, at no cost for you.

NETWORK CONFIGURATION
CONNECTING TO THE DVR
- If connecting to the DVR internally, open an internet explorer page, and type the DVR’s IP
address in the address bar. Enter the user ID and password to view the DVR’s web viewer.
- If connecting to the DVR externally via the internet, open an internet explorer page, enter
your router’s ip address and the DVR’s web port. For example: http://192.168.1.1:81
If you are using DDNS enter the hostname.DDNS service. For example:
http:// domainname.okddns.com
-. Go to DDNS to setup a DDNS account for the DVR. Select [SERVER 1] and select a DDNS service from
the drop down list. These are free and require only subscription.
-. Once you have the DDNS information, enter the user name and password and the set hostname to
save the DDNS settings in the DVR.
HOW TO USE SERVER 3
1. You can input your hostname what you want and select ‘APPLY’ in order to register and
checking the success status as below picture.
2. If you don’t want to put the hostname, select ‘AUTO’ and ‘APPLY’. MAC address appear
when you selected ‘AUTO’ and this MAC address be a host name.
3. If you want to change the host name, input the hostname and ‘APPLY’
1
2
3

Web Viewer
1. Using a computer that has access to the internet, open an Internet Explorer browser.
2. In the address bar, enter the DVR’s fixed IP address or the DDNS address. Press Enter
3. Select the “Connect” icon then below configuration window appear.
4. Enter the DVR’s IP address, assigned port number (default 5445), User ID and Password.
NOTE
In order to connect to the VMAX HD remotely, Network configuration must be setup in the
DVR. Please see section 3.4 Network for more information in User Manual
If you are trying to connect to the DVR from outside the network, make sure the DVR’s ports
are forwarded in your router. Please consult your Network Administrator or Internet Service
Provider for more information.
CONNECTING TO THE VMAX HD

Quick Setup
[QUICK SETUP] enables easy setup for recording resolution, recording speed by frame, recording mode, and
recording periods.
The system will follow the configurations for [QUICK SETUP] regardless of configurations set in other menus.
Do not check [USE QUICK STEUP], if you want to use full system configuration defined in other menus.
NOTE
Deactivate [QUICK SETUP] to use the configuration from the other menus.
Help
The [HELP] button will help you understand how to setup several important settings such as
DDNS, NOTIFICATION, BACKUP, SCHEDULE, NETWORK, and CAMERA without the user’s manual
book
For example, if you need help on how to set NETWORK, click [HELP] button at the left bottom of
the System menu
QUICK SETUP

Firmware Upgrading
System Upgrade
SYSTEM UPGRADE
Users can easily upgrade the DVR via USB or Network (Remote Upgrade).
- Create a new folder named “upgrade” in the USB flash drive root directory.
- Copy the firmware upgrade file to that folder.
- Connect the USB flash drive on the front panel.
- Go to Menu -> System -> System Information and select SYSTEM UPGRADE.
- Follow the instructions as below.
- When upgrade is complete, the system will ask to reboot. Follow instructions on the screen
to reboot the system and make sure current firmware is the one you just updated.
/