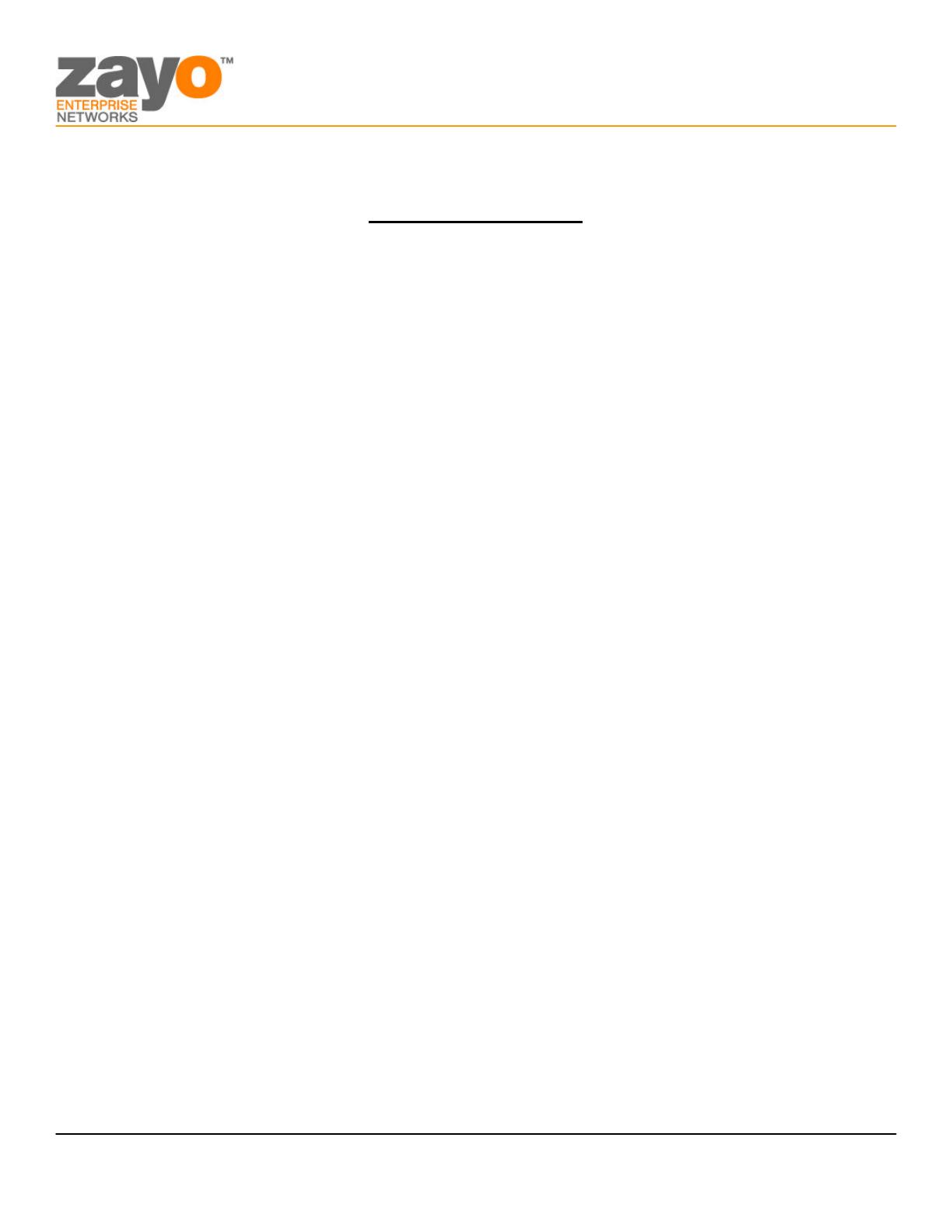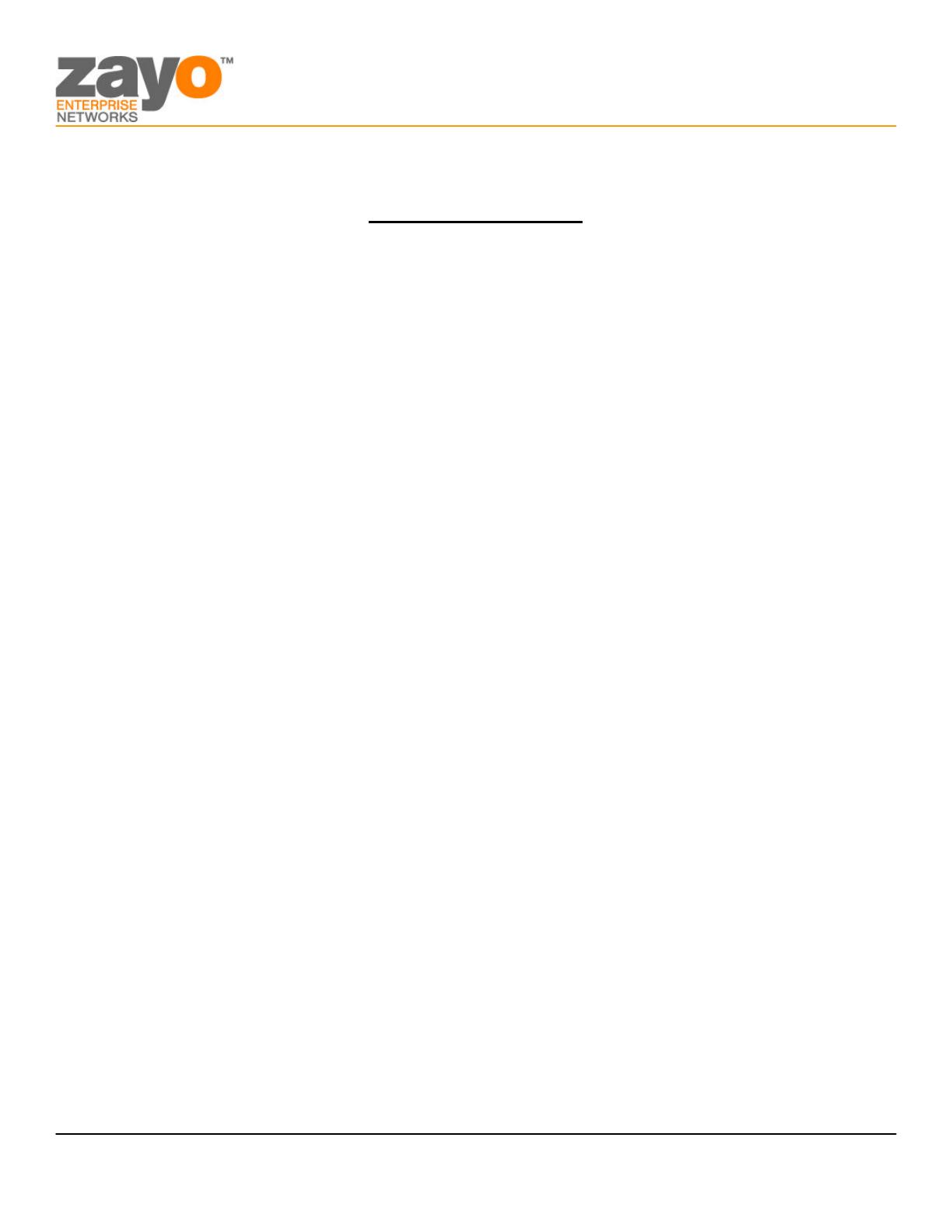
Polycom IP 7000 User Guide
Zayo Enterprise Networks Polycom IP7000 User Guide Page 2 of 14
Table of Contents
Table of Contents ......................................................................................................................2
Introduction...............................................................................................................................3
The Polycom IP4000 IP Phone............................................................................................................................................ 3
Web Portal .................................................................................................................................4
Telephony Toolbar....................................................................................................................4
Document Format.....................................................................................................................5
Feature Functionality................................................................................................................5
Feature Functionality................................................................................................................6
Account Codes - Verified ....................................................................................................................................................... 6
Account Codes - Unverified................................................................................................................................................... 6
Ad-Hoc Conference Calling................................................................................................................................................... 6
Call Forward Always................................................................................................................................................................ 7
Call Forward Busy.................................................................................................................................................................... 7
Call Forward No Answer........................................................................................................................................................ 8
Call Park .................................................................................................................................................................................... 8
Call Park Retrieve..................................................................................................................................................................... 8
Call Pickup ................................................................................................................................................................................ 8
Directed Call Pickup................................................................................................................................................................ 9
Call Return ................................................................................................................................................................................ 9
Call Transfer – Blind ............................................................................................................................................................... 9
Call Transfer – Consult........................................................................................................................................................... 9
Call Transfer – To Voicemail............................................................................................................................................... 10
Call Waiting............................................................................................................................................................................. 10
Cancel Call Waiting Per Call................................................................................................................................................. 10
Caller ID Blocking Per Call .................................................................................................................................................. 11
Caller ID Delivery Per Call................................................................................................................................................... 11
Dialing...................................................................................................................................................................................... 11
Do Not Disturb...................................................................................................................................................................... 11
Hold ......................................................................................................................................................................................... 12
Last Number Redial............................................................................................................................................................... 12
Speed Dial 100........................................................................................................................................................................ 12
Speed Dial 8............................................................................................................................................................................ 13
Voicemail................................................................................................................................................................................. 13