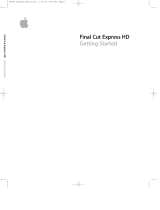Page is loading ...

iMovie HD
Getting Started
Includes explanations for importing video,
editing footage, adding transitions, effects,
titles, and more


3
1
Contents
Chapter 1 6 Introduction
6
Using This Document
7
What’s New in iMovie HD
Chapter 2 9 iMovie HD at a Glance
10
iMovie HD Project Window
11
Main Window
12
Clip Viewer
13
Timeline Viewer
14
Clips Pane
15
Photos Pane
16
Audio Pane
17
Titles Pane
18
Transitions Pane
19
Effects Pane
20
iDVD Pane
Chapter 3 21 Creating Your First Movie
21
Steps for Creating a Movie
22
Movies in Just Minutes
25
A Quick Tour of Video Editing With iMovie HD
Chapter 4 31 Bringing Video Into iMovie HD
31
About Importing Video From Your Camera
32
Before You Begin
32
Importing Video From a Digital Video (DV) or High Definition Video (HDV) Camera
37
Capturing Live Video With an Apple iSight Camera
37
Importing Video from an MPEG-4 Camera or Device
Chapter 5 38 Editing Basics
38
Building Your Movie From Video Clips
39
Previewing Your Video Clips
40
Removing Unwanted Video
41
Editing Clips with Direct Trimming

4
Contents
44
Splitting a Video Clip
44
Undoing an Edit
44
About Gaps (Black Clips)
45
Creating Still Images From a Video Clip
45
Copying and Pasting Clips and Images
46
Saving as You Work
Chapter 6 47 Adding Transitions and Photos
47
Adding a Transition Between Scenes
49
Deleting and Editing Transitions
49
Applying Transitions to Multiple Clips
50
Adding Photos
51
Adding Motion to a Photo
Chapter 7 54 Using Special Effects
55
Motion Effects
56
Video Effects
Chapter 8 59 Adding Titles and Chapter Markers
59
Adding Titles
61
Placing Titles Over a Black or Colored Clip
62
Placing Titles Over Video Footage
62
Editing an Existing Title
63
Creating Chapter Markers for a DVD
Chapter 9 64 Working With Sound
65
Adding Sound Effects
66
Adding Music From a CD or iTunes
67
Adding a Voiceover
68
Working With Audio Clips
68
Positioning and Trimming an Audio Clip
69
Adjusting Sound Volume
69
Adjusting the Volume of Your Movie
70
Fine-Tuning Volume Levels in Clips
71
Locking Audio Clips in Place
72
Extracting Audio From Your Video
72
Aligning Audio With Video
73
Getting Well-Synchronized Sound
Chapter 10 75 Sharing Your Finished Movie
76
Sending Your Movie By Email
76
Preparing Your Movie for a .Mac HomePage
76
Exporting to Your Video Camera
77
Exporting to iDVD

1
6
1
Introduction
Welcome to iMovie HD Getting Started. This document
will get you on your way to having fun creating great
movies that have both polish and impact.
iMovie HD is the fastest and easiest way to turn your home video into your own motion
picture. Now iMovie HD is the perfect companion for the latest high definition video
cameras and the smallest and most affordable flash cameras. Magic iMovie gives you a
helping hand to get started with any new movie project by importing and organizing
your video, adding transitions and even a soundtrack —all automatically. And with
faster, easier editing and a wealth of new video and audio effects iMovie HD makes it a
snap to create an award-winner to share on the Internet or on DVD.
Using This Document
This document is organized into ten chapters and a Keyboard Shortcuts appendix,
allowing you easy access to the information you’ll need.
•
Chapter 1, Introduction:
In this chapter you’ll get a brief description of the major
new features of iMovie HD.
•
Chapter 2, iMovie HD at a Glance:
This chapter shows you the various views and
controls in the iMovie HD window. Looking through these pages will enable you to
easily follow the steps in the chapters that follow. You can also use the At a Glance
for handy reference as you create your own iMovie HD projects.
•
Chapter 3, Creating Your First Movie:
Learn the basics for using iMovie HD to create
your first movie. This chapter introduces iMovie HD in a broad overview, and
provides just enough information and tips to help you get started. The chapters that
follow provide the step-by-step procedures and details you need as a reference for
using iMovie HD features.
•
Chapter 4, Getting Your Video Into iMovie HD:
Follow these instructions to connect
your camcorder and import your video.
•
Chapter 5, Editing Basics:
After you import your video into iMovie HD, learn to how
to “clean up” your video footage, editing out the parts you don’t like and keeping
only the best footage to include in your movie.

Chapter 1
Introduction
7
•
Chapter 6, Adding Transitions and Photos:
In this chapter, you’ll learn how to use
transitions and place photos from iPhoto into a movie.
•
Chapter 7, Using Special Effects:
Learn to use special effects to change the look of
motion in a video, perhaps speeding up or slowing down your video, or add visual
effects such as electrical flashes or fog to a scene to increase visual impact.
•
Chapter 8, Adding Titles and Chapter Markers:
Learn to add titles, credits, and other
text to your footage to identify people, places, and dates, add commentary, or
anything you like. For movies that you want to share on a disc with iDVD, learn to set
up your movie in chapters so that viewers can play specific scenes.
•
Chapter 9, Working With Sound:
Learn to add sound effects, music, and voiceovers
to your videos to give them a professional flare.
•
Chapter 10, Watching Your Finished Movie:
Learn
to export your project into a
finished movie format so that it can be viewed on the web, on DVD, as a QuickTime
movie, or with format options used by experts.
•
Keyboard Shortcuts:
Common keyboard shortcuts are presented for easy reference
in the appendix.
What’s New in iMovie HD
iMovie HD adds many new features that make movie making faster and easier, with
more professional results than ever:
Support for High Definition (HD):
iMovie HD continues to lead with support for the
most advanced standards and cameras. Import high definition widescreen video (HDV
720p and 1080i) from the latest HD cameras. Do everything you expect from iMovie HD
with HD content; edit, add effects, and share.
Support for More Video Formats and Devices:
More choices to use even the smallest
and most affordable video cameras, including support for MPEG-4 from flash media
video devices. Natively capture from iSight without converting formats. iMovie HD also
supports 16:9 widescreen standard definition DV.
Automated Movie Making with Magic iMovie:
Just plug in your camcorder and
iMovie HD automatically imports and arranges your video on the Timeline, creating a
movie from start to finish—optionally adding titles, transitions, chapter markers, and
even a soundtrack. Even send to iDVD, automatically.
Editing Is Faster and Easier:
Creating even the most advanced projects in iMovie HD is
fast and easy with dramatically increased overall performance, including launching,
editing, and saving—no matter how large or complex your project. Copy and paste
clips between iMovie HD projects, and even drag and drop clips to and from the
Timeline. Even rearrange your clips in the Timeline.

8 Chapter 1
Introduction
More Special Effects:
Enhance your movies with even more choices to add style and
excitement to your movie with new video effects and additional new Skywalker Sound
effects.
Even Tighter iLife Integration:
All your digital media—your songs and music, photos
and movies—work together to create movies and slideshows that you can share via
email, on the web or on DVD.
•
iDVD:
iMovie HD automatically sends your Magic iMovie to iDVD. Even drag and
drop video clips directly from iMovie HD to iDVD drop zones.
•
iPhoto:
Browse and select video clips and photos directly from the iPhoto browser.
•
iTunes:
iTunes playlist support gives you the ability to use any of your custom
playlists in iMovie HD.
To take a look at the windows and controls of iMovie HD, go to Chapter 2, “iMovie HD
at a Glance.”

2
9
2
iMovie HD at a Glance
Welcome to the iMovie HD at a Glance. Here you’ll find
a quick presentation of the iMovie HD interface and
controls.
Take a look at these pages to familiarize yourself with iMovie HD features and
terminology. It’ll help you learn the names of the iMovie HD controls found in the
instructions in iMovie HD Help.
If you just want to get started creating a movie, skip to Chapter 3, “Creating Your First
Movie,” which provides an overview of how to create a movie.

10 Chapter 2
iMovie HD at a Glance
iMovie HD Project Window
When you open iMovie HD, the Project window appears. You can use it to start a new
project or open an existing one.
A
Create a New Project button:
Click this button to create a new project and import your footage.
B
Open an Existing Project button:
Click this button to open and continue working on an existing
project already saved on your computer.
C
Make a Magic iMovie button:
Click this button to let iMovie HD create a new movie for you
automatically. Just hook up your video camera, click this button, and find out how easy movie-
making can be.
D
Quit:
Click Quit to close iMovie HD.
A
B
C
D

Chapter 2
iMovie HD at a Glance
11
Main Window
Here’s the main iMovie HD window, your command console for movie editing. Here
you can view your movie, arrange scenes, edit clips, and add professional polish to your
movie. Let’s take a closer look.
A
iMovie monitor: Watch your clips play in this window. You can play clips that are in the Clips
pane or the clip viewer.
B
Scrubber bar: Drag the playhead along the scrubber bar to move through a clip frame by frame.
The number near the playhead indicates how far (minutes:seconds:frames) the selected frame is
into the movie.
C
Mode switch: Click to switch between camera mode and edit mode. Use camera mode to choose
an input device and transfer your raw video into the computer. Use edit mode to work on your
movie.
D
Playback controls: Use these controls to skip to the beginning of a selected clip, play or pause
the clip in the iMovie monitor, or play the clip full screen on your computer’s monitor.
E
Volume slider: Slide this control to change the volume of the computer’s speaker while you work
in iMovie HD. This won’t change the recorded volume levels of your video or audio clips. You
make that kind of adjustment using the controls in the timeline viewer.
F
Pane buttons: Click these buttons to see the different panes of the iMovie HD window. See a
description of each pane later in this chapter.
A
C
B
D
E F
GH

12 Chapter 2 iMovie HD at a Glance
Clip Viewer
Use the clip viewer, shown below, to add clips to your movie and arrange them in the
order you want them to appear in your movie. When you create titles and transitions,
or add photographs from your iPhoto library, drag them to the clip viewer.
G
Trash: Drag unwanted clips to the Trash icon to delete them, or simply select a clip and press
Delete. You can open the iMovie Trash and restore deleted video and audio from the iMovie
Trash any time you want or permanently delete it.
H
Disk space indicator: Monitor your free disk space as you work. You should always have about
2 GB free disk space for optimal performance of iMovie HD. When the text turns yellow, you are
starting to run low on disk space. When it turns red, you must free up some space to continue
working on your movie.
A
Clip viewer button: Click the clip viewer button to switch from the timeline viewer to the
clip viewer.
B
Clip: Each section of video footage and any still images you import are called clips.
C
Transition marker: Transition markers indicate that two clips are linked by a transition.
A
B
C

Chapter 2 iMovie HD at a Glance 13
Timeline Viewer
Use the timeline viewer, shown below, to edit your movie’s video and audio clips, and
synchronize your audio and video.
A
Timeline viewer button: Click the timeline viewer button to switch from the clip viewer to the
timeline viewer.
B
Video track: Select clips in this track to edit or add effects or titles that play over your footage.
C
Audio tracks: Place and arrange audio clips in these tracks and drag them into position to
synchronize audio with video clips. Use these tracks to add sound effects, music, and voiceover
recordings. Deselecting the checkbox to the right of the track mutes all the audio clips in that
track.
D
Zoom slider: Move the slider to make clips appear larger or smaller in the timeline. Enlarging or
reducing the size of clips can make them easier to select and edit.
E
Volume level bar: When you choose View > Show Clip Volume Levels, you see a volume level bar
appear as a line across your clips. Select a clip, clips, or a portion of a clip, and click the clip
volume control icon under the audio tracks to display a volume slider. Drag the slider to raise or
lower the volume of a selected clip, clips, or clip segment. Or directly change the clip volume by
dragging the volume level bar up or down. You can also click the bar to add markers, then drag
the markers to adjust the volume for sections of audio clips. You can use this to make audio fade
in or fade out.
F
Audio waveforms: You can choose View > Show Audio Waveforms to display representations of
audio intensity in audio clips. Use audio waveforms to align video to audio events such as a
certain drumbeat or the exact beginning or end of the audio.
G
Audio checkboxes: Select a checkbox to hear the audio in a track. Deselect it to mute the track.
A
B
C
D
E
F
G

14 Chapter 2 iMovie HD at a Glance
Clips Pane
Click the Clips button to open the Clips pane. The video footage and still images you
import into iMovie HD first appear here. You can drag a clip from the Clips pane to the
clip viewer to add it to your movie. You can also drag clips to the timeline viewer, to
your desktop, into other applications, and even iDVD drop zones.
A
Clip name: Each clip is assigned a unique filename. You can select the name to change it to
something more meaningful to you.
B
Duration: The length of a video or audio clip is read as minutes:seconds:frames. For example,
01:08:15 is 1 minute, 8 seconds, and 15 frames into the movie.
A
B

Chapter 2 iMovie HD at a Glance 15
Photos Pane
Click the Photos button to open the Photos pane. Photos, drawings, or images you put
in your iPhoto library automatically appear here. You can drag an image directly from
the pane into the clip or timeline viewer. You can also use the Ken Burns Effect to add
panning and zooming effects to an image, and choose how long the image appears in
your movie.
A
Ken Burns Effect: Use these controls to set up panning and zooming effects for your photos and
images. Turn the effect off or on by selecting or deselecting the Ken Burns Effect checkbox. Click
Start and set how an image should first appear, then click Finish and set how the image should
appear at the end of the effect. Drag the image in the preview monitor to the positions you
want. Use the Zoom slider (below the monitor) to set the zoom. The Ken Burns Effect then
smoothly changes the image size and location on screen as the image is displayed in your
movie.
B
Reverse: Click to reverse the direction of the pan and zoom effect.
C
Preview: Click to see how the effect looks in the preview monitor.
D
Apply: When you have the effect the way you want, click this button to apply the effect to the
photograph. This creates a new clip in the Clips pane that you can drag to the location you want
in your movie. You can also drag an image into your movie and then select it and apply changes
later.
E
Duration: Move the slider to set how many seconds the image remains in view.
F
G
A
B
C
D
E
H
I

16 Chapter 2 iMovie HD at a Glance
Audio Pane
Click the Audio button to open the Audio pane. You use this pane to add sound effects,
record a voiceover, or import music from a CD or your iTunes music library.
F
iPhoto pop-up menu: Choose your iPhoto library or an iPhoto album from this menu to view and
select your iPhoto photographs and images. You can drag an image from the Photos pane to the
clip viewer to add it to your movie.
G
Preview monitor: Use this monitor to set up and preview effects for a selected photo or image.
H
Photo browser: Select the photos and images you want to add to your movie here.
I
Search field: Enter the name of a photo or image here to quickly locate it.
A
Audio pop-up menu: Use this pop-up menu to display lists of music and sound effects that you
can add to a movie. You can choose a track from your iTunes library or a music CD, or an iMovie
HD sound effect. You can drag an audio clip from the list to one of the two audio tracks in the
timeline viewer to add it to your movie.
B
Eject button: Click the button to eject a CD from the optical drive.
C
Play: Click the button to play or pause a selected track.
D
Search field: Type some words from a title to search for a particular audio file in your iTunes
library. You can search by title or artist.
A
DC
E
F
B

Chapter 2 iMovie HD at a Glance 17
Titles Pane
Click the Titles button to open the Titles pane. You can add opening titles, rolling
commentary, end credits, and more. You can also choose a title style, font, and text
color.
E
Place at Playhead: Click to import a selected track into your movie. The imported track appears in
one of the audio tracks in the timeline viewer.
F
Record/Stop: Click to record a voiceover or other sound through your computer’s built-in
microphone or an external microphone. The input meter displays the sound level; sound quality
is best if it stays within the yellow range. Click the button a second time to stop recording. The
newly recorded audio clip appears in the audio track where you can select and edit it.
A
Preview: Click to see how the title will look.
B
Update: Click to apply changes to a title you’ve already added to your movie.
C
Arrow buttons: For some titles you can click the arrow buttons to set the direction you want the
title to move.
D
Preview monitor: Use this monitor to view title styles and preview your settings.
E
Timing controls: Move the sliders to set how quickly you want the titles to appear and how long
to pause before disappearing. Other options may be available, depending on the title style.
F
Titles list: Select a title style for the text you want to add to your movie. Click the disclosure
triangle next to a title to see more titles in that category. When you’re done setting options for
the title, drag the title style from this list to the timeline viewer to place the title in your movie.
D
E
C
I
J
B
A
H
F
G

18 Chapter 2 iMovie HD at a Glance
Transitions Pane
Click the Transitions button to open the Transitions pane. You can add transitions to
smoothly change scenes in your movie.
G
Font controls: Choose a font, then move the slider left or right to adjust the font size. Choose a
font color using the color box.
H
Over black: Select this option to make the title appear over a black video clip instead of one of
your video clips. (You can also change the color of the title clip by double-clicking it in the clip
viewer.)
I
QT Margins: Select this option if you plan to export the movie to QuickTime. This option adjusts
the size of the text to display within the TV safe area of the screen. Deselect it if you want to
show the movie on a television screen.
J
Text fields: Type your text in these fields. If the style you choose allows multiple lines of text, use
the plus and minus buttons to add or remove additional lines.
A
Preview: Click to see how the transition will look in the preview monitor.
B
Update: Click to apply changes to a transition already in a movie.
C
Apply: Click to apply the transition to a selected transition in your movie. You can also select
and change multiple transitions all at once.
D
Arrow buttons: For some transitions, you can click an arrow button to set the direction you
want the transition to move. For example, a transition might “push” a scene from right to left
or left to right.
G
F
C
E
A
B
D

Chapter 2 iMovie HD at a Glance 19
Effects Pane
Click the Effects button to open the Effects pane. Here you can add special effects to
change the look of your movie clips. For example, you can change color video to black
and white, adjust the image brightness and contrast, or add playful effects like fairy
dust.
E
Timing controls: Move the sliders to set the speed of the transition and make other adjustments,
depending on the transition style. You can also select the timing settings that appear in the
preview monitor and change them for precise control of transition timing.
F
Preview monitor: View a selected video clip and transition here. You can select and change the
speed settings that appear here.
G
Transitions list: Select a transition in this list. When you’re done setting options for the transition,
drag the transition from this list to where you want it to appear in the clip viewer.
A
Preview: Click to see how the effect will appear in the selected clip.
B
Apply: Click to apply the effect to the selected clip in your movie.
C
Effect In/Effect Out: Move these sliders to the points in the selected clip where you want
the effect to appear and disappear.
D
Preview monitor: Use this monitor to preview the effects you set up. With some effects, you can
position the pointer over the preview monitor to change the location of an effect. You can also
select the timing settings that appear in the preview monitor and change them for precise
control of effects.
E
D
F
A
B
C

20 Chapter 2 iMovie HD at a Glance
iDVD Pane
Click the iDVD button to open the iDVD pane. You can add chapter markers to your
movie and export it to iDVD. Once in iDVD, your movie will appear in sections or
“chapters” that can be selected and viewed individually.
E
Effects list: Select an effect in this list to change the appearance of clips in your movie.
F
Appearance controls: Move these sliders to make adjustments to the selected effect.
These options will vary, depending on the effect you choose.
A Chapter titles: A new chapter appears in the list each time you add a marker. Type a name for
each chapter that you want to use in your iDVD scene selection menu.
B Add Chapter/Remove Chapter: Click to add or remove a chapter marker in your movie. If you
export your movie to iDVD to create a DVD, the markers you add are used to create scene
selection menus in iDVD.
C Create iDVD Project: Click to export your movie directly to iDVD. This opens iDVD and your movie
appears as a project in the iDVD window.
B
A
C
/