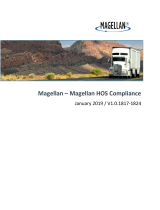Page is loading ...

ELD Manual
A guide through Cartrack’s ELD
Important: FMCA regulations require this manual to remain in the vehicle at all times.
Powered by

Table of Contents
Before the Road
Install the Cartrack ELD in your vehicle …………………………………………………………………………………… 4
Download the 1ELD App .…………………………………………………………………………………………………….. 6
Login to the 1ELD App ...…………………………………………………………………………………………………...…. 7
Connect your mobile device to the Cartrack ELD …………………………………………………………………...…… 8
On the Road
Log Hours of Service ……………………………………………………………………………………….…………………. 10
Change Current Status .……………………………………………………………………………………………………... 12
Insert Past Status ..……………………………………………………………………………………………………………. 13
Create a Vehicle Inspection Report (DVIR) ………………………………………………………………………………. 15
Sign Logs ..………………………………………………………………………………………………………………. ……... 16
Tools
Errors in Log …………. ……………………………………………………………………………………….…………………. 18
Accept or Reject Fleet Manager’s Log Edits ……………………………………………………………………………... 19
Allow Officer Inspection of Logs …………………………………………………………………………………………… 21
Send Reports via Email/ Fax …………………….. ……………………………………………………………………………… 22

Before The Road

Install the Cartrack ELD in your vehicle
Find the diagnostic port in your vehicle, under
the dashboard to the left, free it from its
location in the console, and attach the Y cable
(whose ports look like one of the images
below) sent to you by Cartrack to the
diagnostic port. In the case of a 6 pin or 9 pin
port, secure by inserting (the male part), then
turning the collar clockwise.
1
Once the cable is connected, place the opposite
(female part) where the diagnostic port was
previously and close the console.
2
4
1
2

Install the Cartrack ELD in Your Vehicle
Attach the other side of the cable to the
Cartrack ELD.
3
Mount your device on the inside of your dashboard,
away from view. Clean the area on the underside of
your dashboard. Then, using the provided adhesive
strip, mount the ELD to the clean area. Your cable will
run inside the entire console.
4
5
3
4

Download the 1ELD App
Find a link to the app from communications
from Cartrack USA, via your mobile device.
1
Tap “Install” to download the app.
2
6

Login to the 1ELD App
Open the 1ELD App from your
device’s home screen.
1
Select Login
2
Enter your DOT number, username,
and password. If you do not have a
1ELD account, select “Sign Up” and
input your details to create an
account.
3
7

Connect your mobile device to the Cartrack ELD
On the main Logs screen, tap
“Vehicle” in the upper right hand
corner.
1
From the list of vehicles, select
the vehicle to which you want to
connect.
2
The app will automatically attempt
to connect to the ELD via Bluetooth.
3
8

On the Road

Log Hours of Service with 1ELD
1ELD will detect when your vehicle is moving at 5
MPH or greater, and will set your status to
“Driving” automatically. While driving, you will not
be able to make any alterations on the app.
1
At 0 MPH, 1ELD will determine your vehicle to be
“Idle” or “Off” depending on whether the ignition is
turned on or off.
2
Once you have connected your mobile device to the Cartrack ELD, your driving time will be automatically recorded.
10

Log Hours of Service with 1ELD
When “Idle” or “Off” , you may select your status by
tapping one of the statuses listed.
3
If the vehicle remains “idle” or “off” for five minutes, a
banner will appear asking if you would like to change
your status. If no action is taken, your status will be
set to “On Duty.”
4
11

Change Current Status
On the main Logs screen tap the graph showing
today’s events.
1
When you are not driving a vehicle, you may set your
current status to “Off Duty,” “Sleeper Berth,” or “On
Duty.” You may also enter your location and other
notes.
2
12

Insert Past Status
On the main Logs screen, select the day you wish to
edit.
1
Scroll to the bottom and tap “Add New”
2
13

Insert Past Status
Select a starting time by tapping the time and
selecting the hour, the minute, and AM or PM, or by
adding or subtracting time using the “+” and “-”.
3
Select Off Duty, Sleeper Berth, or On Duty.
Tap on the Location field to enter your location. You
may also enter notes, such as “Lunch Break” or
“Pre-Trip Inspection”.
4
14

Create a Vehicle Inspection Report (DVIR)
From the main Logs screen, select the day for which
you would like to create a Vehicle Inspection
Report.
1
Tap the red “Start Inspection” button.
2
15

Sign Logs
From the main Logs screen,
select the day for which you
would like to sign the logs.
1
Tap the red “Complete and
Sign Log” button, and
continue with
2
16
Review log info and tap “Sign Log.”
You may sign with your finger, right
on the screen and tap “Save” to
finish, or “Clear Signature” to redo.
3

Tools

A red icon on the main Logs screen indicates
that your log has an Hours of Service
violation or a form error.
1
Hours of Service Violations: A red icon on
your list of events indicates that you drove
beyond the time allowed by the Hours of
Service rules.
4
2
Errors in Log
18

Accept or Reject Fleet Manager’s Log Edits
When your fleet manager makes an edit to a
log, you will be notified by a red banner and a
highlight of the event which was edited.
1
Tap the highlighted event to view the edit.
2
19

Within the log, the edited item(s) will be
highlighted.
3
You may choose to reject or accept the edit by
tapping the options at the bottom.
4
Accept or Reject Fleet Manager’s Log Edits
20
/