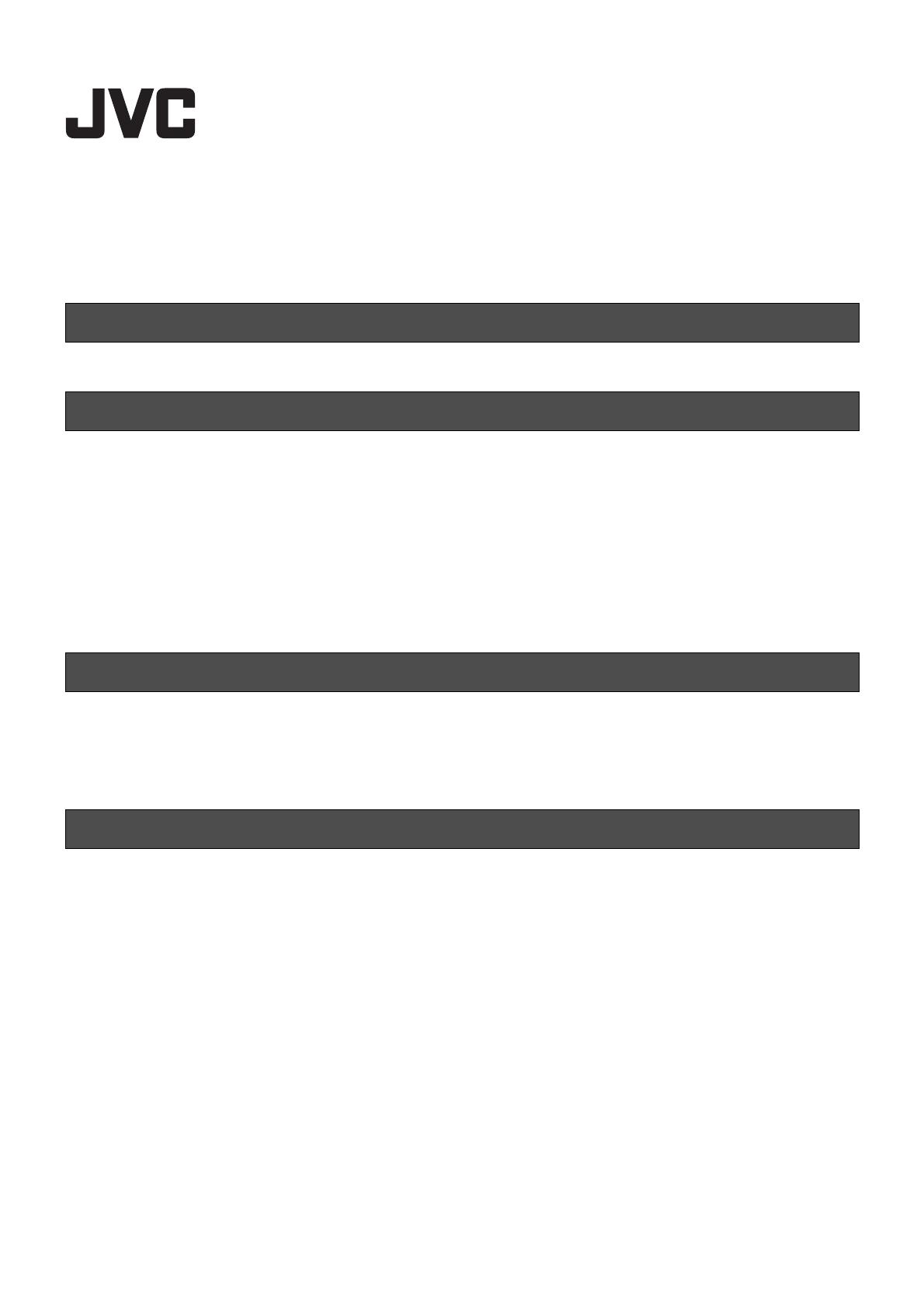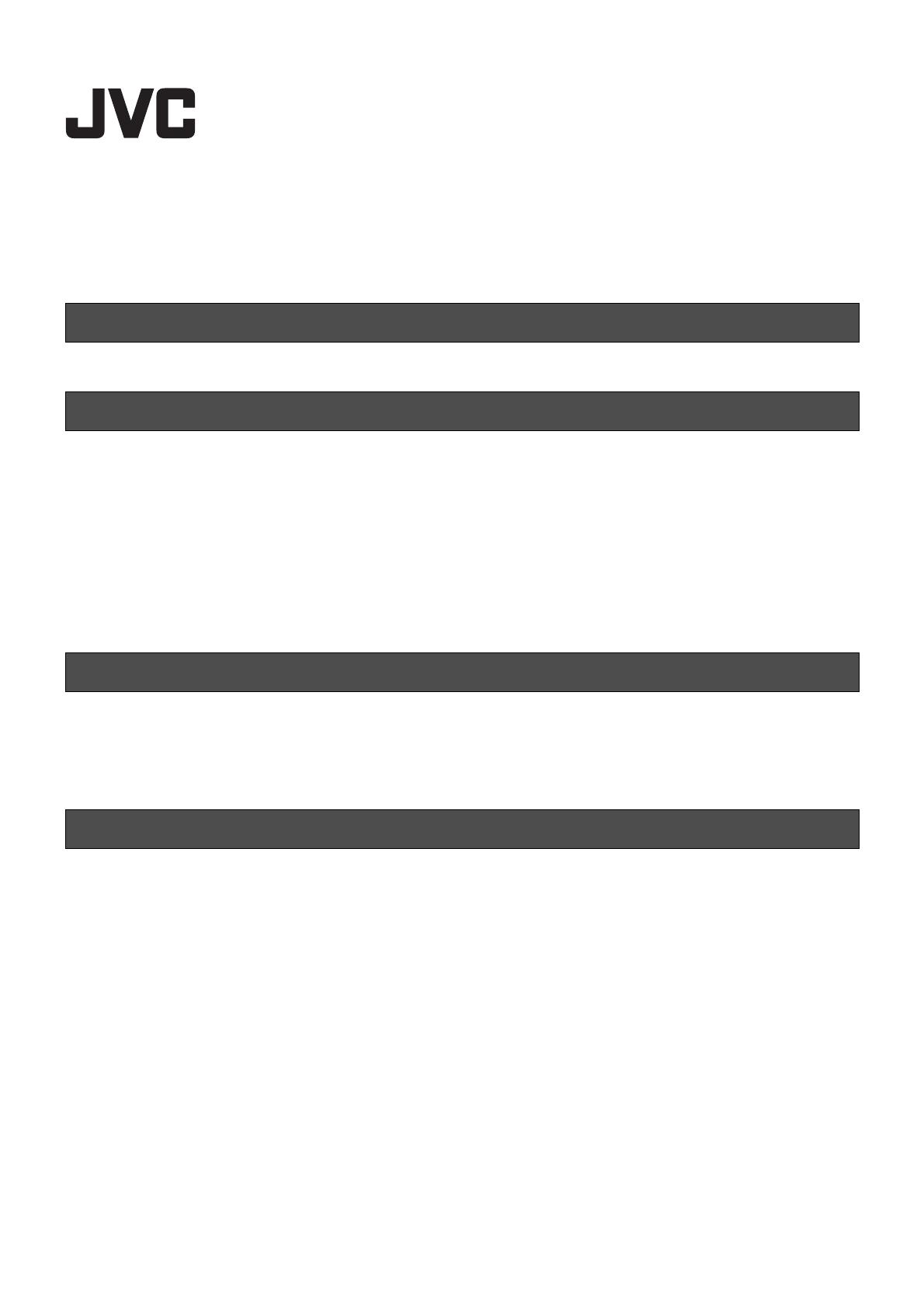
1
D-ILA Home Theater Projector
Initial Setup Manual Ver. 1.0 for Using iOS App
This manual describes initial setup to remote control JVC D-ILA projector (hereinafter referred to as the projector)
using iPhone, iPod touch and iPad.
DLA-X95R, X75R, X55R, X35, XC7800R, XC5800R, XC3800, RS66, RS56, RS4810, RS48, RS46
The following conditions are necessary to remote control the projector using iPhone, iPod touch, and iPad.
• Compatible iOS device: iPhone 4, iPhone 4S, iPod touch (4th generation), iPad (3rd generation)
• Compatible OS: iOS 5.1 (iOS6 is currently under study)
* The app is not compatible with Android OS devices.
* Operability of all functions is not guaranteed.
* In order to remote control the projector from an iOS device (e.g. iPhone, iPad, or iPod touch), it is necessary to
first install exclusive app into an iOS device. Exclusive application is available free of charge.
• A wireless LAN network environment connected with the projector via wired LAN.
• Compatible projector
• Compatible iOS device
• Wireless LAN router* (hereinafter referred to as router), and LAN cable that connects the projector and router.
* A router with DHCP server function.
1 Setup an iOS device for use
2 Connection and setup of a D-ILA projector and a router
3 Confirm connection between the projector and iOS device
4 Install iOS app (exclusive application)
5 Confirm connection status between the projector and iOS app
Compatible projectors
Operating Conditions
Requirements
Procedures for the initial setup