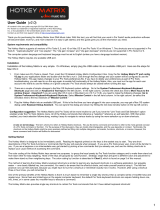Page is loading ...

Pro Tools
EUCON
™
Guide
®

Legal Notices
© 2017 Avid Technology, Inc., (“Avid”), all rights reserved. This guide may not be duplicated in whole or in part without the written consent of Avid.
003, 192 Digital I/O, 192 I/O, 96 I/O, 96i I/O, Adrenaline, AirSpeed, ALEX, Alienbrain, AME, AniMatte, Archive, Archive II, Assistant Station, AudioPages,
AudioStation, AutoLoop, AutoSync, Avid, Avid Active, Avid Advanced Response, Avid DNA, Avid DNxcel, Avid DNxHD, Avid DS Assist Station, Avid Ignite,
Avid Liquid, Avid Media Engine, Avid Media Processor, Avid MEDIArray, Avid Mojo, Avid Remote Response, Avid Unity, Avid Unity ISIS, Avid VideoRAID,
AvidRAID, AvidShare, AVIDstripe, AVX, Beat Detective, Beauty Without The Bandwidth, Beyond Reality, BF Essentials, Bomb Factory, Bruno, C|24,
CaptureManager, ChromaCurve, ChromaWheel, Cineractive Engine, Cineractive Player, Cineractive Viewer, Color Conductor, Command|8, Control|24,
Cosmonaut Voice, CountDown, d2, d3, DAE, D-Command, D-Control, Deko, DekoCast, D-Fi, D-fx, Digi 002, Digi 003, DigiBase, Digidesign,
Digidesign Audio Engine, Digidesign Development Partners, Digidesign Intelligent Noise Reduction, Digidesign TDM Bus, DigiLink, DigiMeter, DigiPanner,
DigiProNet, DigiRack, DigiSerial, DigiSnake, DigiSystem, Digital Choreography, Digital Nonlinear Accelerator, DigiTest, DigiTranslator, DigiWear, DINR, DNxchange,
Do More, DPP-1, D-Show, DSP Manager, DS-StorageCalc, DV Toolkit, DVD Complete, D-Verb, Eleven, EM, Euphonix, EUCON, EveryPhase, Expander,
ExpertRender, Fairchild, FastBreak, Fast Track, Film Cutter, FilmScribe, Flexevent, FluidMotion, Frame Chase, FXDeko, HD Core, HD Process, HDpack,
Home-to-Hollywood, HyperSPACE, HyperSPACE HDCAM, iKnowledge, Impact, Improv, iNEWS, iNEWS Assign, iNEWS ControlAir, InGame, Instantwrite, Instinct,
Intelligent Content Management, Intelligent Digital Actor Technology, IntelliRender, Intelli-Sat, Intelli-Sat Broadcasting Recording Manager, InterFX, Interplay,
inTONE, Intraframe, iS Expander, iS9, iS18, iS23, iS36, ISIS, IsoSync, LaunchPad, LeaderPlus, LFX, Lightning, Link & Sync, ListSync, LKT-200, Lo-Fi,
MachineControl, Magic Mask, Make Anything Hollywood, make manage move|media, Marquee, MassivePack, MassivePack Pro, Maxim, Mbox, Media Composer,
MediaFlow, MediaLog, MediaMix, Media Reader, Media Recorder, MEDIArray, MediaServer, MediaShare, MetaFuze, MetaSync, MIDI I/O, Mix Rack, Moviestar,
MultiShell, NaturalMatch, NewsCutter, NewsView, NewsVision, Nitris, NL3D, NLP, NSDOS, NSWIN, OMF, OMF Interchange, OMM, OnDVD,
Open Media Framework, Open Media Management, Painterly Effects, Palladiium, Personal Q, PET, Podcast Factory, PowerSwap, PRE, ProControl, ProEncode,
Profiler, Pro Tools, Pro Tools|HD, Pro Tools LE, Pro Tools M-Powered, Pro Transfer, QuickPunch, QuietDrive, Realtime Motion Synthesis, Recti-Fi,
Reel Tape Delay, Reel Tape Flanger, Reel Tape Saturation, Reprise, Res Rocket Surfer, Reso, RetroLoop, Reverb One, ReVibe, Revolution, rS9, rS18, RTAS,
Salesview, Sci-Fi, Scorch, ScriptSync, SecureProductionEnvironment, Shape-to-Shape, ShuttleCase, Sibelius, SimulPlay, SimulRecord, Slightly Rude Compressor,
Smack!, Soft SampleCell, Soft-Clip Limiter, SoundReplacer, SPACE, SPACEShift, SpectraGraph, SpectraMatte, SteadyGlide, Streamfactory, Streamgenie,
StreamRAID, SubCap, Sundance, Sundance Digital, SurroundScope, Symphony, SYNC HD, SYNC I/O, Synchronic, SynchroScope, Syntax, TDM FlexCable,
TechFlix, Tel-Ray, Thunder, TimeLiner, Titansync, Titan, TL Aggro, TL AutoPan, TL Drum Rehab, TL Everyphase, TL Fauxlder, TL In Tune, TL MasterMeter,
TL Metro, TL Space, TL Utilities, tools for storytellers, Transit, TransJammer, Trillium Lane Labs, TruTouch, UnityRAID, Vari-Fi, Video the Web Way, VideoRAID,
VideoSPACE, VTEM, Work-N-Play, Xdeck, X-Form, and XMON are either registered trademarks or trademarks of Avid Technology, Inc. in the United States and/or
other countries.
Bonjour, the Bonjour logo, and the Bonjour symbol are trademarks of Apple Computer, Inc.
Thunderbolt and the Thunderbolt logo are trademarks of Intel Corporation in the U.S. and/or other countries.
This product may be protected by one or more U.S. and non-U.S. patents. Details are available at www.avid.com/patents.
Product features, specifications, system requirements, and availability are subject to change without notice.
Guide Part Number 9329-65812-00 REV A 5/17

Pro Tools EUCON Guide iii
Introduction . . . . . . . . . . . . . . . . . . . . . . . . . . . . . . . . . . . . . . . . . . . . . . . . . . . . . . . . . . . . . . . . . . . . . . . . . . . . . . . . . . . . . . 1
System Requirements . . . . . . . . . . . . . . . . . . . . . . . . . . . . . . . . . . . . . . . . . . . . . . . . . . . . . . . . . . . . . . . . . . . . . . . . 1
About This Guide . . . . . . . . . . . . . . . . . . . . . . . . . . . . . . . . . . . . . . . . . . . . . . . . . . . . . . . . . . . . . . . . . . . . . . . . . . . . 2
Resources. . . . . . . . . . . . . . . . . . . . . . . . . . . . . . . . . . . . . . . . . . . . . . . . . . . . . . . . . . . . . . . . . . . . . . . . . . . . . . . . . . 3
Enabling EUCON in Pro Tools . . . . . . . . . . . . . . . . . . . . . . . . . . . . . . . . . . . . . . . . . . . . . . . . . . . . . . . . . . . . . . . . . . . . . 4
Enabling EUCON in Pro Tools . . . . . . . . . . . . . . . . . . . . . . . . . . . . . . . . . . . . . . . . . . . . . . . . . . . . . . . . . . . . . . . . . . 5
Attaching a Pro Tools Workstation to MC Pro or System 5-MC. . . . . . . . . . . . . . . . . . . . . . . . . . . . . . . . . . . . . . . . 5
Attaching a Pro Tools Workstation to System 5. . . . . . . . . . . . . . . . . . . . . . . . . . . . . . . . . . . . . . . . . . . . . . . . . . . . 6
Installing Appsets for EuControl Products. . . . . . . . . . . . . . . . . . . . . . . . . . . . . . . . . . . . . . . . . . . . . . . . . . . . . . . . 6
Pro Tools EUCON Commands . . . . . . . . . . . . . . . . . . . . . . . . . . . . . . . . . . . . . . . . . . . . . . . . . . . . . . . . . . . . . . . . . . . . . 7
Pro Tools EUCON Command Reference . . . . . . . . . . . . . . . . . . . . . . . . . . . . . . . . . . . . . . . . . . . . . . . . . . . . . . . . . . 8
File Menu . . . . . . . . . . . . . . . . . . . . . . . . . . . . . . . . . . . . . . . . . . . . . . . . . . . . . . . . 8
Edit Menu . . . . . . . . . . . . . . . . . . . . . . . . . . . . . . . . . . . . . . . . . . . . . . . . . . . . . . . 9
View Menu . . . . . . . . . . . . . . . . . . . . . . . . . . . . . . . . . . . . . . . . . . . . . . . . . . . . . . 11
Track Menu . . . . . . . . . . . . . . . . . . . . . . . . . . . . . . . . . . . . . . . . . . . . . . . . . . . . . 14
Clip Menu . . . . . . . . . . . . . . . . . . . . . . . . . . . . . . . . . . . . . . . . . . . . . . . . . . . . . . 15
Event Menu . . . . . . . . . . . . . . . . . . . . . . . . . . . . . . . . . . . . . . . . . . . . . . . . . . . . . 16
Options Menu . . . . . . . . . . . . . . . . . . . . . . . . . . . . . . . . . . . . . . . . . . . . . . . . . . . 17
Setup Menu . . . . . . . . . . . . . . . . . . . . . . . . . . . . . . . . . . . . . . . . . . . . . . . . . . . . . 18
Window Menu . . . . . . . . . . . . . . . . . . . . . . . . . . . . . . . . . . . . . . . . . . . . . . . . . . . 19
Transport . . . . . . . . . . . . . . . . . . . . . . . . . . . . . . . . . . . . . . . . . . . . . . . . . . . . . . . 20
Editing . . . . . . . . . . . . . . . . . . . . . . . . . . . . . . . . . . . . . . . . . . . . . . . . . . . . . . . . . 21
Mixing . . . . . . . . . . . . . . . . . . . . . . . . . . . . . . . . . . . . . . . . . . . . . . . . . . . . . . . . . 24
Groups . . . . . . . . . . . . . . . . . . . . . . . . . . . . . . . . . . . . . . . . . . . . . . . . . . . . . . . . . 24
Navigation . . . . . . . . . . . . . . . . . . . . . . . . . . . . . . . . . . . . . . . . . . . . . . . . . . . . . . 25
Automation . . . . . . . . . . . . . . . . . . . . . . . . . . . . . . . . . . . . . . . . . . . . . . . . . . . . . 26
Preferences . . . . . . . . . . . . . . . . . . . . . . . . . . . . . . . . . . . . . . . . . . . . . . . . . . . . . 28
OS Modifiers . . . . . . . . . . . . . . . . . . . . . . . . . . . . . . . . . . . . . . . . . . . . . . . . . . . . 30
Rulers . . . . . . . . . . . . . . . . . . . . . . . . . . . . . . . . . . . . . . . . . . . . . . . . . . . . . . . . . 30
Global . . . . . . . . . . . . . . . . . . . . . . . . . . . . . . . . . . . . . . . . . . . . . . . . . . . . . . . . . 31
Project . . . . . . . . . . . . . . . . . . . . . . . . . . . . . . . . . . . . . . . . . . . . . . . . . . . . . . . . . 31
Contents

Introduction 1
Introduction
The Avid
®
EUCON
TM
(Extended User Control) adapter enables fully integrated control of Pro Tools
®
with Avid Artist and
Pro Series control surfaces.
• Pro Tools | Control
• Pro Tools | Dock
• Pro Tools | S3
• Artist Series (Artist Control, Artist Mix, Artist Transport)
• Pro Tools | S6
• MC Pro and System 5-MC
• System 5
This guide explains how to enable EUCON control in Pro Tools, and provides a searchable list of Pro Tools commands available
for Soft Key assignment with Pro Tools | Control, Dock, S3, and Artist Series.
• To get the latest version of EuControl software for Pro Tools | Control, Dock, S3, and Artist Series, download them from your
Avid Account or visit http://www.avid.com/en/products/artist-control/learn-and-support
• If you are using an S6, additional Surface and Key commands are available that are not listed in this guide. See the Pro Tools S6
Guide.pdf for more information.
• For System 5-MC and MCPro, visit
System 5-MC and MC Pro Documentation and Software.
System Requirements
Avid can only assure compatibility and provide support for hardware and software it has tested and approved. For complete system
requirements and a list of qualified computers, operating systems, hard drives, and third-party devices for Pro Tools, visit:
www.avid.com/compatibility.

Introduction 2
About This Guide
This guide explains how to enable EUCON in Pro Tools, and provides a searchable list of Pro Tools commands.
Conventions Used in This Guide
All of our guides use the following conventions to indicate Pro Tools menu choices and key
commands:
:
The names of Commands, Options, and Settings that appear on-screen are in a different font.
Hardware keys on Artist and Pro Series units are indicated in bold (such as
SHIFT).
The following symbols are used to highlight important information:
Convention Action
File > Save Choose Save from the File menu
Control+N Hold down the Control key and press the N key
Control-click Hold down the Control key and click the mouse button
Right-click Click with the right mouse button
User Tips are helpful hints for getting the most from your system.
Important Notices include information that could affect your data or the performance of your system.
Shortcuts show you useful keyboard or mouse shortcuts.
Cross References point to related sections in this guide and other Avid guides.

Introduction 3
Resources
The Avid website (www.avid.com) is your best online source for information to help you get the most out of your Avid system.
The following are just a few of the services and features available.
Account Activation, Product Registration, and License Activation
Activate your product to access downloads in your Avid account (or quickly create an account if you don’t have one). Register your
purchase online, download software, updates, documentation, and other resources. Activate your software license
https://www.avid.com/account
Support and Downloads
Contact Avid Customer Care (technical support); download software updates and the latest online manuals; browse the Compati-
bility documents for system requirements; search the online Knowledge Base or join the worldwide Avid user community on the
User Conference.
https://www.avid.com/learn-and-support
Training and Education
Study on your own using courses available online or find out how you can learn in a classroom setting at an Avid-certified training
center.
Check out the following video tutorials available on YouTube:
Get Started Fast with S6
Get Started Fast with Pro Tools S3, Dock, and Control
Products and Developers
Learn about Avid products; download demo software or learn about our Development Partners and their plug-ins, applications, and
hardware.
https://www.avid.com/Products/index.html
News and Events
Get the latest news from Avid or sign up for an S6 demo.

Enabling EUCON in Pro Tools 4
Enabling EUCON in Pro Tools
Before you enable EUCON in Pro Tools, complete the following as appropriate for your hardware.
Pro Tools | Control, Pro Tools | Dock, Pro Tools | S3, and Artist Series
Make sure you have installed the current version of
EuControl software and Soft Key Appset (Application Set), and make sure EuControl is running, indicated by a lit EuControl icon
in the Menu bar (Mac) or System tray (Windows).
To make sure you have the most recent appset for your controller(s), see
Installing Appsets for EuControl Products.
Pro Series
Make sure you have installed the current software for your system. (Note that not all commands listed in this guide are
available on all systems, and some systems might provide additional device-specific commands not listed in this guide.)
• For Pro Tools | S6, install the S6 Workstation software on your Pro Tools workstation(s). Follow the instructions in the
S6 Guide.pdf to attach your workstations.
• For MC Pro and System 5-MC, install the current MC App for your hardware and EUCON
Workstation software on your Pro Tools workstation.
• For System 5, install the current eMix application software for your hardware and the EUCON Workstation software on your
Pro Tools workstation.
EuControl icon for Artist Series on Mac (left) and Windows (right)
For complete installation instructions, see the installation instructions that came with your hardware.

Enabling EUCON in Pro Tools 5
Enabling EUCON in Pro Tools
To enable EUCON control in Pro Tools:
1 Launch Pro Tools if it is not already running.
2 In Pro Tools, choose Setup > Peripherals, and click the Ethernet Controllers tab.
3 Click to select Enable EUCON.
4 Click OK. You do not need to configure any other Ethernet Controllers settings. These settings do not apply to EUCON.
Pro Tools scans your system until it identifies attached EUCON-compatible controllers. When Pro Tools finishes scanning your
system, your controllers are ready to use with Pro Tools.
Confirm Installation
To confirm installation and communication:
1 Make sure you have enabled EUCON as explained in Enabling EUCON in Pro Tools.
2 Open a Pro Tools session if one is not already open.
3 For System 5 only, do the following:
• On the System 5 CM401 Main Panel, select
EUCON Setup and attach to your Pro Tools workstation. (If you do not know how
to attach a workstation, see
Attaching a Pro Tools Workstation to System 5.)
4 Verify the Mix window displays a blue-green border around Pro Tools tracks.
5 For System 5 only, verify that the CM401 Main Panel EUCON channels display the correct Pro Tools tracks.
Attaching a Pro Tools Workstation to MC Pro or System 5-MC
To connect the MC to your workstations:
1 Make sure the MC Client is running on all workstations, then press the Strip Control Setup key on the right side of the MC.
The Touchscreen displays all workstations available on the network in the right pane. There are two choices: None/Disconnect and
Your Workstation (showing computer name, user name, and operating system).
2 Touch a Workstation key on the left of the Touchscreen. These buttons map to the physical
Workstation keys on the upper right of the MC. Touch the Workstation name in the list to assign it to the selected number.
3 Repeat for each workstation to assign them to Workstation keys.
4 Press the Strip Control Setup key again to exit Workstation assignment mode.
For more information, see the
MC Installation Guide.
Enable EUCON
Color outlines in the Mix window showing currently banked tracks

Enabling EUCON in Pro Tools 6
Attaching a Pro Tools Workstation to System 5
To attach a Pro Tools workstation to System 5:
1 On the CM401, press MAIN Panel to show the MAIN panel.
2 Select EUCON, then Setup. All workstations recognized on the network are listed.
3 Hold down the Workstation button (below the panel), then press the Select button to the left of the displayed name of the com-
puter (workstation) on which Pro Tools is installed.
4 The button flashes until communication has been established.
Once the Pro Tools workstation has been attached, you can assign Pro Tools tracks to console strips and save assignments as Lay-
outs. For instructions on these and other operations, see the
System 5 User Guide.
Installing Appsets for EuControl Products
Avid provides a set of pre-configured Soft Key commands (Appset) for Pro Tools | Dock, Pro Tools | Control, Pro Tools | S3, and
Artist series control surfaces. Perform the tasks in this section to make sure you get the latest Appset functionality when using your
controller(s) with Pro Tools and other EUCON™-aware applications.
To download the latest Appset:
1 Visit www.avid.com/account, log into your Avid account and download the “EuControl Appsets vX.X.zip” to your computer.
Note: To access this file you must first register using the Control app, or using the EuControl Software Activation Card included
with the Dock.
As an alternative, visit
EuControl Appsets and download the “EuControl Appsets vX.X.zip” from our Knowledge Base.
2 When download is complete, locate the downloaded “EuControl Appsets vX.X.zip” on your computer and double-click it to ex-
pand it (Mac) or uncompress it (Windows).
To install the latest Appset:
1 On your computer, go to the following locations:
• On Mac, go to:
/Library/Application Support/Euphonix/UserSets/MC2User/MC_USER_SET_Root
• On Windows, make sure “Show hidden files and folders” is enabled, and go to:
C:\Users\<enter your username here>\AppData\Roaming\Euphonix\UserSets\MC2User\MC_USER_SET_Root\
2 If an XML file is located in this folder, move the file to a different location and take note of that location as you might want to
use it in the future.
3 In the “EuControl Appsets vX.X” folder you downloaded and expanded, locate the appset files for your DAWs.
For example, for Pro Tools 12, locate the files called
Pro Tools 12Mac.xml or Pro Tools 12Win.xml. If you are running
Pro Tools 11 instead of Pro Tools 12, locate the file
Pro Tools 11Mac.xml or Pro Tools 11Win.xml.
4 Move the desired .xml file into the MC_USER_SET_Root folder.
5 Restart all EUCON applications by doing the following:
• On Mac, click the EuControl icon on the taskbar and select
Restart EUCON Applications, then click Yes.
• On Windows, click the EuControl icon in the Task or System tray (Windows) and select
Restart EUCON Applications, then
click
Yes. Unused icons will be shown in the Hidden icons view.
6 Your EuControl surface will now recognize the new Appset.

Pro Tools EUCON Commands 7
Pro Tools EUCON Commands
The tables on the following pages list the Pro Tools commands available for Soft Key assignment. The tables show you where to
find each command in the three-level hierarchy of the EuControl Soft Keys Command Editor for Artist Series (only), and in the Soft
Keys pages on MC Pro. These commands are visible when you add a EUCON command, or when reassigning a Soft Key.
Use the
Find feature in Acrobat (or other reader application) to search this document for a Pro Tools menu command, keyboard
shortcut, or other action. For example, to find if you can customize a Soft Key for
Bounce to Disk, type “Bounce to Disk” into the
search field to find the following entry:
Level 1, 2, and 3 refer to the columns in the
Details area of the Soft Key Command Editor window.
Artist Series
The EuControl Soft Keys tab and Command Editor window let you map (or assign) EUCON-ized Pro Tools commands to Soft
Keys and other controls on Artist Series media controllers.
For instructions and examples, see the Artist Series and Pro Tools Guide.pdf installed alongside your other Pro Tools guides.
Pro Series
S6
See the S6 Guide.pdf for complete instructions on using the S6 Soft Key Editor.
MC Pro
In the Setup screen for any of the three Soft Keys, touch the Command tab, then touch Add > EUCON.
System 5
Pro Tools EUCON commands are assigned to Smart Keys at the factory. Use the Main Panel to access the EUCON
pages, then press the key to select
SMRT (Smart Keys). The panel shows the commands available in the default Application Set.
Command Level 1 Level 2 Level 3
Bounce to Disk File Menu > Bounce > Bounce to Disk
The following tables do not reflect the availability or location of commands in the EUCON > Smart Keys pages on System 5.

Pro Tools EUCON Commands 8
Pro Tools EUCON Command Reference
File Menu
Some features require Pro Tools HD. See the Pro Tools Reference Guide.pdf for more information.
File Menu
Command Level 1 Level 2 Level 3
Quit File Menu > Quit >
New Session File Menu > New Session >
Open Session File Menu > Open Session >
Open Recent File Menu > Open Recent > (list of recent sessions)
Clear Recent Sessions File Menu > Open Recent > Clear Recent Sessions
Close Session File Menu > Close Session >
Save File Menu > Save >
Save As File Menu > Save As
Save Copy In File Menu > Save Copy In
Save As Template File Menu > Save as Template >
Revert File Menu > Revert
Send Via DigiDelivery File Menu > Send Via DigiDelivery
Send to Sibelius File Menu > Send to Sibelius
Get Info File Menu > Get Info
Score Setup File Menu > Score Setup
Print Score File Menu > Print Score
Bounce to Disk File Menu > Bounce > Bounce to Disk
Bounce to QuickTime Movie File Menu > Bounce > Bounce to QuickTime Movie
Export MIDI File Menu > Export > Export MIDI
Export Selected Tracks as
AAF/OMF
File Menu > Export > Export Selected Tracks as
AAF/OMF
Export Selected Tracks as
New Session
File Menu > Export > Export Selected Tracks as New
Session
Export Session Info as Text File Menu > Export > Export Session Info as Text
Export Sibelius File Menu > Export > Export Sibelius
Import Audio File Menu > Import > Import Audio
Import MIDI File Menu > Import > Import MIDI
Import Session Data File Menu > Import > Import Session Data

Pro Tools EUCON Commands 9
Edit Menu
Import Clip Groups File Menu > Import > Import Clip Groups
Import Video File Menu > Import > Import Video
Import VENUE Channel
Names as Track Names
File Menu > Import > Import VENUE Channel
Names as Track Names
Edit Menu
Command Level 1 Level 2 Level 3
Strip Silence Edit Menu > Strip Silence
Cut Edit Menu > Cut
Copy Edit Menu > Copy
Paste Edit Menu > Paste
Clear Edit Menu > Clear
Clear and Send To New Playlist Edit Menu > Clear and Sent To New Playlist
TCE Edit to Timeline Selection Edit Menu > TCE Edit to Timeline Selection
Heal Separation Edit Menu > Heal Separation
Consolidate Clip Edit Menu > Consolidate Clip
Duplicate Edit Menu > Duplicate
Repeat Edit Menu > Repeat
Shift Selection Edit Menu > Shift Selection
Insert Silence Edit Menu > Insert Silence
Mute/Unmute Clip Edit Menu > Mute/Unmute Clip
Undo Edit Menu > Undo
Redo Edit Menu > Redo
Restore Last Selection Edit Menu > Restore Last Selection
Select All Edit Menu > Select All
Copy to Send Edit Menu > Automation > Copy to Send
Thin Edit Menu > Automation > Thin
Thin All Edit Menu > Automation > Thin All
Convert Clip Gain to Volume
Automation
Edit Menu > Automation > Convert Clip Gain to Volume
Automation
Coalesce Clip Gain to Volume
Automation
Edit Menu > Automation > Coalesce Clip Gain to Volume
Automation
File Menu

Pro Tools EUCON Commands 10
Convert Volume Automation to
Clip Gain
Edit Menu > Automation > Convert Volume Automation to
Clip Gain
Coalesce Volume Automation to
Clip Gain
Edit Menu > Automation > Coalesce Volume Automation
to Clip Gain
Write to Current Edit Menu > Automation > Write to Current
Write to All Enabled Edit Menu > Automation > Write to All Enabled
Trim to Current Edit Menu > Automation > Trim to Current
Trim to All Enabled Edit Menu > Automation > Trim to All Enabled
Glide to Current Edit Menu > Automation > Glide to Current
Glide to All Enabled Edit Menu > Automation > Glide to All Enabled
Clear Clip Gain Edit Menu > Clear Special > Clear Clip Gain
Clear All Automation Edit Menu > Clear Special > Clear All Automation
Clear Pan Automation Edit Menu > Clear Special > Clear Pan Automation
Clear Plug-In Automation Edit Menu > Clear Special > Clear Plug-In Automation
Copy Selection to Main Playlist Edit Menu > Copy Selection to > Copy Selection to Main Playlist
Copy Selection to New Playlist Edit Menu > Copy Selection to > Copy Selection to New Playlist
Copy Selection to Duplicate
Playlist
Edit Menu > Copy Selection to > Copy Selection to Duplicate
Playlist
Copy Clip Gain Edit Menu > Copy Special > Copy Clip Gain
Copy All Automation Edit Menu > Copy Special > Copy All Automation
Copy Pan Automation Edit Menu > Copy Special > Copy Pan Automation
Copy Plug-In Automation Edit Menu > Copy Special > Copy Plug-In Automation
Cut Clip Gain Edit Menu > Cut Special > Cut Clip Gain
Cut All Automation Edit Menu > Cut Special > Cut All Automation
Cut Plug-In Automation Edit Menu > Cut Special > Cut Plug-In Automation
Cut Pan Automation Edit Menu > Cut Special > Cut Pan Automation
Create Fades Edit Menu > Fades > Create Fades
Delete Fades Edit Menu > Fades > Delete Fades
Fade to Start Edit Menu > Fades > Fade to Start
Fade to End Edit Menu > Fades > Fade to End
Merge Edit Menu > Paste Special > Merge
Repeat to Fill Selection Edit Menu > Paste Special > Repeat to Fill Selection
Paste to Current Automation Type
Edit Menu > Paste Special > Paste to Current Automation
Type
Edit Menu

Pro Tools EUCON Commands 11
View Menu
Change Timeline to Match Edit
Selection
Edit Menu > Selection > Change Timeline to Match Edit
Selection
Change Edit to Match Timeline
Selection
Edit Menu > Selection > Change Edit to Match Timeline
Selection
Play Edit Selection Edit Menu > Selection > Play Edit Selection
Play Timeline Selection Edit Menu > Selection > Play Timeline Selection
Separate Clip at Selection Edit Menu > Separate Clip > Separate Clip at Selection
Separate Clip on Grid Edit Menu > Separate Clip > Separate Clip on Grid
Separate Clip at Transients Edit Menu > Separate Clip > Separate Clip at Transients
Snap to Next Edit Menu > Snap to > Snap to Next
Snap to Previous Edit Menu > Snap to > Snap to Previous
Trim Clip to Selection Edit Menu > Trim Clip > Trim Clip to Selection
Trim Clip Start to Insertion Edit Menu > Trim Clip > Trim Clip Start to Insertion
Trim Clip End to Insertion Edit Menu > Trim Clip > Trim Clip End to Insertion
Trim Clip Start to Fill Selection Edit Menu > Trim Clip > Trim Clip Start to Fill Selection
Trim Clip End to Fill Selection Edit Menu > Trim Clip > Trim Clip End to Fill Selection
Trim Clip to Fill Selection Edit Menu > Trim Clip > Trim Clip to Fill Selection
View Menu
Command Level 1 Level 2 Level 3
Narrow Mix View Menu > Narrow Mix
Track Number View Menu > Track Number
Trim Playlist View Menu > Automation > Trim Playlist
Composite Playlist View Menu > Automation > Composite Playlist
Sync Point View Menu > Clip > Sync Point
Processing State View Menu > Clip> Processing State
Name View Menu > Clip> Name
Channel Name View Menu > Clip> Channel Name
Scene And Take View Menu > Clip > Scene And Take
Rating View Menu > Clip > Rating
Overlap View Menu > Clip > Overlap
Clip Gain Line View Menu > Clip > Clip Gain Line
Edit Menu

Pro Tools EUCON Commands 12
Clip Gain Info View Menu > Clip > Clip Gain Info
Current Time View Menu > Clip > Current Time
Original Time Stamp View Menu > Clip > Original Time Stamp
User Time Stamp View Menu > Clip > User Time Stamp
No Time View Menu > Clip > No Time
Display on All Channels View Menu > Clip > Display on All Channels
Comments View Menu > Edit Window Views > Comments
Mic Preamps View Menu > Edit Window Views > Mic Preamps
Instrument View Menu > Edit Window Views > Instrument
Inserts A-E View Menu > Edit Window Views > Inserts A-E
Inserts F-J View Menu > Edit Window Views > Inserts F-J
Sends A-E View Menu > Edit Window Views > Sends A-E
Sends F-J View Menu > Edit Window Views > Sends F-J
I/O View Menu > Edit Window Views > I/O
Real-Time Properties View Menu > Edit Window Views > Real-Time Properties
Track Color View Menu > Edit Window Views > Track Color
All View Menu > Edit Window Views > All
Minimal View Menu > Edit Window Views > Minimal
Send A View Menu > Expanded Sends > Send A
Send B View Menu > Expanded Sends > Send B
Send C View Menu > Expanded Sends > Send C
Send D View Menu > Expanded Sends > Send D
Send E View Menu > Expanded Sends > Send E
Send F View Menu > Expanded Sends > Send F
Send G View Menu > Expanded Sends > Send G
Send H View Menu > Expanded Sends > Send H
Send I View Menu > Expanded Sends > Send I
Send J View Menu > Expanded Sends > Send J
All View Menu > Expanded Sends > All Sends
None View Menu > Expanded Sends > No Sends
Bars|Beats View Menu > Main Counter > Bars|Beats
Minutes:Seconds View Menu > Main Counter > Minutes:Seconds
View Menu

Pro Tools EUCON Commands 13
Timecode View Menu > Main Counter > Timecode
Feet+Frames View Menu > Main Counter > Feet+Frames
Samples View Menu > Main Counter > Samples
Mic Preamps View Menu > Mix Window Views > Mic Preamps
Instrument View Menu > Mix Window Views > Instrument
Inserts A-E View Menu > Mix Window Views > Inserts A-E
Inserts F-J View Menu > Mix Window Views > Inserts F-J
Sends A-E View Menu > Mix Window Views > Sends A-E
Sends F-J View Menu > Mix Window Views > Sends F-J
Delay Compensation View Menu > Mix Window Views > Delay Compensation
Track Color View Menu > Mix Window Views > Track Color
Comments View Menu > Mix Window Views > Comments
All View Menu > Mix Window Views > All
Minimal View Menu > Mix Window Views > Minimal
Universe View Menu > Other Displays > Universe
Track List View Menu > Other Displays > Track List
Clips List View Menu > Other Displays > Clips List
MIDI Editor View Menu > Other Displays > MIDI Editor
Bars|Beats View Menu > Rulers > Bars|Beats
Minutes:Seconds View Menu > Rulers > Minutes:Seconds
Timecode View Menu > Rulers > Timecode
Timecode 2 View Menu > Rulers > Timecode 2
Feet+Frames View Menu > Rulers > Feet+Frames
Samples View Menu > Rulers > Samples
Markers View Menu > Rulers > Markers
Tempo View Menu > Rulers > Tempo
Tempo Editor View Menu > Rulers > Tempo Editor
Meter View Menu > Rulers > Meter
Key Signature View Menu > Rulers > Key Signature
Key Signature Staff View Menu > Rulers > Key Signature Staff
Chord Symbols View Menu > Rulers > Chord Symbols
All View Menu > Rulers > All
View Menu

Pro Tools EUCON Commands 14
Track Menu
Minimal View Menu > Rulers > Minimal
Counters View Menu > Transport > Counters
MIDI Controls View Menu > Transport > MIDI Controls
Synchronization View Menu > Transport > Synchronization
Expanded View Menu > Transport > Expanded
Peak View Menu > Waveforms > Peak
Power View Menu > Waveforms > Power
Rectified View Menu > Waveforms > Rectified
Outlines View Menu > Waveforms > Outlines
Track Menu
Command Level 1 Level 2 Level 3
Coalesce Trim Automation Track Menu > Coalesce Trim Automation
Coalesce VCA Automation Track Menu > Coalesce VCA Automation
Clear Trim Automation Track Menu > Clear Trim Automation
New Track Track Menu > New Track
Duplicate Tracks Track Menu > Duplicate Tracks
Split into Mono Track Menu > Split into Mono
Make Tracks Active/Inactive Track Menu > Make Tracks Active/Inactive
Delete Tracks Track Menu > Delete Tracks
Commit Track Track Menu > Commit Track
Bounce Track Track Menu > Bounce Track
Freeze Track Track Menu > Freeze Track
Write MIDI Real-Time
Properties
Track Menu > Write MIDI Real-Time Proper-
ties
Clear Clip Indicators Track Menu > Clear Clip Indicators
Set Record Tracks to Input
Only
Track Menu > Set Record Tracks to Input
Only
Scroll to Track Track Menu > Scroll to Track
Create Click Track Track Menu > Create Click Track
Bypass All Inserts Track Menu > Bypass All Inserts
Bypass Inserts A-E Track Menu > Bypass Inserts A-E
View Menu

Pro Tools EUCON Commands 15
Clip Menu
Bypass Inserts F-J Track Menu > Bypass Inserts F-J
Bypass All EQ Track Menu > Bypass All EQ
Bypass All Dynamics Track Menu > Bypass All Dynamics
Bypass All Reverb Track Menu > Bypass All Reverb
Bypass All Delay Track Menu > Bypass All Delay
Bypass All Modulation Track Menu > Bypass All Modulation
Mute All Sends Track Menu > Mute All Sends
Mute Sends A-E Track Menu > Mute Sends A-E
Mute Sends F-J Track Menu > Mute Sends F-J
Clip Menu
Command Level 1 Level 2 Level 3
Elastic Properties Clip Menu > Elastic Properties
Conform to Tempo Clip Menu > Conform to Tempo
Remove Warp Clip Menu > Remove Warp
Remove Pitch Shift Clip Menu > Remove Pitch Shift
Capture Clip Clip Menu > Capture Clip
Send to Back Clip Menu > Send to Back
Bring to Front Clip Menu > Bring to Front
Group Clips Clip Menu > Group Clips
Ungroup Clips Clip Menu > Ungroup Clips
Ungroup All Clips Clip Menu > Ungroup All Clips
Regroup Clips Clip Menu > Regroup Clips
Edit Lock/Unlock Clip Menu > Edit Lock/Unlock
Time Lock/Unlock Clip Menu > Time Lock/Unlock
Loop Clip Clip Menu > Loop Clip
Unloop Clip Clip Menu > Unloop Clip
Identify/Remove Sync Point Clip Menu > Identify/Remove Sync Point
Rename Clips Clip Menu > Rename Clips
Quantize to Grid Clip Menu > Quantize to Grid
Bypass Clip Gain Clip Menu > Clip Gain > Bypass Clip Gain
Render Clip Gain Clip Menu > Clip Gain > Render Clip Gain
none (Clip Rating)
Clip Menu > Rating > None
1–5
Track Menu

Pro Tools EUCON Commands 16
Event Menu
Event Menu
Command Level 1 Level 2 Level 3
Remove Duplicate Notes Event Menu > Remove Duplicate Notes
Beat Detective Event Menu > Beat Detective
MIDI Track Offsets Event Menu > MIDI Track Offsets
MIDI Real-Time Properties Event Menu > MIDI Real-Time Properties
Add Key Change Event Menu > Add Key Change
Identify Beat Event Menu > Identify Beat
Renumber Bars Event Menu > Renumber Bars
All MIDI Notes Off Event Menu > All MIDI Notes Off
Transpose Event Menu > Event Operations > Transpose
Change Velocity Event Menu > Event Operations > Change Velocity
Change Duration Event Menu > Event Operations > Change Duration
Select/Split Notes Event Menu > Event Operations > Select/Split Notes
Quantize Event Menu > Event Operations > Quantize
Input Quantize Event Menu > Event Operations > Input Quantize
Event Operations Window Event Menu > Event Operations > Event Operations Window
Step Input Event Menu > Event Operations > Step Input
Restore Performance Event Menu > Event Operations > Restore Performance
Flatten Performance Event Menu > Event Operations > Flatten Performance
Tempo Operations Window Event Menu > Tempo Operations > Tempo Operations Window
Constant Event Menu > Tempo Operations > Constant
Linear Event Menu > Tempo Operations > Linear
Parabolic Event Menu > Tempo Operations > Parabolic
S-Curve Event Menu > Tempo Operations > S-Curve
Scale Event Menu > Tempo Operations > Scale
Stretch Event Menu > Tempo Operations > Stretch
Time Operations Window Event Menu > Time Operations > Time Operations Window
Change Meter Event Menu > Time Operations > Change Meter
Insert Time Event Menu > Time Operations > Insert Time
Cut Time Event Menu > Time Operations > Cut Time
Move Song Start Event Menu > Time Operations > Move Song Start

Pro Tools EUCON Commands 17
Options Menu
Options Menu
Command Level 1 Level 2 Level 3
Automation Follows Edit Options Menu > Automation Follows Edit
Layered Editing Options Menu > Layered Editing
Pre-Fader Metering Options Menu > Pre-Fader Metering
Link Track and Edit Selection Options Menu > Link Track and Edit Selection
Link Timeline and Edit Selection Options Menu >
Link Timeline and Edit Selection
Destructive Record Options Menu > Destructive Record
Destructive Punch Options Menu > Destructive Punch
Prepare DPE Tracks Options Menu > Prepare DPE Tracks
TrackPunch Options Menu > Track Punch
Video Track Online Options Menu > Video Track Online
Video out PCIe Options Menu > Video out PCIe
Video out FireWire Options Menu > Video out FireWire
Scrub in Video Window Options Menu > Scrub in Video Window
Mirror MIDI Editing Options Menu > Mirror MIDI Editing
MIDI Thru Options Menu > MIDI Thru
Click Options Menu > Click
Auto-Spot Clips Options Menu > Auto-Spot Clips
Edit/Tool Mode Keyboard Lock Options Menu > Edit/Tool Mode Keyboard Lock
Delay Compensation Options Menu > Delay Compensation
Mute Frees Assigned Voice Options Menu > Mute Frees Assigned Voice
Calibration Mode Options Menu > Calibration Mode
Activate HEAT Options Menu > Activate HEAT
Low Latency Monitoring Options Menu > Low Latency Monitoring
Loop Playback Options Menu > Loop Playback
Dynamic Transport Options Menu > Dynamic Transport
Transport Online Options Menu > Transport Online
Loop Record Options Menu > Loop Record
Pre/Post-Roll Options Menu > Pre/Post-Roll
QuickPunch Options Menu > Quick Punch
SIP (Solo In Place) Options Menu > Solo Mode SIP (Solo In Place)
/