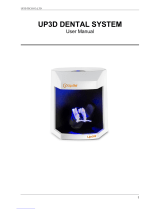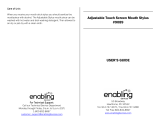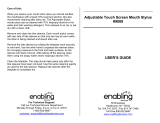Page is loading ...

Renishaw part no: H-5489-8405-05-A
First issued: April 2010
Revised: January 2013
© 2010–2013 Renishaw plc. All rights reserved.
This document may not be copied or reproduced in whole or in part, or transferred to any other media
or language, by any means, without the prior written permission of Renishaw plc.
The publication of material within this document does not imply freedom from the patent rights of
Renishaw plc.
Disclaimer
RENISHAW HAS MADE CONSIDERABLE EFFORTS TO ENSURE THAT THE CONTENT OF
THIS DOCUMENT IS CORRECT AT THE DATE OF PUBLICATION. RENISHAW MAY UPDATE
THIS DOCUMENT FROM TIME TO TIME, SO USERS ARE ADVISED TO ENSURE THEY
HAVE THE LATEST VERSION BY VISITING THE DENTAL SECTION OF THE WEBSITE AT
WWW.RENISHAW.COM. TO THE MAXIMUM EXTENT PERMISSIBLE AT LAW, RENISHAW
EXCLUDES LIABILITY, HOWSOEVER ARISING, FOR ANY INACCURACIES IN THIS DOCUMENT.
Trade marks
RENISHAW and the probe symbol used in the RENISHAW logo are registered trade marks of
Renishaw plc in the UK and other countries. apply innovation, incise, inciseCAD, inciseCAM,
LaserPFM, incise DS10, incise DM10 and names and designations of other Renishaw products and
technologies are trade marks of Renishaw plc or its subsidiaries.
All other brand names and product names used in this document are trade names, trade marks, or
registered trade marks of their respective owners.

i
Before you begin ....................................................1
Introduction ..................................................................1
Overview .................................................................1
Safety ......................................................................1
Tools and services .............................................................1
Renishaw incise products. . . . . . . . . . . . . . . . . . . . . . . . . . . . . . . . . . . . . . . . . . . . . . . . . . . . .2
Installation and set-up ...............................................3
Hardware installation ...........................................................3
Unpacking the machine ......................................................3
Inside the box ..............................................................4
Loading the probe module ....................................................4
Renishaw incise DS10 connections .............................................5
Software installation ...........................................................6
Calibration ...................................................................7
Scanning and designing ..............................................9
Introduction ..................................................................9
The process ..................................................................9
Dentist Management ..........................................................10
Starting a new prescription .....................................................10
The holder ...............................................................10
The gimbal ...............................................................11
Prescription Design ........................................................11
inciseCAD Scan interface ......................................................12
Undercuts ................................................................13
Mouse controls ............................................................13
Framework types .............................................................14
Scanning a single basic framework ...............................................16
Submitting the data to inciseCAD Design .......................................18
Contents

ii
Contents
Renishaw inciseCAD training manual
inciseCAD Design interface .....................................................19
Add a margin line ............................................................19
Margin line tool functions ....................................................20
Measurement tools .........................................................23
Add / Remove Material ......................................................23
Saving a framework ........................................................24
Section tool ..............................................................24
Scanning a bridge ............................................................25
Jaw holder ...............................................................25
Working volume ...........................................................25
Three-unit bridge ..........................................................26
Scanning a waxup coping ......................................................30
Anatomical frameworks ........................................................33
Scanning a full waxup bridge ...................................................36
Job submission ..............................................................38
Prescription management ......................................................39
Advanced features. . . . . . . . . . . . . . . . . . . . . . . . . . . . . . . . . . . . . . . . . . . . . . . . . . 41
Implant bridges ..............................................................41
Supported implant systems ..................................................42
Link abutment ...............................................................47
Custom abutments (LaserAbutments™) ...........................................50
Supported implant systems ..................................................50
Waxup custom abutment (automatic sub-gingival) .................................50
Waxup custom abutment (scan sub-gingival) ....................................53
Additional functions ................................................57
Copying a framework / remakes .................................................57
inciseCAD support ...........................................................58
Configuration ('Main' tab) ....................................................58
Configuration ('Additional Serial Keys' tab) ......................................59
Submitting a support job ....................................................60
Diagnostics tool ...........................................................60
Exporting inciseCAD data for third-party editing and machining ......................60
Reference guide ....................................................61
Model holders ...............................................................61

iii
Contents
Icons ......................................................................62
inciseCAD scan ...........................................................62
inciseCAD design ..........................................................65
Tools ...................................................................67
Machine maintenance ...............................................69
Cleaning ...................................................................69
Cleaning the scanner .......................................................69
Cleaning the probe body, probe module and stylus ................................69
Cleaning the accessories ....................................................70
System Specification ...............................................71
Renishaw incise DS10 ........................................................71
Minimum PC specification ......................................................72
Parts lists .........................................................73
Main parts list ...............................................................73
Implant associated parts .......................................................74
Engaging pin kits (for custom abutments) .......................................74
Non-engaging pin kits (for implant bridges) ......................................75
Screw kits ................................................................76
Accessories ..............................................................76
Appendix .........................................................77
Collar design parameters ....................................................77
Tool compensation ........................................................78

iv
Contents
Renishaw inciseCAD training manual
This page is intentionally left blank

1
Introduction
Overview
This document will guide you through the process of installing and operating your Renishaw incise
scanner and using it alongside inciseCAD to design a variety of different framework types in
preparation for manufacture.
We recommend you use it in conjunction with the inciseCAD help files and the Clinical and
Laboratory Recommendations, part no. H-5489-8500, which can be found on the dental homepage at
www.renishaw.com/dental.
Safety
Information to the machine supplier / installer
It is the machine supplier's responsibility to ensure that the user is made aware of any hazards
involved in operation, including those mentioned in Renishaw product literature, and to ensure that
adequate guards and safety interlocks are provided.
If this product is not used in its intended manner, any protection provided may be impaired.
WARNING
Boxed Renishaw incise DS10 scanner: A two-person lift is required.
Tools and services
In order to follow this manual through and complete the process of machine installation, framework
scanning / design and machine maintenance we recommend that you have access to the following:
• 13 A power
• PC (see 'System Specification' section)
• Cleaning kit, part no. A-5351-0060
!
Before you begin

2
Before you begin
Renishaw inciseCAD training manual
Hardware
Renishaw incise™ DS10 Dental scanning machine for precise form analysis of a variety of dental
models. Also referred to as the scanner or scanning machine.
Renishaw incise™ DM10 Dental milling machine for precise machining of frameworks from a
selection of incise billets. Also referred to as the mill or milling machine.
Software
Renishaw inciseCAD™ Used alongside the incise DS10 to design frameworks and submit them
for manufacture. Also referred to as CAD.
Renishaw inciseCAM™ Used alongside the incise DM10 to manage and position the CAD design
data prior to milling. Also referred to as CAM.
Frameworks / materials
Renishaw incise™
LaserPFM™
Non-precious, cobalt chrome frameworks manufactured centrally using a
unique DMLS manufacturing process. Also referred to as CoCr or cobalt
chrome.
Renishaw incise™ Zr100 Zirconium dioxide frameworks manufactured locally or centrally using
the incise DM10. Also referred to as ZrO
²
, zirconia, Zirconia 0-3 (various
shades) or Y-TZP.
Renishaw incise™ PM100 Polymethylmethacrylate frameworks manufactured centrally for temporary
crowns or bridges. Also referred to as temporary PMMA, Temporary
PMMA 1-4 (various shades) or PMMA.
Renishaw incise™ WX100 Investment wax frameworks manufactured locally or centrally for lost-wax
casting of semi-precious or precious metals. Also referred to as burnout
wax or wax.
Renishaw incise™
LaserAbutments™
Custom-made device intended for aiding prosthetic functional and
aesthetic rehabilitation. Available as screw-retained or cement-retained.
Also referred to as custom abutment, single piece / multiple abutment,
waxup abutment or screw-retained crown.
Renishaw incise™
Realistic
Zirconium dioxide fabricated in such a way to give extra translucency for
full-form restorations that can be manufactured centrally or locally. Also
known as full contour zirconia (SCZ) or translucent zirconia (TZi).
Renishaw incise products

3
Hardware installation
Unpacking the machine
2. Remove the 4 × retaining clips.
3. Remove the outer cover and place the machine on a solid
work surface.
1. Remove the outer box and follow the instructions printed on the box inside.
2
3
4. Undo the strap that holds the mechanism packaging.
5. Remove the transit packaging by unhooking it from the
probe body.
4
5
6. Lift the DS10 scanner from the packaging and place on a
solid work surface.
Installation and set-up

4
Installation and
set-up
Renishaw inciseCAD training manual
2. Remove the end cap from the probe body.
1. Remove the probe module from the
accessory case and remove
the protective end
caps.
Inside the box
• 1 × Renishaw incise DS10 scanner
• 1 × power supply (specific to region)
• 1 × USB cable
• 1 × accessories kit
Accessories kit
Jaw holder
platform
Jaw holder
3 mm Ø stylus
(stylus B)
Die holder jaw
retainer
Artefact base
adaptor
Calibration ball
Kinematic jaw
plate
Shade guide
Gimbal
1 mm Ø stylus
(stylus A)
10 mm spacer
Die holder
SM25–1 probe
module
Loading the probe module
The probe module needs to be connected to the probe body to enable the measuring system to
operate.
CAUTION: Do not touch the glass window as it can impair the accuracy of the scanned data.
!
To view a list of all available parts, see the 'Parts List' section at the rear of this document

5
Installation and
set-up
4. Slightly tilt the module with the lower alignment dot
facing towards you, offer it up and 'roll' it into position,
allowing the magnetic force to gently connect the
kinematic joint.
Renishaw incise DS10 connections
Not used Not used
USB connection
to the PC
Power connection
3. There is a magnetic location system that retains the module in position. Align the front of the
probe module (indicated by the dot marker above the word 'Renishaw') with the front of the probe
body.

6
Installation and
set-up
Renishaw inciseCAD training manual
Software installation
1. Ensure the DS10 scanner is switched off.
2. Load the installation CD into the PC. The installation process will automatically execute.
3. The InstallShield Wizard will prompt you to install any prerequisites. Click Install.
4. The incise software will ask you if would like to install inciseCAD on your computer. Click Next to
proceed.
5. Read through the product licence. In order to proceed you will need to accept the terms of the
agreement and click Next.
6. Enter your User Name and Company Name, followed by the serial number (supplied by
Renishaw). Click Next to proceed.
7. No further information should be entered. Continue to click Next through the remaining dialogs.
8. When the software installation is complete, switch on the machine. The PC will detect the device
and the system will be ready for use.

This will automatically be displayed
when calibration is required
Alignment dot
7
Installation and
set-up
Calibration
The calibration process will occur automatically following the installation processes and when a
scheduled calibration is due. It can be performed manually by selecting the 'Utilities' tab.
1. Switch on the scanner.
2. Open inciseCAD.
3. Select Start to initiate the calibration.
4. Insert the calibration ball assembly into the artefact and secure with the thumbscrew.
5. Follow the sequence of prompts, firstly loading the artefact
assembly onto the baseplate ensuring correct orientation by
aligning the dots.
IMPORTANT: Make sure there are no spacers fitted between
the base plate and artefact.

8
Installation and
set-up
Renishaw inciseCAD training manual
6. Load stylus A when prompted:
• Hold the stylus with the white orientation line towards you.
• Offer the stylus up to the probe and allow the magnetic force to pull it into position.
7. Click OK and allow the scanner to run through the calibration sequence.
8. Follow the on-screen prompts to load styli B and C.
Notes:
• The first time you run the calibration process, the system will automatically find the calibration
sphere and store its values. You will need to run it a second time to calibrate the system.
• Calibration can be carried out at any time by selecting it from the 'Utilities' tab.
• Recalibration should be completed if a stylus is replaced and if you reposition the DS10 scanner.
• It is possible to skip calibration of styli that you may not be using. We recommend that styli
A and B are always kept within calibration.
• The 'Clear' option deletes all calibration data, the system reverts to a new machine state and the
calibration sphere will be reset in the software.
• The calibration process will initiate one week after the system was last calibrated.
• Calibration should be carried out if a stylus is replaced or if the scanner is repositioned.

9
The process
2. Select the model holder
3. Secure the preparation
and position the holder
4. Prescription design
5. Define the framework
6. Scan the unit(s)
7. Design the framework
9. Submit for manufacture
8. Output the framework
1. Ensure the incise
system is ready
Introduction
The inciseCAD software is split into two sections. The front-end is the scanning interface used for
calibration, prescription management, scanning, and final job submission. The back-end is used solely
for the design processes.
Scanning and designing

10
Scanning and
designing
Renishaw inciseCAD training manual
Dentist Management
The Dentist Management tool is used to create a record of all your dentists' contact details and their
personal default cement space and thickness preferences.
1. Click on the New Dentist button and enter the details for the dentist contact
2. Click OK to save the information.
You can edit or delete a dentist by clicking on it in the explorer bar.
Starting a new prescription
Select the Prescription Design tab and ensure the scanner is connected, homed and calibrated.
The holder
Before scanning can be started, the preparation needs
to be held securely in a holder. The type of holder varies
depending on the type of unit being scanned (see table on
page 69).
Single unit preparations should be secured in the die holder
with the buccal face at the front of the scanner.
The preparation
needs to be
positioned so the
probe can vertically access and read all the contours. This is
achieved by adjusting the die holder and gimbal together so
that the margin line is visible from above.
Die holder

11
Scanning and
designing
The gimbal
The correct angle can be achieved by releasing the locking-ring on the gimbal and adjusting the top-
plate. The horizontal position can be adjusted by releasing the locking-lever. Position the preparation
so that it is within the working area whilst being as close to the centre of the gimbal as possible. Two
spacers are provided to achieve the correct height of the preparation.
Locking ring
Locking lever
Prescription Design
This is the first step of the scanning process. Click on New Prescription to proceed.
Create a prescription
Enter the details for the job to be scanned. This information will be saved and can be viewed from the
Prescription Management tab.
Create your job reference
Select a dentist
Input the patient reference
Select a date from the calender
Add a framework
Once the prescription has been created, you can add a framework. Click on the prescription and then
on Add Framework

12
Scanning and
designing
Renishaw inciseCAD training manual
inciseCAD Scan interface
This is an introduction to the scanning side of inciseCAD. It shows you how the interface will be displayed
and how it operates following the scanning process.
With inciseCAD loaded, power-up the DS10. You will see the 'Scanner Status' change from red to green.
The interface contains a ribbon toolbar which is a set of functions specific for the tab selected, a main
view displaying the scanned preparation, an explorer and status pane and view / visibility manipulation
tools.
incise
button
Ribbon
toolbar
Access
'Help'
The unit status displays the
current state of the scanning
process. Right click on a unit
to open the options available
The prescription reference
and framework both use
icons to indicate their status
Prescription incomplete
Prescription complete
Framework incomplete
Framework complete
Explorer
pane
Unit
status
Manipulation
Show / hide reference
teeth or bite index
Front view
Show / hide framework
Show / hide preparation
teeth and bite index
Back view
Top view
Bottom view
Left view
Right view
Main display

13
Scanning and
designing
Areas rendered in red
denote an undercut
Undercuts should be avoided where possible when close to, or crossing the margin area. Readjust the
gimbal positioning and/or the position of the preparation in the die holder.
Mouse controls
The incise system is compatible with two-button and scroll-wheel mice. We recommend a scroll-wheel
mouse is used for optimum usability.
Left click
Left click and drag rotates the model.
Right click
Right click and drag moves the model position without rotation.
Scroll wheel
Use the wheel to zoom in and out. Depress and drag also zooms in and out.
Right + left
Click both and drag back to zoom in and push forward to zoom out.
Undercuts

14
Scanning and
designing
Renishaw inciseCAD training manual
Framework types
When defining a framework, you have to select a type and a sub-type (excluding link abutments).
Select the framework type, click on the relevant unit and select the sub-type from the drop-down list. In
the example below we are selecting a basic coping for a crown/bridge at position UR6.
Crown / Bridge
A standard tooth- or abutment-supported framework. Each crown or bridge sub-type has further
options for copings or a pontic.
Pick from four shades of zirconia (Zr100), four shades of PMMA, cobalt chrome (LaserPFM), fourteen
shades of translucent zirconia (Renishaw Realistic) or wax (WX100).
Select between three predefined thicknesses (thin = 0.5 mm, medium = 0.6 mm, thick = 0.7 mm) and
three predefined cement spaces (tight, medium, loose).
Sub-type Description
Basic Units
This scans standard preparations or ridges and the data is passed through to inciseCAD
design where it can be designed for manufacture.
Sub-type options
Coping / Abutment Coping / Pontic
Anatomical
Units
This scans standard preparations or ridges. However, when the scan data is passed
through to inciseCAD design, the anatomical form will be visible on the design to define
the outside surface of the framework.
Sub-type options
Anatomical Coping / Anatomical Abutment Coping / Anatomical
Pontic
Waxup
Units
This performs two scans; one for the preparation / ridge (depending on the sub-type)
and one for the waxed outer surface. Scans can be done in either order. The waxup
scan will be used by inciseCAD design to define the outside surface of the framework.
Sub-type options
Waxup Coping / Abutment Waxup Coping / Waxup Pontic
Reference
Tooth
This scans the adjacent tooth to the framework. The scan can then be used to aid the
design process.
Sub-types options
Not applicable
/