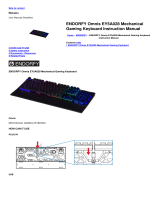OmniStream
5
Getting Started
A network switch will be needed to power and pass IP trac. A list of certied switches is provided below with
download links for prebuilt congurations. Atlona recommends using a switch from the certied list to ensure
compatibility.
For conguration of the OmniStream devices with this guide, Velocity with integrated AMS (Atlona Management
System) will be needed. AMS has two options: AT-VGW-HW-3/AT-VGW-HW-10/AT-VGW-HW-20 hardware (with
integrated AMS) or AT-AMS-SW free software. AT-VGW-HW-3/10/20 can be purchased at: https://atlona.com/
product/vgw-hw/ or AT-AMS-SW free software can be downloaded from https://atlona.com/product/at-ams-sw/.
AMS will be needed before progressing further into this setup and conguration guide.
• When using multiple of the same OmniStream devices, or for reference, labeling can be used. It’s best to place
the label on the front of the device for visibility. When labeling, notate the last 4 numbers of the MAC address,
found on the bottom of the unit on the label, for easier IP discovery and notation later.
• Use a component surge suppressor with line conditioning for best results.
Certied Switcher Download Conguration
Cisco SG300-10MPP Box Download Link The default configuration can be found within the
OmniStream Certified Network Switches document
that can be found at https://atlona.com/pdf/
OmniStream_Certified_Switches.pdf.
Cisco SG300-28MP Box Download Link
Cisco SG300-52MP Box Download Link
Cisco SG350-10MP Box Download Link
Cisco SG350-28MP Box Download Link
Cisco SG350-52MP Box Download Link
Cisco SG550X-24MP Box Download Link
Cisco SG550X-48MP Box Download Link
Pakedge S3L-24P Box Download Link
Luminex GigaCore 26i Box Download Link
Ruckus ICX 7150-48ZP Box Download Link
Ubiquiti ES-48-500W /ES-48-750W Box Download Link
Selecting a Network Switch
Velocity with Integrated AMS - Purchase or Download
Recommendations
IMPORTANT: Atlona’s warranty does not cover damage due to electrical disturbances. A component
surge suppressor with line conditioning is highly suggested, especially in areas with electrical storms.